Menu d’accès rapide manquant dans Windows 11
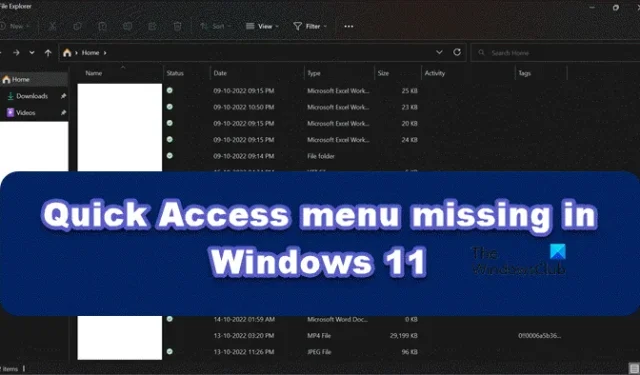
Accès rapide, une fonctionnalité de l’Explorateur de fichiers vous permet d’accéder facilement à vos fichiers et dossiers récents. Vous pouvez épingler ou détacher manuellement les dossiers fréquemment utilisés via l’accès rapide. Dans la récente mise à jour de Windows 11, Quick Access n’est plus à l’endroit où il se trouvait. Vous pouvez maintenant le trouver dans le volet de navigation de gauche en tant que dossier. Mais certains utilisateurs ont rencontré l’ absence du menu d’accès rapide dans Windows 11 et, par conséquent, ils ne peuvent pas accéder aux fichiers et aux dossiers. Dans cet article, nous allons vous montrer comment gérer ce problème.
Comment réparer le menu d’accès rapide manquant dans Windows 11
Si le menu Accès rapide est manquant dans Windows 11, exécutez les solutions mentionnées ci-dessous :
- Mettez à jour votre Windows 11
- Effacer l’historique de l’explorateur de fichiers
- Activer toutes les options sous le volet de navigation
- Ré-épingler tous les éléments d’accès rapide
- Effectuer une réparation sur place
Commençons ce travail.
1] Mettez à jour votre Windows avec la dernière version
C’est un fait connu que si vous utilisez une version obsolète du système d’exploitation, vous allez certainement rencontrer des erreurs, cependant, parfois, un problème peut être causé en raison d’une mise à jour ou vous pouvez rencontrer le problème en question en raison à un bogue. Si cette scène est applicable, vous pouvez mettre à jour Windows et votre problème sera résolu. Cela résoudra non seulement le problème, mais augmentera également les performances globales de votre PC. Alors, allez-y et mettez à jour votre Windows, espérons que votre problème sera résolu.
2] Effacer l’historique de l’explorateur de fichiers
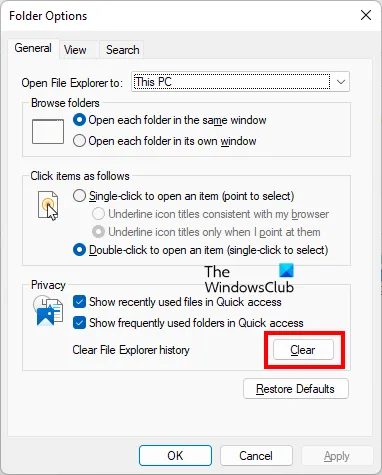
- Cliquez sur Win+E pour ouvrir l’Explorateur de fichiers.
- Maintenant, cliquez sur le bouton Action (trois points horizontaux), puis sur Options.
- Allez dans l’onglet Général, dans l’option Confidentialité, sélectionnez le bouton Effacer.
Attendez que le processus soit terminé, puis vérifiez si le problème est résolu.
3] Activer toutes les options sous le volet de navigation
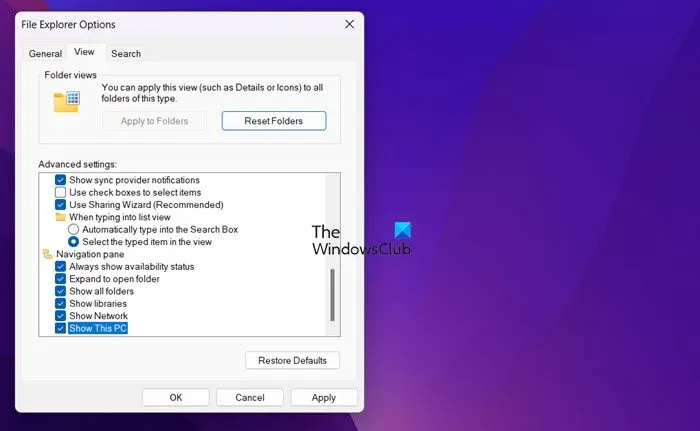
Vous devez vous assurer que vous n’avez pas configuré le menu d’accès rapide pour qu’il cesse d’apparaître dans l’Explorateur de fichiers Windows 11, et même Windows 10 dispose d’un panneau de navigation hautement personnalisable. Par conséquent, un léger ajustement peut provoquer une énorme agitation. Alors, laissez-nous le réparer et vous récupérer votre accès rapide en suivant les étapes suivantes.
- Cliquez sur Win+R pour ouvrir la boîte de dialogue Exécuter, puis saisissez ce qui suit :
control.exe folders - Maintenant, cliquez sur Ctrl + Merde + Entrée pour ouvrir l’option Explorateur de fichiers et sélectionnez le bouton Oui lorsque la boîte de contrôle de compte d’utilisateur apparaîtra. Cela accordera l’accès à l’administrateur.
- Après cela, accédez à l’onglet Affichage et recherchez le volet de navigation.
- Enfin, activez chaque élément en dessous et sélectionnez le bouton Appliquer.
Une fois cela fait, redémarrez votre PC, puis voyez si le problème du menu d’accès rapide persiste ou non.
4] Supprimez les éléments d’accès rapide et ré-épinglez-le
Dans cette solution, nous allons nous assurer que le lien d’accès rapide n’est pas corrompu. S’il est corrompu, cela peut devenir la source de cette erreur, et vous ne pouvez résoudre l’erreur qu’en supprimant chaque contenu de Quick Access, puis en le réépinglant. Si cette scène s’applique à vous, exécutez les étapes mentionnées ci-dessous.
- Cliquez sur Win+R pour ouvrir la boîte de dialogue Exécuter.
- Tapez cmd et cliquez sur Ctrl + Merde + Entrée et cliquez sur le bouton Oui lorsque l’écran Contrôle de compte d’utilisateur apparaît à l’écran pour exécuter l’invite de commande en tant qu’administrateur.
- Après cela, supprimez Récent, Destination automatique et Destinations personnalisées dans le menu Accès rapide, pour faire de même, exécutez respectivement chacune des commandes suivantes.
del /F /Q %APPDATA%\Microsoft\Windows\Recent\* del /F /Q %APPDATA%\Microsoft\Windows\Recent\AutomaticDestinations\* del /F /Q %APPDATA%\Microsoft\Windows\Recent\CustomDestinations\
Maintenant, redémarrez votre appareil et voyez si vous pouvez voir l’accès rapide.
5] Réparer les fichiers système
Enfin, l’erreur peut également affliger votre PC s’il y a des problèmes de système interne. Dans de tels cas, vous pouvez réparer l’ordinateur Windows à l’aide du support d’installation.
Pourquoi mon accès rapide ne s’affiche-t-il pas ?
De nombreux utilisateurs sont également confrontés au problème où Quick Access ne fonctionne pas ou est lent à s’ouvrir pour diverses raisons telles que les données d’application, les problèmes, etc. Si vous êtes dans le même bateau, ne vous inquiétez pas, car vous pouvez le résoudre en quelques étapes.



Laisser un commentaire