Publisher a détecté un problème dans le fichier que vous essayez d’ouvrir
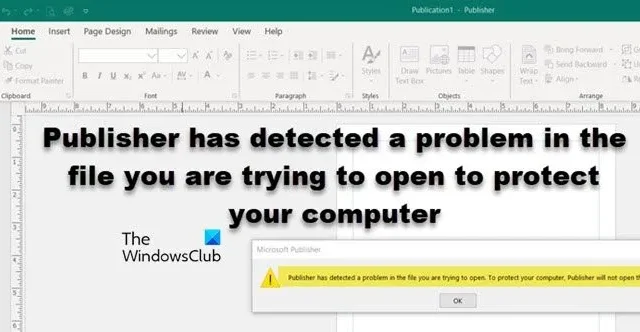
Parfois, Microsoft Publisher peut refuser d’ouvrir certains fichiers car il estime qu’il est dans le meilleur intérêt de votre ordinateur de ne pas ouvrir un certain fichier. Cet article discutera de ce problème et verra comment il peut être résolu.
Publisher a détecté un problème dans le fichier que vous essayez d’ouvrir. Pour protéger votre ordinateur, Publisher n’ouvrira pas le fichier.
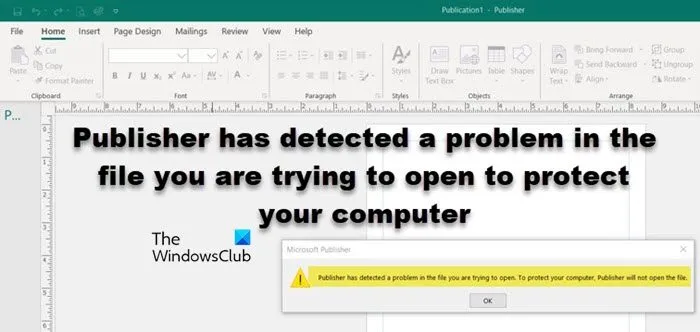
Fix Publisher a détecté un problème dans le fichier que vous essayez d’ouvrir
Si Publisher a détecté un problème dans le fichier que vous essayez d’ouvrir, suivez les solutions mentionnées ci-dessous pour résoudre le problème.
- Renommer le fichier
- Créer une clé d’invite
- Utilisez Insérer du texte pour récupérer les données du fichier
- Ouvrez le fichier sans images
- Réparer l’installation d’Office
Parlons-en en détail.
1] Renommez le fichier
S’il y a un problème avec le fichier que vous essayez d’ouvrir, il est préférable de le renommer et de l’ouvrir. Pour cela, faites un clic droit sur le fichier, sélectionnez Renommer, entrez un nouveau nom ou ajoutez simplement une seule lettre et appuyez sur Entrée. Enfin, ouvrez le fichier et voyez si le problème est résolu. Si cela ne sert à rien, créez une réplique du fichier en cliquant dessus avec le bouton droit et en la collant ailleurs. Vous pouvez ouvrir le fichier et voir si le problème persiste.
2] Créer une clé d’invite
Si la clé de registre PromptForBadFiles est manquante, vous obtenez l’invite en question. Pour résoudre ce problème, nous devons ouvrir le registre et ajouter cette clé particulière. Avant de procéder et d’apporter les modifications, assurez-vous de sauvegarder votre registre . Une fois votre registre sauvegardé, vous devez ouvrir l’Éditeur du Registre en le recherchant dans le menu Démarrer. Rendez-vous à l’emplacement mentionné ci-dessous.
Editeur 2016 :
HKEY_CURRENT_USER\Software\Microsoft\Office\16.0\Publisher
Editeur 2007 :
HKEY_CURRENT_USER\Software\Microsoft\Office\12.0\Publisher
Editeur 2003 :
HKEY_CURRENT_USER\Software\Microsoft\Office\11.0\Publisher
Editeur 2002 :
HKEY_CURRENT_USER\Software\Microsoft\Office\10.0\Publisher
Editeur 2000 :
HKEY_CURRENT_USER\Software\Microsoft\Office\9.0\Publisher
Ensuite, allez dans Edition > Nouveau > Dword (valeur 32 bits) et nommez la clé nouvellement créée PromptForBadFiles . Double-cliquez dessus et remplacez les données de valeur par 1.
3] Utilisez Insérer du texte pour récupérer les données du fichier
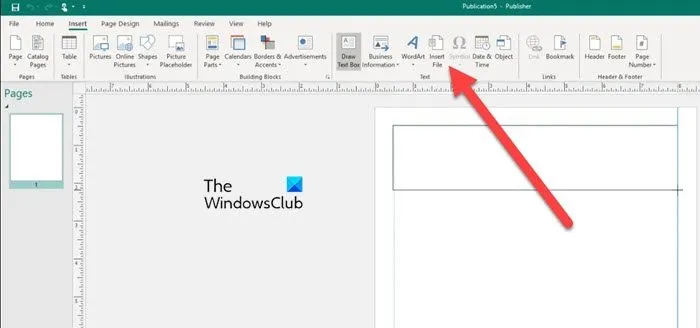
Si vous avez suivi les instructions fournies ci-dessus et que vous rencontrez toujours le problème, le problème peut être dû à un fichier corrompu ou à un format de fichier non pris en charge par votre version de Publisher. Vous utilisez peut-être une version obsolète de Publisher ou essayez d’ouvrir un fichier qui n’est pas un fichier Publisher.
Dans ce cas, nous pouvons récupérer une partie du contenu en utilisant la fonctionnalité « Insérer/Fichier texte ». Suivez les instructions mentionnées ci-dessous pour faire de même.
- Tout d’abord, ouvrez l’application Publisher.
- Ensuite, allez dans Nouveau > Vide pour créer un espace de travail vide.
- Maintenant, allez dans Insertion > Insérer un fichier ou Insérer un fichier texte.
- Il faut ensuite se rendre dans la fenêtre Insérer du texte, sélectionner le fichier .pub que vous souhaitez ouvrir, et enfin cliquer sur Ok.
- Une fois le fichier chargé, vous devez l’organiser selon son originalité et l’enregistrer.
J’espère que cela fera l’affaire pour vous.
4] Ouvrez le fichier sans images
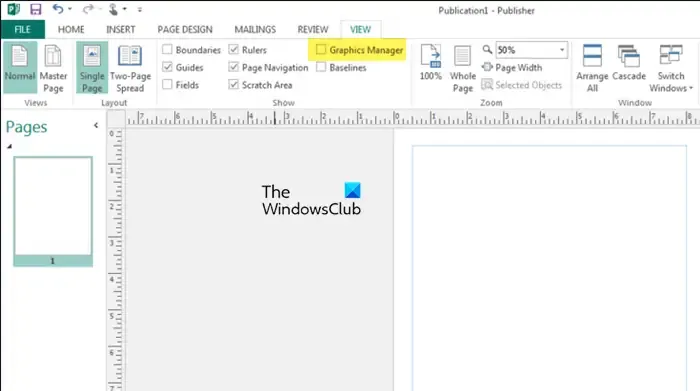
Si les images jointes à ce fichier sont corrompues, il est probable que le fichier ne s’ouvrira pas pour vous. Dans ce cas, nous devons restreindre les images à l’aide de Graphics Manager pour résoudre le problème. Suivez les étapes mentionnées ci-dessous pour faire de même.
- Ouvrez l’éditeur.
- Accédez à Affichage, puis décochez Graphics Manager.
- Ensuite, allez dans le menu Graphics Manager à droite et cliquez sur Modifier le délai d’image.
- Une fois que vous êtes dans le menu Affichage des images, réglez le bouton sur « Masquer les images » et cliquez sur « OK » pour enregistrer les modifications.
- Enfin, fermez la fenêtre Publisher et ouvrez le fichier problématique.
Cela devrait faire l’affaire pour vous.
5] Réparer l’installation d’Office
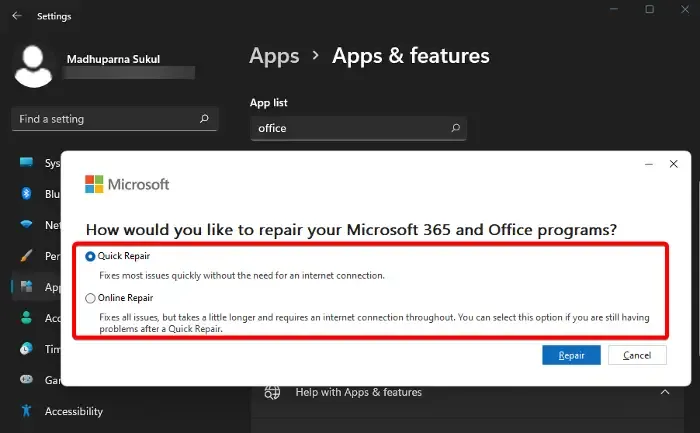
Si aucune des solutions n’a fonctionné pour vous, nous sommes censés réparer l’installation d’Office car elle est probablement corrompue. Pour résoudre le problème, vous devez suivre les étapes mentionnées ci-dessous.
- Ouvrez Paramètres.
- Accédez à Applications > Applications installées.
- Recherchez « Office » ou « Microsoft 365 », cliquez sur les trois points, puis cliquez sur Modifier.
- Cliquez sur Oui lorsque l’invite UAC apparaît.
- Enfin, sélectionnez Réparation rapide puis cliquez sur Réparer.
J’espère que vous pourrez résoudre le problème en utilisant les solutions mentionnées dans cet article.
Comment récupérer un fichier Publisher qui ne s’ouvre pas ?
Si vous souhaitez récupérer un fichier Publisher que vous ne pouvez pas ouvrir, votre première tâche doit être de copier le fichier, de le coller ailleurs, puis de l’ouvrir. Cela devrait faire l’affaire pour vous. Mais si cela ne fonctionne pas, réparez l’installation d’Office en suivant les instructions mentionnées précédemment.
Pourquoi ne puis-je pas ouvrir un. Fichier PUB ?
Pour ouvrir un. PUB ou Publisher File, vous devez vous assurer que le fichier que vous essayez correspond à la version de l’application dont vous disposez. Si vous disposez d’un ancien fichier et que vous essayez de l’ouvrir à l’aide de la dernière application MS Publisher, cela ne fonctionnera pas. De même, l’ancienne application ne pourra pas ouvrir les derniers fichiers.



Laisser un commentaire