Protype plante sur un nouveau jeu sous Windows 11/10
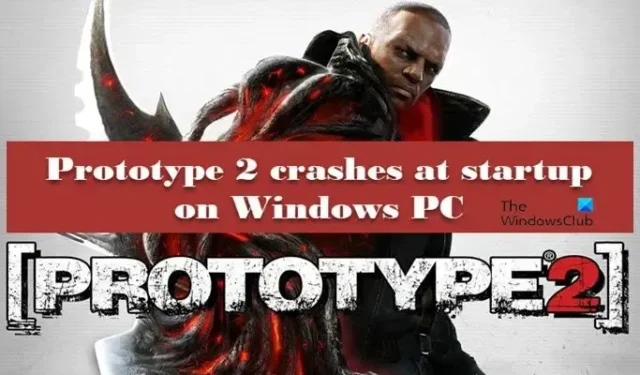
Si Protype 2 se bloque au démarrage sur l’écran de chargement de votre PC Windows, cet article résoudra vos problèmes. Les joueurs ne peuvent pas jouer au jeu car il se bloque, et cela peut être dû à plusieurs raisons. Heureusement, vous pouvez suivre quelques étapes simples pour éliminer ce problème, comme exécuter le jeu en mode de compatibilité ou augmenter le nombre de processeurs. Dans cet article, nous allons voir comment les faire ainsi que d’autres solutions.
Protype plante sur un nouveau jeu sous Windows 11/10
Si Protype 2 se bloque au démarrage sur l’écran de chargement de votre PC Windows, voici quelques solutions pour résoudre le problème.
- Exécutez le jeu en mode de compatibilité
- Désactiver l’hyperthreading/multithreading dans le BIOS/UEFI
- Vérifier l’intégrité des fichiers du jeu
- Augmenter le nombre de processeurs
- Désactiver les dispositifs de contrôle compatibles HID
Commençons.
1] Exécutez le jeu en mode de compatibilité
Des problèmes tels que des problèmes de plantage peuvent survenir en raison de problèmes de compatibilité avec le jeu, car il a été publié bien avant le lancement de la nouvelle version du système d’exploitation. Cependant, ce problème peut être résolu, car vous pouvez exécuter le jeu en mode compatible pour résoudre ce dilemme. Suivez les étapes prescrites ci-dessous pour faire de même :
- Cliquez avec le bouton droit sur Prototype2.exe ou sur le fichier de raccourci du lanceur.
- Cliquez sur Propriétés et accédez à l’onglet Compatibilité.
- Cliquez sur l’option Exécuter ce programme en mode de compatibilité pour et sélectionnez Windows 7 dans le menu déroulant ci-dessous.
- Cochez maintenant l’option Exécuter ce programme en tant qu’administrateur .
- Cliquez sur les boutons Appliquer et OK pour enregistrer les modifications.
Après cela, relancez le jeu et voyez s’il continue de planter ou non. Si le problème persiste, consultez la solution suivante.
2] Désactiver l’hyperthreading/multithreading dans le BIOS/UEFI
De nombreux joueurs ont signalé que leur jeu plantait après avoir activé l’hyperthreading et le multithreading sur leurs processeurs respectifs. Ces deux fonctionnalités améliorent le processeur, cependant, si vous êtes dans le même bateau, nous les désactiverons dans cette solution.
- Redémarrez votre ordinateur et cliquez sur la clé de configuration pour ouvrir le BIOS/UEFI.
- Après être entré dans le BIOS, recherchez l’option Hyperthreading (Intel) ou Multithreading (AMD). Habituellement, c’est sous le paramètre Avancé, la configuration Tweaker, etc.
- Une fois le processus terminé, enregistrez les modifications.
Maintenant, redémarrez votre appareil, lancez le jeu et voyez si vous pouvez y jouer ou non.
3] Vérifier l’intégrité des fichiers du jeu
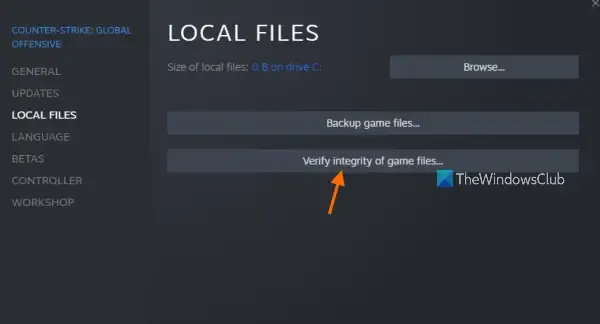
Si Prototype 2 plante au démarrage, il y a plus de chances que les fichiers du jeu aient été corrompus ou soient manquants ; dans de tels cas, vous pouvez vérifier l’intégrité des fichiers du jeu Prototype 2 via la fonction Steam Vérifier l’intégrité des fichiers du jeu. Pour faire de même, suivez les étapes ci-dessous.
- Ouvrez Steam et accédez à la bibliothèque.
- Localisez et cliquez avec le bouton droit sur Prototype 2.
- Dans le menu contextuel, cliquez sur l’option Propriétés puis sur l’onglet Fichiers locaux.
- Sélectionnez l’option Vérifier l’intégrité des fichiers du jeu.
À la fin, lancez le jeu et vérifiez si le problème est résolu ou non.
4] Augmenter le nombre de processeurs

Parfois, votre jeu se bloque s’il n’a pas assez de puissance de traitement pour exécuter et exécuter tous ses fichiers sur votre appareil et se bloque. Pour résoudre le problème, vous devez lui allouer plus de cœurs de processeur. Suivez les étapes décrites ci-dessous pour faire de même.
- Appuyez sur Win+R pour ouvrir la boîte de dialogue Exécuter.
- Tapez msconfig et appuyez sur le bouton OK.
- Allez dans l’onglet Boot et cliquez sur l’option Advanced.
- Dans l’option Nombre de processeurs, sélectionnez 4.
- Sélectionnez le bouton OK pour enregistrer les modifications.
Une fois cela fait, lancez le jeu et, espérons-le, vous ne verrez plus le problème. Si c’est le cas, passez à la solution suivante.
5] Désactiver les dispositifs de contrôle compatibles HID
Les périphériques de contrôle compatibles HID sont les pilotes de souris et de clavier, cependant, le prototype 2 n’est pas conçu pour de telles fonctionnalités et souffre donc de problèmes de compatibilité. Gardez cependant à l’esprit que nous ne désactivons pas notre souris et notre clavier, nous désactivons simplement certains protocoles qui pourraient entrer en conflit avec le jeu. Donc, pour résoudre le problème, nous devons les désactiver, puis voir si le problème persiste ou non. Voici comment vous pouvez faire la même chose :
- Cliquez sur Win+R pour ouvrir la boîte de dialogue Exécuter.
- Tapez devmgmt.msc pour ouvrir le Gestionnaire de périphériques et cliquez sur le bouton OK.
- Recherchez les périphériques d’interface humaine et développez-les.
- Désactivez tous les appareils grand public compatibles HID.
Espérons que cela fera l’affaire.
Prototype 2 fonctionne-t-il sur PC Windows 11 ?
Il est nécessaire de s’assurer que votre ordinateur dispose de suffisamment de ressources pour exécuter le jeu, même s’il n’en faut pas beaucoup pour fonctionner parfaitement sur votre PC. Voici la configuration système recommandée pour exécuter Prototype 2.
- Système d’exploitation : Windows 11/10/8/7
- Processeur : Intel Core 2 Quad 2,7 GHz ou supérieur, AMD Phenom II X4 3 GHz ou supérieur
- Mémoire : 4 Go de RAM
- Carte vidéo : NVIDIA GeForce GTX 460 (1 Go) ou supérieure, ATI Radeon HD 5850 (1 Go) ou supérieure.



Laisser un commentaire