Protéger votre confidentialité et votre sécurité sur Android

Android étant l’un des principaux systèmes d’exploitation mobiles, il est souvent la cible des cybercriminels. Vous pouvez lutter contre les vulnérabilités et les exploits en vous concentrant sur la sécurité Android et la confidentialité numérique. Plus vous protégez vos informations et votre appareil, moins il est probable que quiconque vole vos données. Il existe de nombreuses façons de protéger votre confidentialité et votre sécurité sur Android.
1. Activer l’authentification à deux facteurs (2FA)
Même si les pirates informatiques peuvent découvrir un mot de passe, les chances sont incroyablement minces qu’ils parviennent à contourner deux fonctionnalités de sécurité. L’authentification à deux facteurs (2FA) est une méthode de sécurité populaire qui vous oblige à saisir une forme de mot de passe suivie d’une vérification, comme un code par SMS ou une application d’authentification.
Votre compte Google intègre une authentification à deux facteurs. Activez-la et ajustez les paramètres pour répondre au mieux à vos besoins. Étant donné que votre connexion est liée à un appareil spécifique, un pirate informatique a non seulement besoin de votre mot de passe pour votre compte Google, mais également de votre appareil Android pour recevoir l’invite de sécurité.
Pour activer 2FA pour votre compte Google, ouvrez l’application Paramètres sur votre Android.
Sélectionnez « Google ».
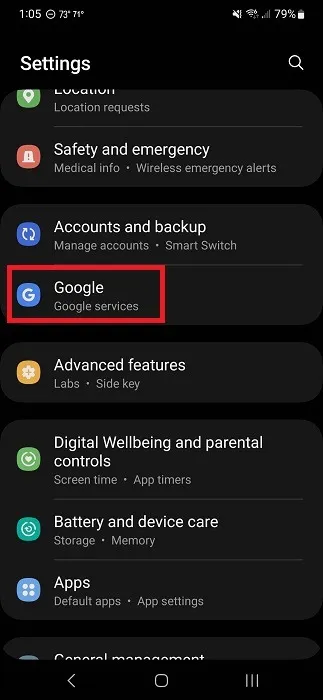
Appuyez sur « Gérer votre compte Google ».
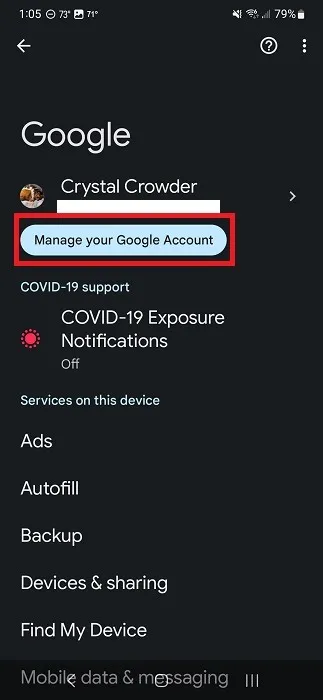
Faites défiler jusqu’à « Sécurité » juste sous le nom de votre profil.
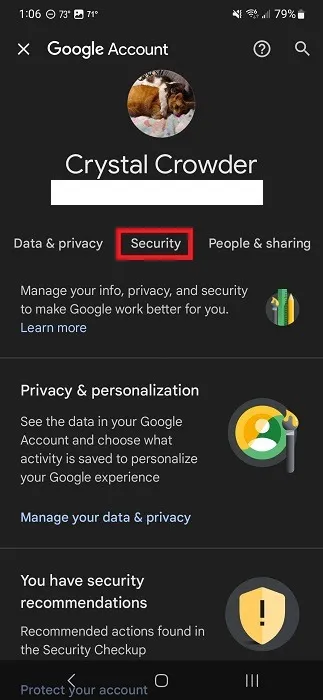
Faites défiler jusqu’à « Vérification en 2 étapes ».
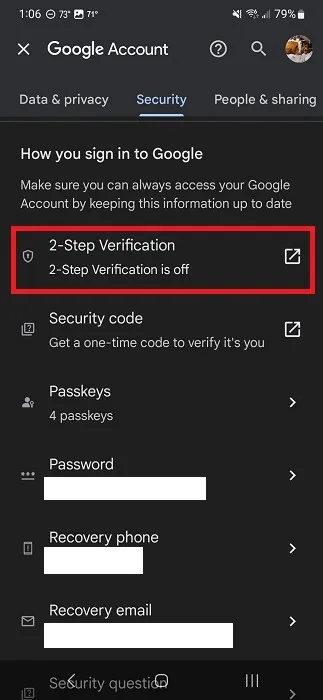
Connectez-vous à votre compte lorsque vous y êtes invité.
Appuyez sur « Commencer » pour configurer et personnaliser l’authentification à deux facteurs pour votre compte Google.
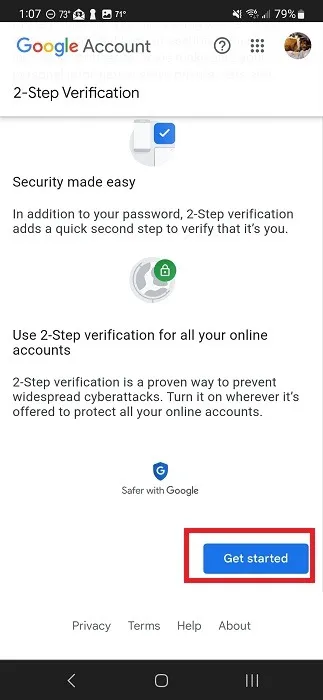
Choisissez entre recevoir des invites sur l’appareil de votre choix, un message texte ou un appel, ou une clé physique. (Il s’agit d’un périphérique USB contenant votre clé de sécurité, mais vous devrez l’acheter séparément.)
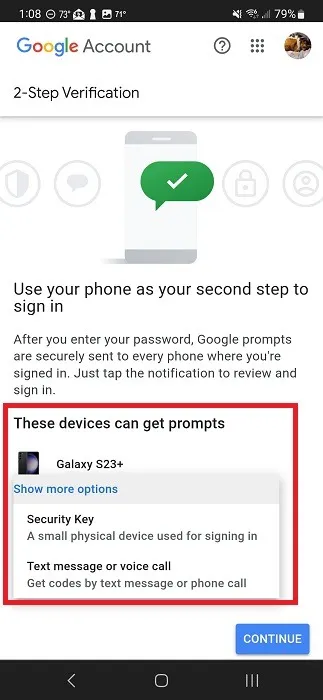
2. Chiffrez vos données
La méthode précédente suppose que vous contrôlez votre appareil. Mais que se passe-t-il si quelqu’un vole votre téléphone ou votre tablette ? Google a demandé à tous les fabricants d’ajouter le cryptage complet des appareils à partir d’Android 6. Les protocoles de cryptage sont devenus encore plus puissants avec l’avènement d’Android 10.
Vous n’avez pas besoin d’une application spéciale ou quoi que ce soit : définissez simplement un mot de passe pour l’écran de verrouillage. Dès que vous verrouillez votre appareil, les données utilisateur et la plupart des applications seront verrouillées. Cependant, les alarmes, les appels, les notifications et les messages continueront à être transmis. Vous pouvez limiter ce qui s’affiche sur votre écran de verrouillage pour protéger votre vie privée, ce qui est abordé plus loin dans ce guide.
Ouvrez les paramètres sur votre appareil Android.
Appuyez sur « Écran de verrouillage ». Si vous ne voyez pas cela, recherchez « Sécurité », « Confidentialité » ou similaire. Si votre appareil dispose d’une fonction de recherche dans les paramètres, recherchez « écran de verrouillage ».
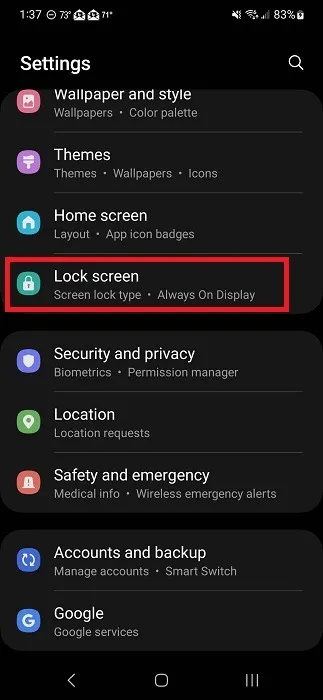
Appuyez sur « Type de verrouillage de l’écran ».
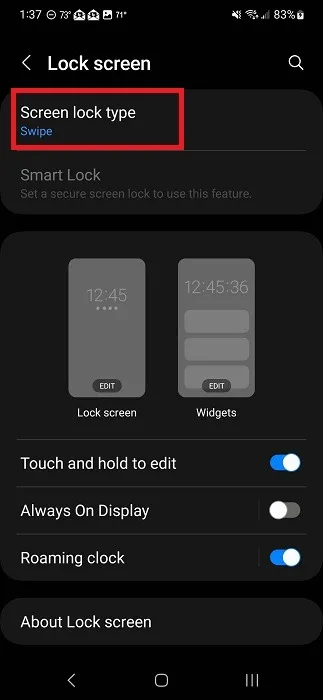
Sélectionnez votre type de verrouillage d’écran. Ceux-ci varient en fonction de l’appareil et peuvent inclure un code PIN, un mot de passe, un schéma et des données biométriques.
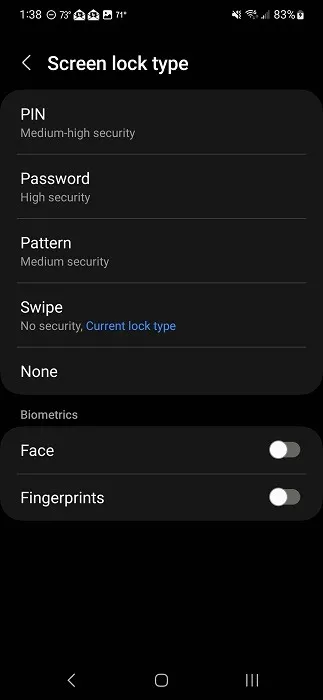
Décidez si vous souhaitez afficher les notifications sur l’écran de verrouillage. La personnalisation de ce qui s’affiche sur votre écran de verrouillage est abordée plus en détail plus loin dans ce guide.
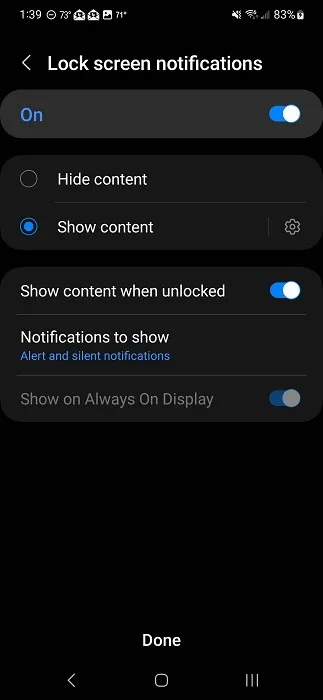
Veuillez noter que si vous choisissez l’option « Swipe », votre appareil ne sera pas crypté. Lorsqu’il s’agit de définir un mot de passe, assurez-vous de vous en souvenir. Le formatage de l’appareil est le seul moyen de revenir si vous l’oubliez.
3. Configurer Localiser mon appareil
Si vous perdez votre appareil, vous pourriez craindre que votre vie privée numérique soit menacée. Grâce à Find My Device, vous pouvez retrouver votre téléphone/tablette avant que des dommages ne soient causés ou que des données soient violées.
Si votre appareil est volé, vous pouvez utiliser Localiser mon appareil pour effacer toutes les données à distance. Il n’y aurait rien auquel quiconque puisse accéder. Évidemment, vous souhaiterez conserver toutes vos données importantes , y compris les photos, au cas où cela se produirait.
4. Limiter le suivi de localisation
De nombreuses applications Android souhaitent suivre votre position. Qu’il s’agisse de l’affichage d’annonces personnalisées ou de l’intégration de fonctionnalités de l’application, telles que le GPS, les applications demandent constamment votre autorisation de localisation.
Si la confidentialité numérique sur Android est importante pour vous, limitez le suivi de localisation pour empêcher les applications de connaître votre localisation. Même si vous n’utilisez pas activement l’application, il se peut qu’elle suive votre position pour mieux personnaliser l’expérience et les publicités.
Désactivez la localisation lorsque vous ne l’utilisez pas
Sur votre Android, déroulez votre barre de notification depuis le haut pour accéder au menu Paramètres rapides. Si vous ne voyez pas d’option « Emplacement », déroulez à nouveau pour développer les options.
Appuyez sur « Localisation » pour l’activer/désactiver. S’il est allumé, c’est allumé. S’il est grisé, c’est éteint.
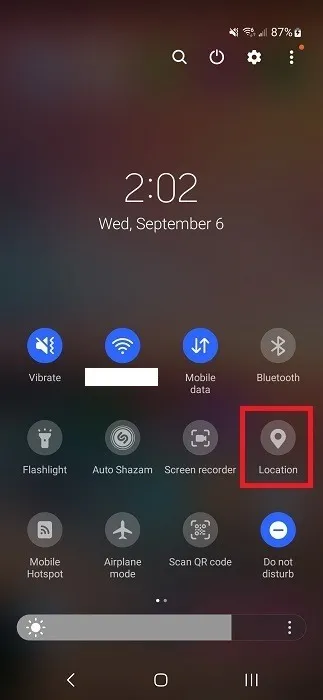
Limiter l’emplacement en fonction de l’application
Android vous permet de voir quelles applications ont accès à des autorisations spécifiques. Consultez régulièrement ces listes pour voir si vous devez restreindre l’accès. Les étapes ci-dessous varient en fonction du type de votre appareil.
Ouvrez l’application Paramètres de votre Android.
Appuyez sur « Localisation », « Sécurité et confidentialité », « Confidentialité » ou « Gestionnaire d’autorisations ». Ce sont les zones les plus courantes pour trouver les autorisations de localisation. Ou recherchez dans les paramètres « gestionnaire d’autorisations » ou « emplacement ». Sur Samsung, les paramètres dont vous avez besoin se trouvent sous « Sécurité et confidentialité ».
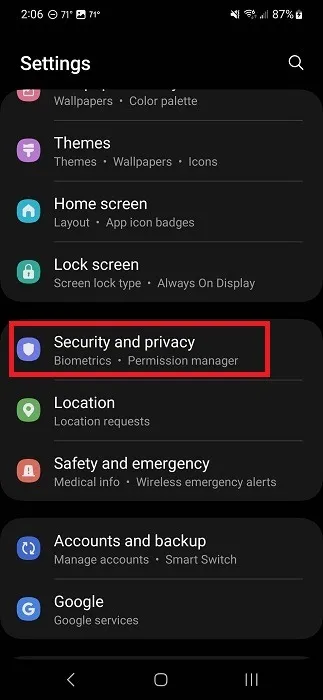
Appuyez sur « Confidentialité ».
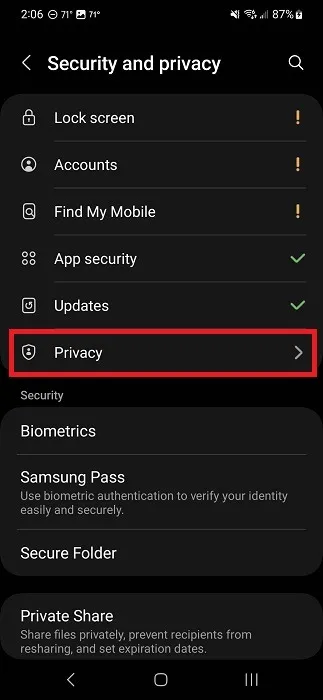
Appuyez sur « Gestionnaire des autorisations ».
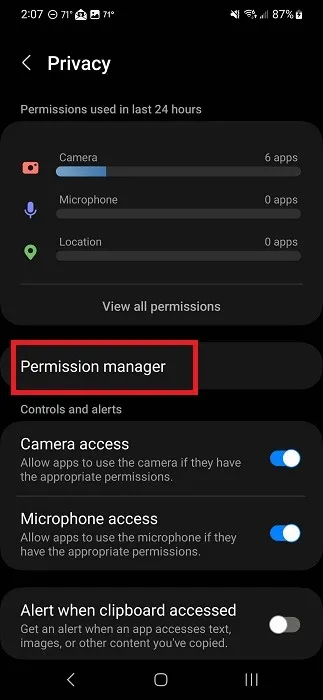
Appuyez sur « Localisation » pour afficher toutes les applications qui ont accès à votre position lorsque le service est activé.
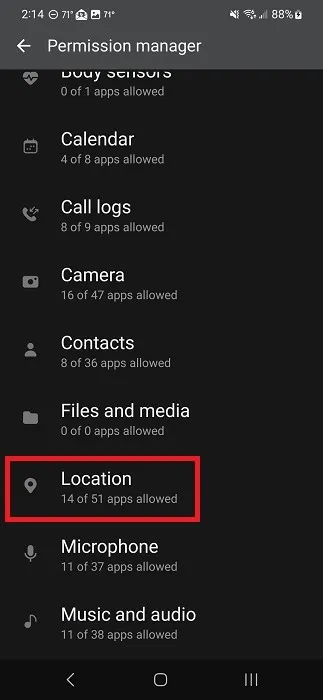
Faites défiler la liste pour afficher les applications autorisées. Appuyez sur n’importe quelle application et sélectionnez l’une des options. Vous devez modifier l’autorisation de localisation individuellement pour chaque application.
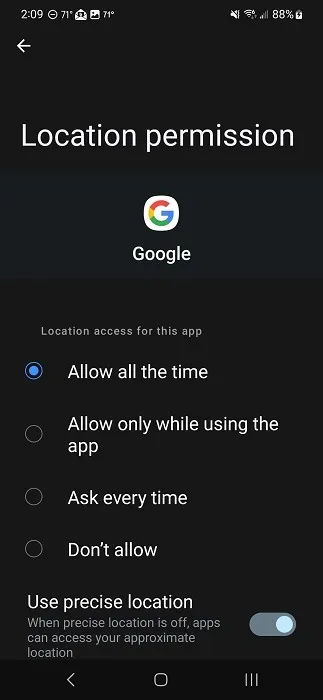
5. Limitez les annonces personnalisées
Les annonceurs achètent vos données pour créer des publicités personnalisées avec lesquelles vous êtes susceptible d’interagir. Si la protection de votre confidentialité et de votre sécurité sur Android est importante, vous souhaiterez que les annonceurs en sachent le moins possible sur vous.
Malheureusement, limiter le suivi des publicités n’arrêtera pas complètement les publicités. Ils seront simplement moins pertinents. Au lieu de voir une annonce basée sur un produit que vous venez de voir il y a quelques minutes, vous verrez quelque chose de aléatoire. De plus, Google collectera toujours des informations vous concernant chaque fois que vous utiliserez un site ou un service Google. Cela fait simplement partie des conditions d’utilisation de ces sites et produits.
Vous souhaiterez toujours limiter les annonces personnalisées de Google. Ceux-ci sont liés à votre compte Google et apparaissent sur tous les services Google et sur tous les sites participant à Google Ads.
Sur votre appareil Android, accédez à « Paramètres -> Google -> Gérer votre compte Google ». Connectez-vous lorsque vous y êtes invité.
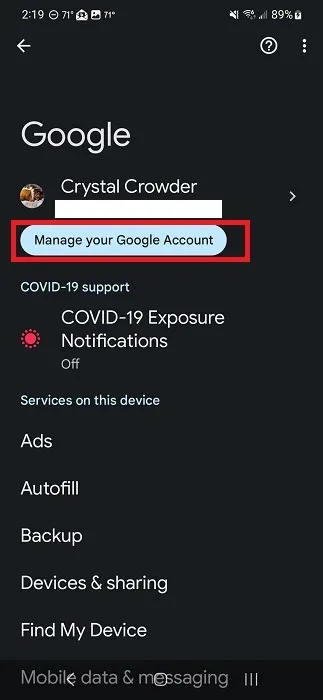
Dans l’onglet « Accueil », sélectionnez « Confidentialité et personnalisation ».
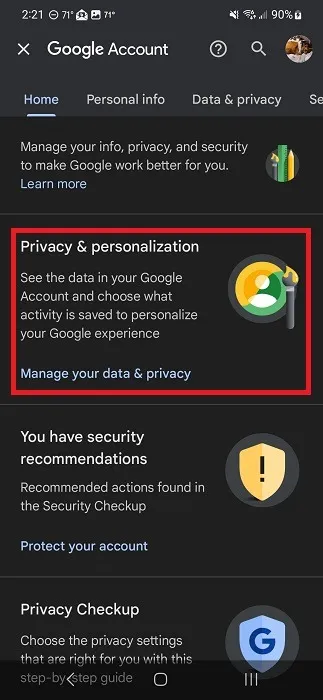
Faites défiler jusqu’à « Annonces personnalisées » et appuyez sur « Mon centre publicitaire ».
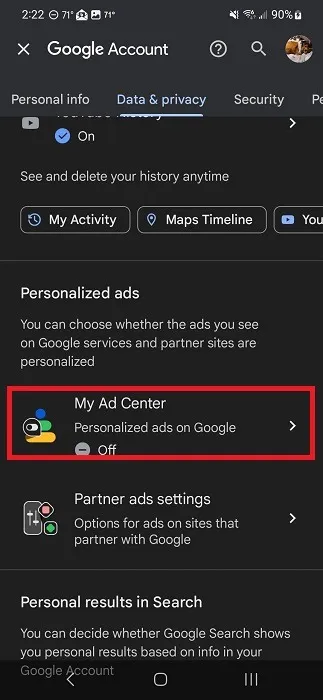
Définissez « Annonces personnalisées » sur « Désactivé ».
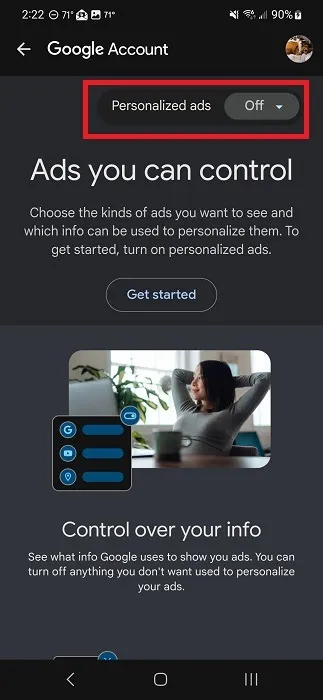
Pour de nombreuses applications, vous pouvez désactiver les publicités personnalisées dans les paramètres de l’application. Si vous voyez des publicités dans une application, vérifiez les paramètres pour tout contrôle sur l’application. Désactivez également votre service de localisation lorsque vous utilisez des applications pour les empêcher de collecter des données de localisation pour personnaliser les annonces.
6. Vérifiez les autorisations de l’application
Les autorisations des applications sont un peu comme les petits caractères, beaucoup de gens sont simplement d’accord et passent à autre chose. Les applications utilisent cela à leur avantage pour accéder aux zones de votre appareil et aux données dont elles n’ont pas réellement besoin pour fonctionner. Par exemple, les navigateurs mobiles demandent généralement une autorisation de localisation, même si cela n’est pas nécessaire pour effectuer des recherches.
Avant de télécharger l’application
Prenez le temps de vérifier les autorisations sur toutes les applications que vous téléchargez. Dans le Play Store, vérifiez les autorisations demandées (dont certaines peuvent être révoquées une fois que vous avez téléchargé l’application) avant de télécharger.
Ouvrez une application dans le Google Play Store.
Appuyez sur « À propos de ce jeu » ou « À propos de cette application » pour afficher plus de détails. Nous utilisons TikTok comme exemple.
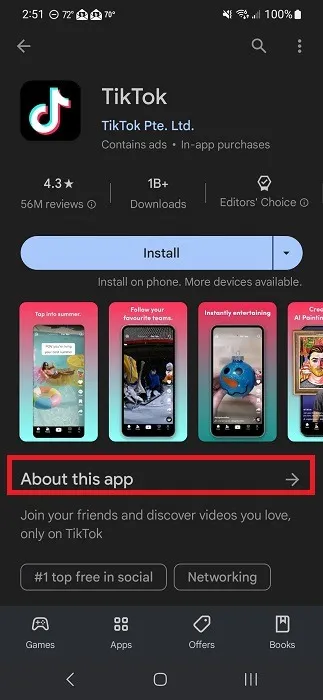
Faites défiler vers le bas jusqu’à ce que vous voyiez « Autorisations de l’application ». Appuyez sur « Voir plus ».
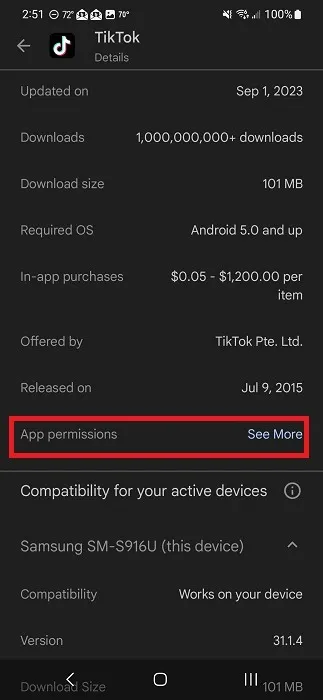
Vérifiez les autorisations.
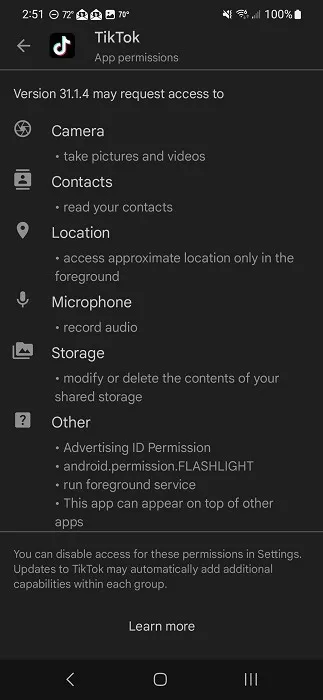
Revenez à la page principale de l’application sur le Play Store, faites défiler vers le bas et appuyez sur « Sécurité des données ».

Affichez tous les types de données pouvant être partagées avec l’application et d’autres sociétés.
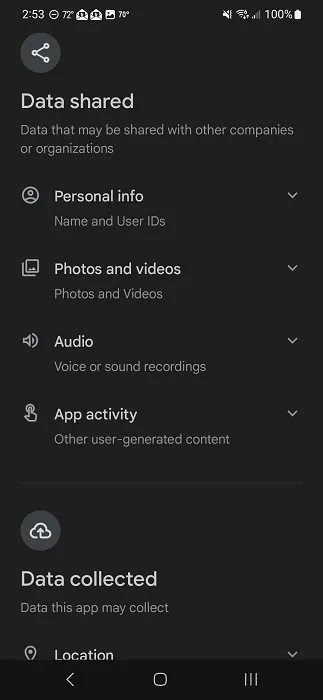
Après avoir téléchargé l’application
Protégez votre confidentialité et votre sécurité sur Android en révoquant toutes les autorisations dont une application n’a pas besoin après l’avoir téléchargée. Vous pouvez même définir certaines autorisations pour qu’elles ne fonctionnent que lorsque l’application elle-même est ouverte, afin qu’elle ne vous suive pas après la fermeture de l’application.
Accédez à « Paramètres -> Applications » sur votre appareil Android.
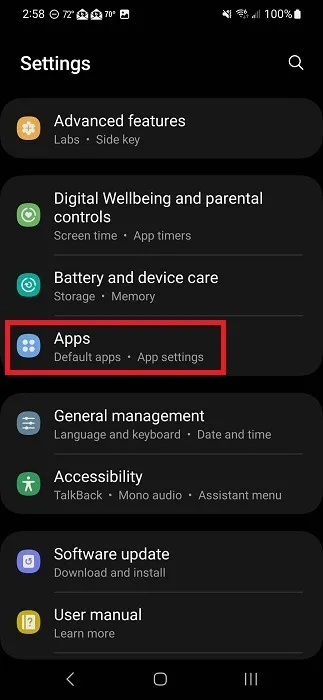
Sélectionnez l’application que vous souhaitez examiner et appuyez sur « Autorisations ».
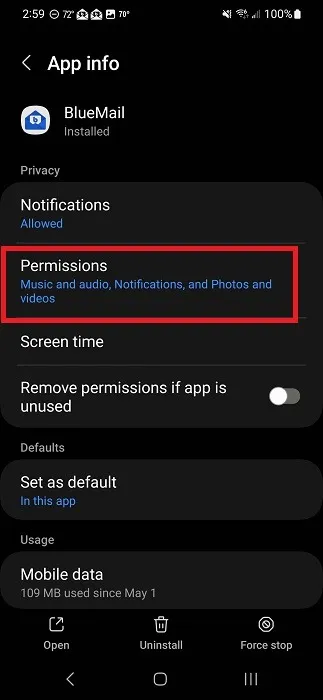
Passez en revue la liste. Les autorisations sont classées en fonction de la manière dont elles sont autorisées ou si elles sont autorisées.
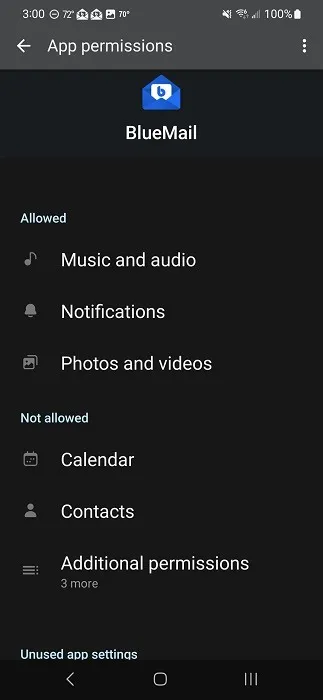
Appuyez sur n’importe quelle autorisation pour la modifier. Selon l’application, vos options peuvent varier. Ajustez l’autorisation si nécessaire. Si vous découvrez que l’application ne fonctionne plus correctement, vous devrez à nouveau autoriser cette autorisation.

7. Masquer les informations sensibles de l’écran de verrouillage
La sécurité d’Android s’est considérablement améliorée au fil des années en cryptant les données sensibles lorsque vous activez un mot de passe pour l’écran de verrouillage. Mais cela n’aide pas beaucoup votre confidentialité numérique si des informations sensibles apparaissent sur votre écran de verrouillage. Par exemple, vous ne souhaitez peut-être pas que quelqu’un voie accidentellement un texte personnel apparaître sur votre écran de verrouillage.
Vous avez un contrôle total sur les notifications, le cas échéant, qui apparaissent sur votre écran lorsqu’il est verrouillé. Ouvrez Paramètres et appuyez sur « Notifications ». Si vous appuyez dessus et que vous ne voyez pas « Écran de verrouillage », revenez en arrière et recherchez « Écran de verrouillage » ou « Affichage » pour voir si les notifications sont répertoriées sur cet écran à la place.
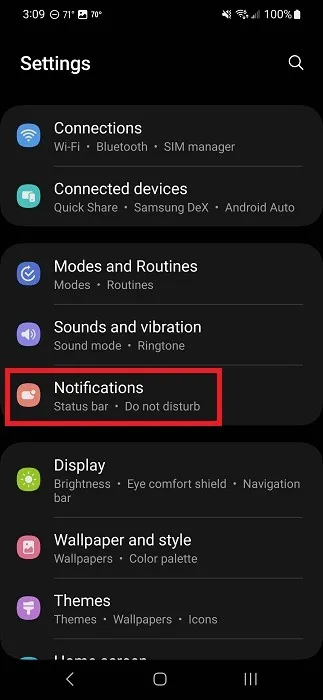
Appuyez sur « Notifications sur l’écran de verrouillage ».
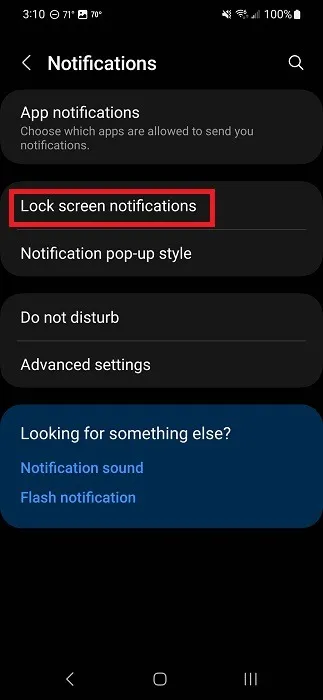
Désactivez toutes les notifications en basculant l’option supérieure sur « Désactivé ».

Pour personnaliser les applications qui affichent le contenu sur l’écran de verrouillage, appuyez sur « Afficher le contenu » et appuyez sur l’icône d’engrenage/rouage à côté.

Désactivez toute application pour laquelle vous ne souhaitez pas voir les notifications de l’écran de verrouillage. Cela ne désactivera pas les sons de notification ni les notifications lorsque votre écran est déverrouillé.
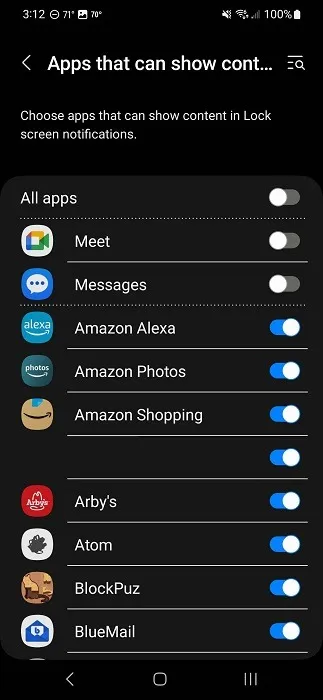
8. Bloquez le microphone et la caméra
Tout comme la désactivation de votre autorisation de localisation, vous pouvez également désactiver l’accès au micro et à la caméra sur votre appareil. Même si vous avez autorisé une application à utiliser votre micro et/ou votre caméra, l’application ne peut pas les utiliser si vous les avez désactivés. Au lieu de cela, vous verrez une invite pour les activer lorsque vous démarrez l’application.
Si vous possédez un appareil fonctionnant sous Android 13 ou version ultérieure, déroulez votre barre de notification pour afficher le menu Paramètres rapides. Vous devrez probablement le dérouler deux fois pour voir vos icônes « Accès au microphone » et « Accès à la caméra ».
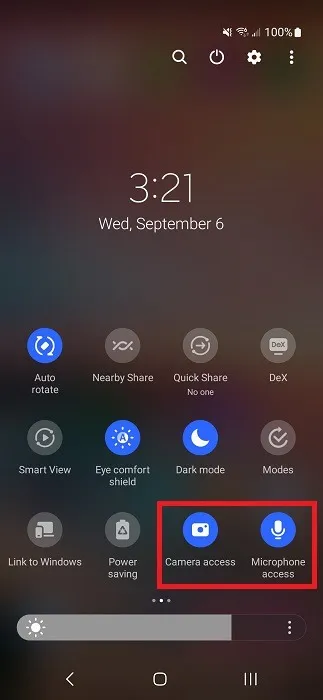
Si vous ne voyez aucun de ces éléments, appuyez sur les trois points en haut à droite et sélectionnez « Modifier les boutons ».
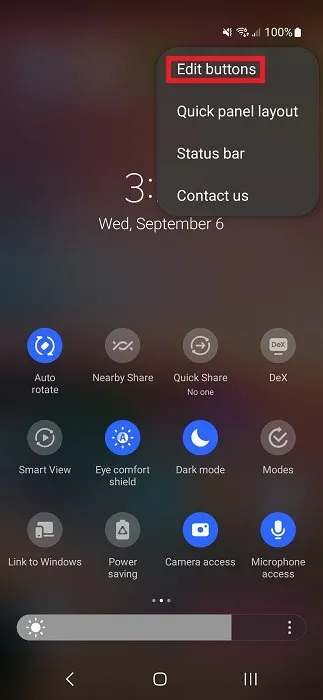
Faites glisser et déposez « Accès à la caméra » et « Accès au microphone » du volet supérieur vers le volet inférieur. Appuyez sur « Terminé » lorsque vous avez terminé.
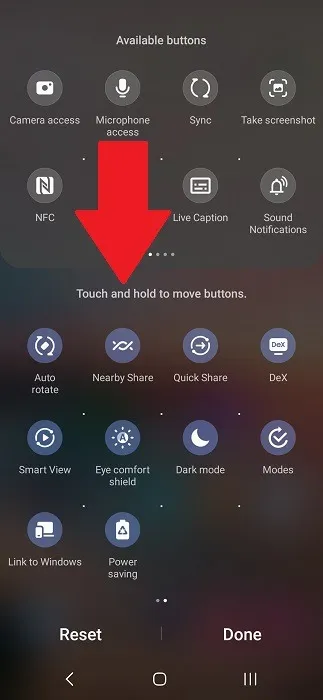
Vous pourrez appuyer sur les icônes d’accès à la caméra ou au micro pour activer/désactiver les autorisations.
9. Utilisez un VPN
Empêchez votre opérateur de téléphonie mobile, votre FAI et même votre navigateur de vous suivre en utilisant un VPN. Les VPN réputés ne sont pas gratuits, mais ils sont abordables. En fait, ils coûtent généralement une tasse de café par mois. De plus, ils offrent la tranquillité d’esprit que personne ne vous suit et empêchent les écoutes clandestines lorsque vous êtes sur des points d’accès Wi-Fi publics.
Choisissez votre application mobile VPN préférée, installez-la et créez un compte. Utilisez notre liste des meilleures applications VPN pour Android pour trouver l’option qui vous convient.
10. Utilisez une application de messagerie cryptée
L’application de messagerie par défaut sur votre appareil Android (sauf s’il s’agit de Google Messages) n’est pas cryptée. N’importe qui pouvait intercepter les données et les consulter. Si vous envoyez des messages sensibles, protégez votre confidentialité numérique sur Android en utilisant une application de messagerie cryptée.
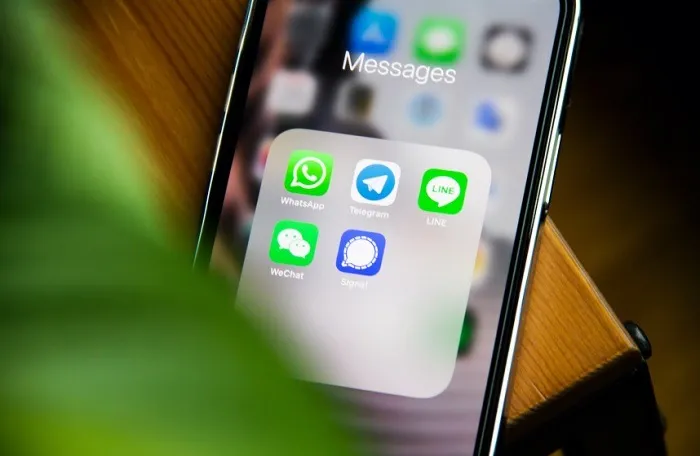
Ceux-ci fournissent un cryptage de bout en bout, de sorte que personne d’autre que vous et le destinataire ne puisse voir le message. Certains proposent des messages à la fois non cryptés et cryptés. Certaines remplacent l’application SMS par défaut sur votre appareil, tandis que d’autres sont distinctes.
11. Évitez de télécharger des applications à partir de sources inconnues
Bien que le Play Store ne soit pas toujours sûr à 100 % (aucun magasin d’applications ne l’est), les applications téléchargées depuis les magasins officiels sont bien plus sûres que les sites Web aléatoires. Évitez de télécharger des applications à partir de sites Web auxquels vous ne faites pas confiance.
Si vous devez télécharger une application qui ne se trouve pas sur le Play Store, optez pour des sites tiers plus sûrs. Essayez ces sites Web pour télécharger des fichiers APK en toute sécurité .
12. Réduisez le suivi du navigateur et les publicités
Le navigateur que vous choisissez permet de réduire la quantité d’informations suivie par le navigateur, ainsi que le nombre d’annonces que vous voyez. Certains vous permettent de bloquer uniquement les publicités intrusives, tandis que d’autres bloquent toutes les publicités.
Commencez par essayer l’un de nos navigateurs axés sur la confidentialité pour Android et iOS . D’autres options incluent Brave et DuckDuckGo Privacy Browser .
Protégez votre confidentialité Android
Protéger votre confidentialité et votre sécurité sur Android n’est pas aussi compliqué qu’il y paraît. La gestion de vos autorisations, la réduction du suivi et la définition d’un mot de passe pour l’écran de verrouillage sont des moyens simples de vous protéger et de protéger vos données. Si vous êtes parent, découvrez comment activer le contrôle parental sur Android . Et si vous avez besoin d’un nouveau téléphone, essayez ces téléphones Android économiques .
Crédit image : Unsplash Toutes les captures d’écran de Crystal Crowder



Laisser un commentaire