Programme Windows Insider – Nous ne sommes pas en mesure de contacter notre service pour le moment ou pour le moment.

Si vous essayez de rejoindre le programme Windows Insider, peut-être après une nouvelle installation de Windows ou en attendant une nouvelle version de Windows Preview Builds, vous recevez le message Nous ne pouvons pas contacter notre service pour le moment ou au moment où vous cliquez sur Commencer sur la page des paramètres Insider sur votre ordinateur Windows 11 ou Windows 10, après quoi ce message est destiné à vous aider avec des suggestions qui devraient résoudre ce problème pour vous sur votre système.
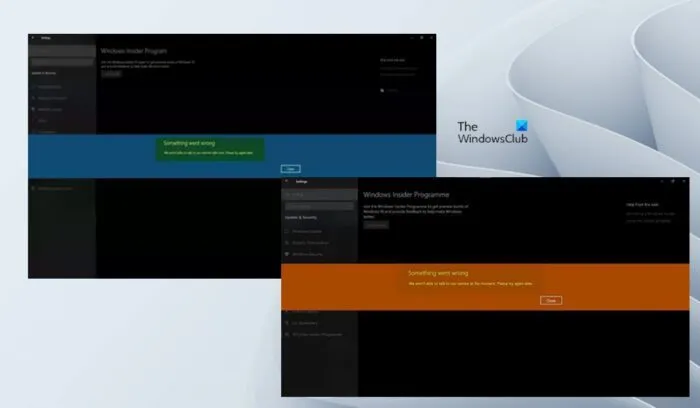
Lorsque ce problème se produit sur votre appareil, vous recevez une erreur Quelque chose s’est mal passé avec l’un des messages suivants ;
- Pour l’instant, nous ne pouvons pas contacter notre service. Veuillez réessayer plus tard.
- Pour le moment, nous ne pouvons pas contacter notre service. Veuillez réessayer plus tard.
Programme Windows Insider – Nous ne sommes pas en mesure de contacter notre service pour le moment ou pour le moment.
Si, lorsque vous essayez de rejoindre ou de rejoindre le programme Windows Insider, vous recevez une notification indiquant que nous ne pouvons pas contacter notre service pour le moment OU pour le moment sur votre appareil Windows 11/10, nos suggestions ne sont pas dans un ordre particulier. ci-dessous devrait vous aider à résoudre le problème.
- Assurez-vous que le service Windows Insider est activé
- Vérifiez le fichier Hosts et le bloqueur de publicités (le cas échéant).
- Utiliser l’ISO de construction Insider Preview
- Modifier le registre Windows
- Réinitialiser l’ordinateur
Examinons la description du processus par rapport à chacune des solutions répertoriées.
1] Assurez-vous que le service Windows Insider est activé
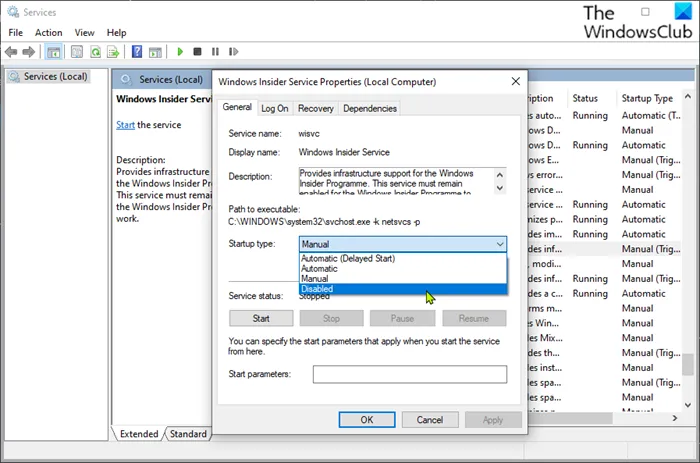
Le service Windows Insider (wisvc) fournit une prise en charge de l’infrastructure pour le programme Windows Insider. Ce service doit rester activé pour que le programme Windows Insider fonctionne. Donc, votre première tentative de dépannage Nous ne pouvons pas contacter notre service pour le moment OU actuellement sur votre appareil Windows 11/10 – assurez-vous que wisvc est activé sur votre appareil Windows 11/10. Pour terminer cette tâche, procédez comme suit :
- Appuyez sur la touche Windows + R pour afficher la boîte de dialogue Exécuter.
- Dans la boîte de dialogue Exécuter, tapez
services.mscet appuyez sur Entrée pour ouvrir les services. - Dans la fenêtre Services, faites défiler vers le bas et recherchez l’entrée Service Windows Insider.
- Double-cliquez sur une entrée pour ouvrir sa fenêtre de propriétés.
- Dans la fenêtre des propriétés, dans l’ onglet Général , cliquez sur la liste déroulante Type de démarrage et sélectionnez Manuel .
- Cliquez sur Appliquer > OK pour enregistrer vos modifications.
Le service Windows Insider est un service Win32. Par défaut dans Windows 11/10, un service ne démarre que s’il est démarré par un utilisateur, une application ou un autre service (démarrage manuel). Lorsque wisvc est démarré, le service s’exécute en tant que LocalSystem dans le processus svchost.exe partagé avec d’autres services. Si le service Windows Insider ne démarre pas, Windows démarre et informe l’utilisateur que le service wisvc n’a pas pu démarrer en raison d’une erreur. Des informations détaillées sur l’erreur peuvent être consultées dans le journal des événements. En ce qui concerne les dépendances de service, le service Windows Insider ne peut en aucun cas être démarré si le service Remote Procedure Call (RPC) est désactivé. De plus, le service wisvc utilise le fichier Flightsettings.dll.fichier situé dans le répertoire C:\Windows\system32. Si le fichier est supprimé ou corrompu, le service ne démarrera pas – vous pouvez remplacer ce fichier DLL par une nouvelle copie disponible auprès de Winbindex.
Si vous souhaitez restaurer le service Windows Insider à sa configuration par défaut d’origine, assurez-vous d’abord que le service RPC est défini par défaut et qu’il fonctionne correctement, puis suivez ces étapes :
- Appelez la boîte de dialogue « Exécuter ».
- Dans la boîte de dialogue Exécuter, tapez
cmdet appuyez sur CTRL + MAJ + ENTRÉE pour ouvrir une invite de commande en mode administrateur/élevé. - Dans la fenêtre d’invite de commande, tapez ou copiez et collez la commande ci-dessous et appuyez sur Entrée.
sc config wisvc start= demand
- Quittez l’invite CMD après avoir exécuté la commande.
- Redémarrez votre ordinateur.
Lire . Comment désactiver le service Windows Insider dans Windows 11/10
2] Vérifiez le fichier Hosts et le bloqueur de publicités (le cas échéant).
À première vue, le message d’erreur en surbrillance signifie simplement que l’ordinateur ne peut pas accéder au service. Certains utilisateurs concernés ont signalé qu’ils avaient pu résoudre ce problème en vérifiant leur fichier Hosts à l’emplacement ci-dessous, qui semble bloquer toutes sortes de publicités et de sites malveillants, et très probablement le service auquel ils tentent d’accéder, et en réinitialisant les hôtes. fichiers hôtes en arrière. Par défaut, le problème a disparu.
C:\Windows\System32\drivers\etc\hosts
Certains autres utilisateurs qui ont rencontré le même problème ont pu résoudre le problème et rejoindre avec succès le programme Windows Insider après avoir désactivé Adblocker et redémarré Windows. Si vous utilisez le blocage des publicités basé sur DNS, vous pouvez simplement changer de DNS (contourner le bloqueur de publicités) pour résoudre le problème.
Lire : SwitchHosts est un sélecteur de fichiers Hosts permettant de modifier facilement le fichier Hosts Windows.
3] Utiliser l’ISO de construction d’aperçu d’initié
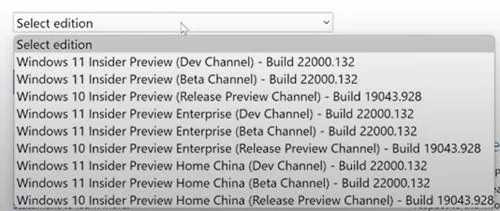
Cette solution nécessite que vous vous rendiez sur la page officielle de Windows Insider Preview et que vous vous connectiez à votre compte Microsoft associé au programme Insider, puis que vous téléchargiez l’ISO sélectionnée pour la version souhaitée, montiez l’ISO et exécutiez la configuration à partir de là pour effectuer un in -placez la mise à niveau vers votre installation Windows existante ou créez un support de démarrage pour une installation propre d’une version d’aperçu de Windows.
4] Modifier le registre Windows
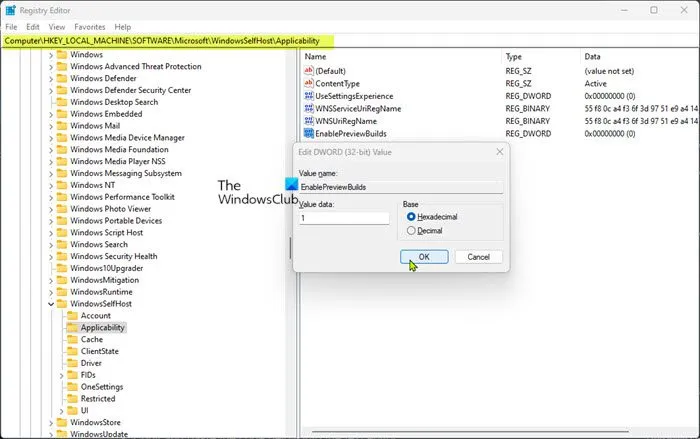
Cette solution nécessite que vous modifiiez et définissiez la clé de registre EnablePreviewBuilds sur 1 (True). Ce paramètre permet l’installation de versions d’aperçu sur l’appareil. Les utilisateurs peuvent télécharger et installer des versions d’aperçu de Windows sur leurs appareils en accédant à Paramètres > Mise à jour et sécurité > Programme Windows Insider . Les administrateurs peuvent également utiliser d’autres stratégies pour gérer les paramètres de test au nom des utilisateurs si cette valeur est définie.
Comme il s’agit d’une opération de registre, il est recommandé de sauvegarder le registre ou de créer un point de restauration système par mesure de précaution nécessaire. Après cela, vous pouvez procéder comme suit :
- Appuyez sur la touche Windows + R pour afficher la boîte de dialogue Exécuter.
- Dans la boîte de dialogue Exécuter, tapez regedit et appuyez sur Entrée pour ouvrir l’Éditeur du Registre.
- Naviguez ou accédez au chemin de la clé de registre ci-dessous :
HKEY_LOCAL_MACHINE\SOFTWARE\Microsoft\WindowsSelfHost\Applicability
- À cet emplacement dans le volet de droite, double-cliquez sur l’ entrée EnablePreviewBuilds pour modifier ses propriétés.
Si la clé est manquante, cliquez avec le bouton droit sur un espace vide dans le volet de droite et choisissez Nouveau > Valeur DWORD (32 bits) pour créer la clé de registre, puis renommez-la en conséquence et appuyez sur Entrée.
- Double-cliquez sur la nouvelle entrée pour modifier ses propriétés.
- Saisissez 1 dans le champ Données de la valeur.
- Appuyez sur OK ou Entrée pour enregistrer vos modifications.
- Quittez l’Éditeur du Registre.
- Redémarrez votre ordinateur.
Vous pouvez également définir la clé EnablePreviewBuilds sur 1 dans le registre à l’aide d’un fichier .reg. Voici comment:
- Appuyez sur la touche Windows + R pour afficher la boîte de dialogue Exécuter.
- Dans la boîte de dialogue Exécuter, tapez Bloc-notes et appuyez sur Entrée pour ouvrir le Bloc-notes.
- Copiez et collez le code ci-dessous dans un éditeur de texte.
Windows Registry Editor Version 5.00[HKEY_LOCAL_MACHINE\SOFTWARE\Microsoft\WindowsSelfHost\Applicability]"EnablePreviewBuilds"=dword:00000001
- Sélectionnez maintenant l’option » Fichier » dans le menu et cliquez sur le bouton » Enregistrer sous « .
- Sélectionnez un emplacement (de préférence sur votre bureau) où vous souhaitez enregistrer le fichier.
- Entrez un nom avec une extension .reg (par exemple, SetEPBs1.reg ).
- Sélectionnez « Tous les fichiers » dans la liste déroulante Type de fichier.
- Double-cliquez sur le fichier enregistré. reg pour le fusionner.
- Lorsque vous y êtes invité, cliquez sur Exécuter > Oui ( UAC ) > Oui > OK pour confirmer la fusion.
- Vous pouvez maintenant supprimer le fichier. reg si vous le souhaitez.
- Redémarrez votre PC.
De même, vous pouvez obtenir le même résultat en modifiant le registre à l’aide de la ligne de commande. Voici comment:
- Appuyez sur la touche Windows + R pour afficher la boîte de dialogue Exécuter.
- Dans la boîte de dialogue Exécuter, tapez cmd, puis appuyez sur CTRL + MAJ + ENTRÉE pour ouvrir une invite de commande administrateur/élevée.
- Dans la fenêtre d’invite de commande, copiez et collez la commande ci-dessous et appuyez sur Entrée :
reg.exe Add "HKLM\SOFTWARE\Microsoft\WindowsSelfHost\Applicability"/V "EnablePreviewBuilds"/T REG_DWORD /D "1"
- Quittez l’invite CMD après avoir exécuté la commande.
5] Réinitialiser l’ordinateur
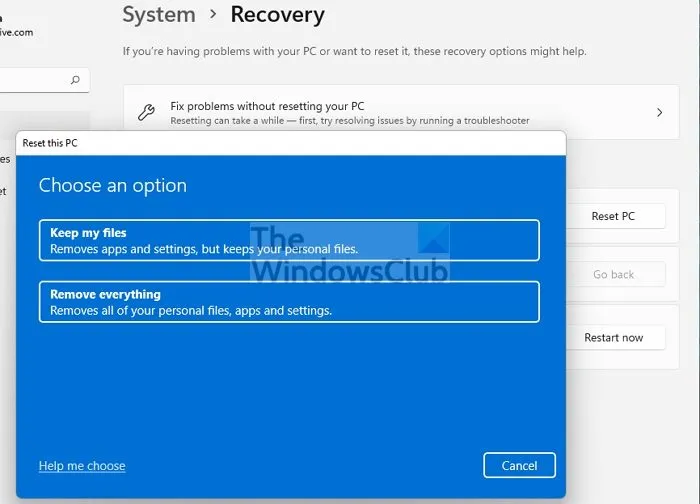
Il s’agit d’une autre solution viable qui a résolu le problème pour certains utilisateurs de PC concernés. Ils ont signalé que le bouton « Démarrer » fonctionnait après la réinitialisation du PC avec l’option « Conserver mes fichiers ». Après la procédure de réinitialisation, ils ont pu sélectionner leur canal préféré sur leur appareil.
J’espère que ce message vous aidera!
A lire aussi :
- Le bouton « Démarrer » est inactif ; Impossible d’obtenir les versions de Windows Insider Preview
- Votre compte Microsoft a besoin d’attention pour recevoir les builds Insider Preview
Comment résoudre le problème du programme Windows Insider ?
Le dépannage des problèmes de Windows Insider sur votre ordinateur dépend en grande partie de la nature des problèmes que vous rencontrez. Cependant, vous pouvez refuser de recevoir des versions d’aperçu sur votre appareil. Accédez à Paramètres > Mise à jour et sécurité > Programme Windows Insider > Arrêter la construction de l’aperçu Insider pour voir les options disponibles. Si vous êtes dans une version bêta ou un canal d’aperçu de version, vous pouvez cliquer sur le commutateur pour ne plus recevoir de versions d’aperçu sur votre appareil lorsque la prochaine version majeure de Windows sera rendue publique.
Lire . Comment rejoindre le programme Windows Insider sans compte Microsoft
Comment forcer l’installation de Windows Insider Update ?
Sur votre appareil, accédez à Paramètres > Mise à jour et sécurité > Programme Windows Insider . Réglez-le sur le canal Dev. Allez maintenant dans Paramètres > Mise à jour et sécurité > Windows Update pour vérifier les dernières mises à jour et mettre à jour votre appareil avec la dernière version disponible sur le canal de développement.
Source : Le Club Windows



Laisser un commentaire