Le programme ne s’ouvre pas après la mise à jour de Windows [Corrigé]
![Le programme ne s’ouvre pas après la mise à jour de Windows [Corrigé]](https://thewindowsclub.blog/fr/wp-content/uploads/sites/7/2022/10/program-wont-open-after-windows-update-656x288.webp)
Si un programme, un logiciel ou une application ne s’ouvre pas après la mise à jour de Windows sur votre ordinateur, cet article peut vous aider. Cette erreur se produit si les fichiers de mise à jour installés sont corrompus ou si la mise à jour a interrompu l’installation du programme. Ceci est observé avec Google Chrome, les applications Office ou d’autres programmes similaires.
Qu’est-ce qui empêche les programmes de s’ouvrir après Windows Update ?
Il n’y a aucune raison spécifique pour laquelle cette erreur peut se produire. Cependant, de nombreux utilisateurs ont signalé que cela se produit si les fichiers de mise à jour installés ont été corrompus. Les principales raisons de cette erreur sont :
- Fichiers de mise à jour corrompus
- La mise à jour interrompt l’installation
- Corruption de l’image système
- Mauvais paramètres
- Problèmes de compte utilisateur
Le programme de réparation ne s’ouvre pas après la mise à jour de Windows
Suivez ces conseils pour résoudre le problème que votre programme, logiciel ou applications ne s’ouvriront pas après Windows Update :
- Réparer/réinitialiser l’application défectueuse
- Réinstaller le programme
- Exécutez l’outil de dépannage des applications du Windows Store
- Supprimer la mise à jour Windows récemment installée
- Annuler une mise à jour de fonctionnalité Windows
Voyons-les maintenant en détail.
1] Réparer/réinitialiser l’application défectueuse

Essayez de réparer et de réinitialiser l’application défectueuse. Cela restaurera l’application et réinitialisera ses paramètres à leurs valeurs par défaut d’origine. Voici comment procéder :
- Appuyez sur la touche Windows + I pour ouvrir Paramètres .
- Appuyez ensuite sur Applications > Applications et fonctionnalités .
- Sélectionnez le programme défectueux et choisissez « Options avancées ».
- Faites défiler vers le bas et cliquez sur Réinitialiser .
2] Réinstallez le programme
Votre meilleur pari est de télécharger la dernière version du programme ou du logiciel et de la réinstaller. Ceci est connu pour aider la plupart des utilisateurs à se débarrasser de cette erreur.
3] Exécutez l’outil de dépannage des applications du Windows Store.
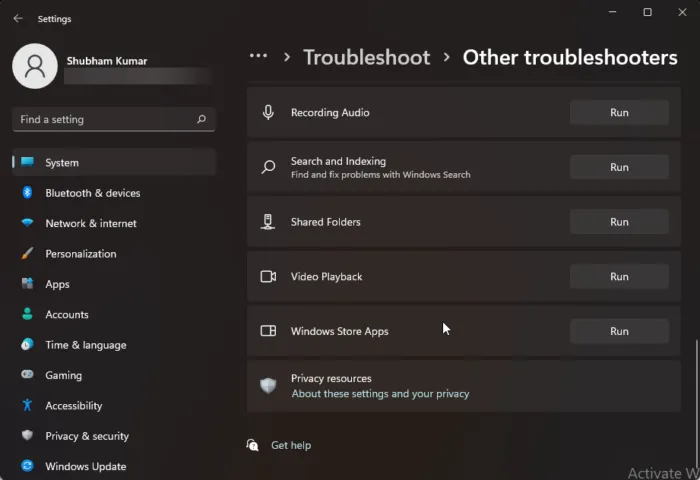
L’exécution de l’outil de dépannage des applications du Windows Store peut rapidement diagnostiquer et résoudre le problème. Il s’agit d’une fonctionnalité Microsoft intégrée qui analyse et corrige automatiquement les bogues mineurs et les bogues dans les applications Microsoft Store. Voici comment exécuter l’outil de dépannage des applications du Windows Store :
- Appuyez sur la touche Windows + I pour ouvrir Paramètres .
- Cliquez sur Système > Dépannage > Autres dépanneurs .
- Maintenant, faites défiler vers le bas et cliquez sur Exécuter à côté des applications du Windows Store.
- Si des erreurs sont détectées, Windows les corrigera automatiquement.
4] Supprimez la mise à jour Windows nouvellement installée
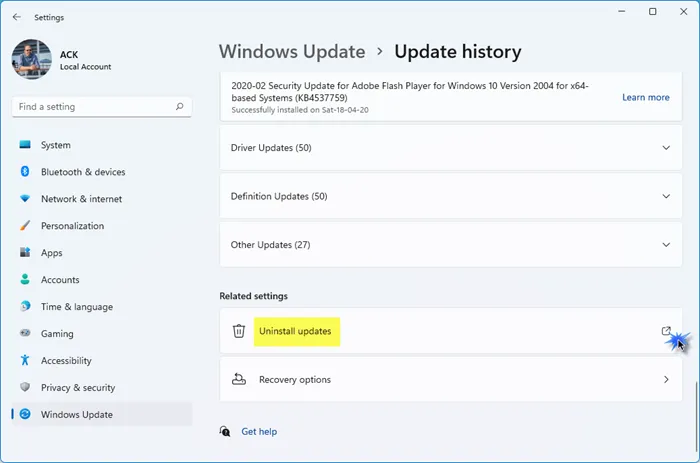
Un fichier cassé ou corrompu installé avec une mise à jour du système provoque parfois le blocage des applications. La désinstallation de Windows Update peut aider à réparer un programme qui ne s’ouvrira pas après Windows Update. Pour désinstaller les mises à jour Windows dans Windows 11 , suivez ces étapes :
- Dans le menu Démarrer ou WinX, ouvrez les paramètres de Windows 11.
- Cliquez sur Windows Update sur le côté gauche.
- Cliquez sur Mettre à jour l’historique.
- Maintenant, faites défiler vers le bas jusqu’à ce que vous voyiez Désinstaller les mises à jour sous Paramètres associés.
- Cliquez sur le bouton sur le côté droit
- L’applet du panneau de configuration des mises à jour installées s’ouvre.
- Cliquez avec le bouton droit sur la mise à jour et sélectionnez Désinstaller.
5] Restauration de la mise à jour des composants Windows

Les étapes suivantes vous aideront à restaurer et à supprimer toute mise à jour de fonctionnalité de Windows 11 que vous avez peut-être installée récemment :
- Ouvrez les paramètres de Windows 11.
- Accédez à Système > Récupération .
- Cliquez sur Retour .
- Expliquez que vous souhaitez revenir à une version précédente
- Cliquez sur « Suivant » et attendez que la restauration soit terminée.
Faites-le si le programme défectueux est plus important pour vous qu’une mise à jour de fonctionnalité.
Pourquoi l’application ne s’ouvre-t-elle pas ?
L’application peut ne pas s’ouvrir car le processus précédent de cette application s’exécute toujours en arrière-plan et ne s’est pas fermé correctement. Pour résoudre ce problème, ouvrez le Gestionnaire des tâches et vérifiez si l’application est en cours d’exécution. S’il est en cours d’exécution, désactivez-le ou redémarrez-le.
Pourquoi les applications de mon ordinateur portable ne répondent-elles pas ?
Si les applications ne répondent pas sur votre appareil, redémarrez-le d’abord. Il peut rapidement éliminer les bugs mineurs et les bugs. Si le redémarrage n’a pas aidé, annulez les mises à jour et réinitialisez l’appareil aux paramètres d’usine. Veuillez noter que la réinitialisation de votre appareil ne doit être qu’un dernier recours.
Source : Le Club Windows



Laisser un commentaire