Le programme est en cours d’exécution mais ne peut pas voir ou n’est pas visible dans Windows 11/10
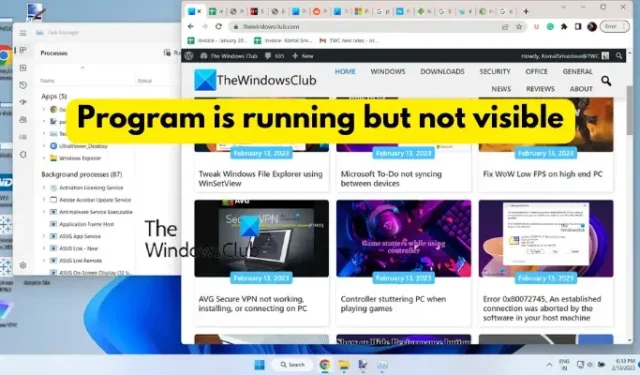
Certains utilisateurs de Windows ont signalé qu’après le lancement d’un programme, il s’exécute mais n’apparaît pas à l’écran. Les utilisateurs peuvent voir le programme sur leur barre des tâches ou le gestionnaire de tâches, mais il n’est pas visible sur leur écran de bureau. Ce problème peut survenir dans différents scénarios, tels que des pilotes graphiques obsolètes, des conflits de logiciels tiers, une installation de programme corrompue, etc. Maintenant, si vous rencontrez le même problème, nous vous couvrons. Dans cet article, nous énumérerons les correctifs fonctionnels qui ont aidé les utilisateurs concernés à résoudre le problème où un programme peut être en cours d’exécution mais vous ne pouvez pas le voir .
Le programme est en cours d’exécution mais ne peut pas voir ou n’est pas visible dans Windows 11/10
Si vous avez exécuté un programme et qu’il s’affiche sur votre barre des tâches ou votre gestionnaire de tâches, mais qu’il n’est pas visible sur votre écran, essayez de redémarrer votre PC Windows 11/10 et voyez si cela vous aide. Si cela ne résout pas le problème, vous pouvez utiliser les solutions suivantes pour résoudre le problème :
- Utilisez quelques conseils génériques.
- Agrandissez ou déplacez le programme directement depuis la barre des tâches.
- Modifiez vos paramètres d’affichage.
- Utilisez l’option Afficher les fenêtres ouvertes.
- Résoudre les problèmes dans un état de démarrage minimal.
- Désinstallez, puis réinstallez le programme.
1] Utilisez quelques conseils génériques
Pour commencer, vous pouvez utiliser quelques conseils génériques et voir s’ils vous aident. Tout d’abord, vous pouvez essayer d’utiliser le raccourci clavier Windows + Tab pour ouvrir la vue des tâches sur votre PC Windows 11. Maintenant, vérifiez si le programme en question apparaît dans la vue des tâches ouverte. Si c’est le cas, cliquez dessus et voyez si le programme apparaît à l’écran ou non. De plus, vous devez vous assurer que votre PC Windows est à jour pour éviter de tels problèmes. Mettez également à jour vos pilotes graphiques vers leur dernière version et redémarrez votre ordinateur pour vérifier si le problème est résolu.
Une autre chose que vous pouvez faire est d’analyser votre ordinateur à la recherche de virus ou de logiciels malveillants. Ce problème peut être dû à une infection virale dans votre système. Par conséquent, pour résoudre le problème, il est nécessaire d’analyser votre PC et de supprimer tout logiciel malveillant potentiel.
Vous pouvez également vérifier si le programme est en cours d’exécution dans votre gestionnaire de tâches. Lancez le Gestionnaire des tâches en utilisant Ctrl + Maj + Échap et vérifiez cela. Si le programme est en cours d’exécution, fermez toutes les instances de ce programme à partir du Gestionnaire des tâches à l’aide du bouton Fin de tâche. Après cela, relancez le programme et vérifiez si le problème est résolu.
Si ces conseils ne fonctionnent pas, vous pouvez continuer et utiliser le correctif suivant pour résoudre le problème.
2] Agrandir ou déplacer le programme directement depuis la barre des tâches
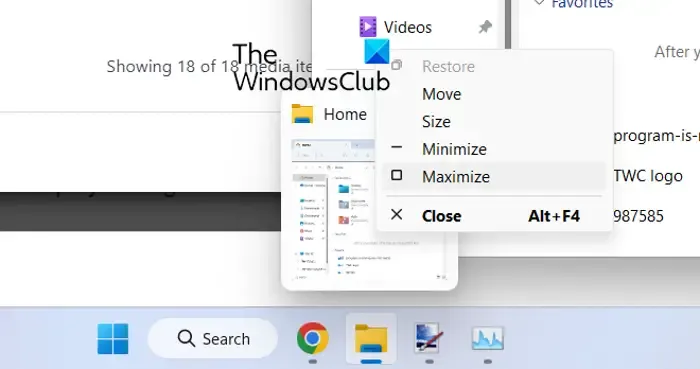
Si vous pouvez voir le programme sur votre barre des tâches mais pas sur votre écran, essayez de maximiser le programme directement depuis la barre des tâches. Vous pouvez également utiliser l’option Déplacer et voir si le problème est résolu. Cette solution de contournement a fonctionné pour plusieurs utilisateurs concernés et pourrait également vous aider.
Pour ce faire, passez votre souris sur le programme problématique dans votre barre des tâches, puis appuyez sur Maj + clic droit sur le programme. Alternativement, vous pouvez également passer la souris sur le programme en question et attendre que l’aperçu s’affiche. Vous pouvez ensuite faire un clic droit sur l’aperçu. Après cela, dans le menu contextuel apparu, sélectionnez l’ option Agrandir et vérifiez si le programme s’affiche ou non. Vous pouvez également utiliser l’option Déplacer et voir si l’application s’affiche ou non.
Si le problème persiste, vous pouvez utiliser le correctif suivant pour résoudre le problème.
3] Modifiez vos paramètres d’affichage
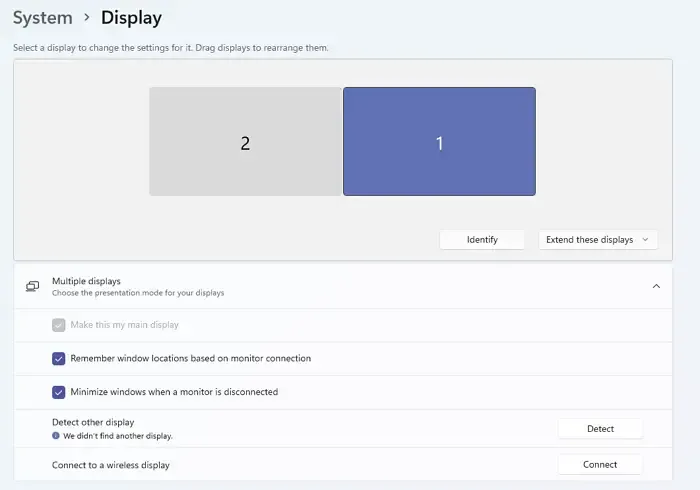
La prochaine chose que vous pouvez faire est de configurer certains paramètres d’affichage pour résoudre le problème. Voici les étapes à suivre :
- Tout d’abord, lancez l’application Paramètres à l’aide du raccourci clavier Windows + I et accédez à la section Système> Affichage .
- Maintenant, développez l’ option Affichages multiples et décochez la case intitulée Mémoriser les emplacements des fenêtres en fonction de la connexion du moniteur .
- Après cela, redémarrez votre ordinateur et vérifiez si le problème est résolu ou non.
Si vous rencontrez toujours le même problème, utilisez le correctif suivant.
4] Utilisez l’option Afficher les fenêtres ouvertes
Vous pouvez également utiliser l’option Afficher les fenêtres ouvertes et voir si cela fonctionne pour vous. Pour cela, faites un clic droit sur votre barre des tâches et appuyez sur l’option Afficher le bureau. Après cela, faites à nouveau un clic droit sur la barre des tâches et choisissez l’ option Afficher les fenêtres ouvertes . Vous pouvez répéter cela plusieurs fois et voir si cela vous aide. Sinon, nous avons quelques autres solutions que vous pouvez utiliser ; alors avancez.
5] Résoudre les problèmes dans un état de démarrage minimal
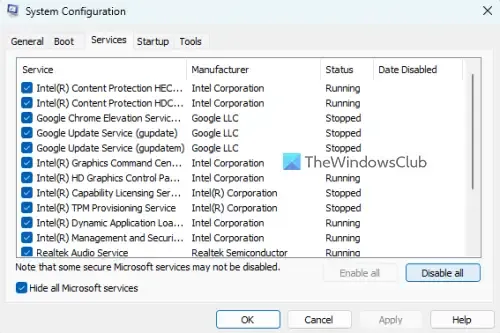
S’il existe des applications tierces en conflit avec le programme que vous essayez d’ouvrir, vous pourriez être confronté à ce problème. Par conséquent, vous pouvez essayer d’effectuer un démarrage minimal et voir si le problème est résolu. Dans un état de démarrage minimal, l’ordinateur démarre avec uniquement un ensemble essentiel de programmes et de pilotes. Ainsi, cela éliminera le conflit logiciel qui pourrait être à l’origine de ce problème. Voici les étapes pour effectuer un démarrage propre :
- Tout d’abord, ouvrez la boîte de commande Exécuter à l’aide du raccourci clavier Windows + R et lancez la fenêtre de configuration du système en saisissant msconfig dans le champ Ouvrir.
- Ensuite, accédez à l’ onglet Services , cochez la case Masquer tous les services Microsoft , appuyez sur le bouton Désactiver tout et cliquez sur Appliquer pour enregistrer les modifications.
- Après cela, allez dans l’onglet Démarrage, appuyez sur le bouton Ouvrir le gestionnaire de tâches et désactivez tous les programmes de démarrage dans la fenêtre du gestionnaire de tâches.
- Maintenant, redémarrez votre ordinateur et vérifiez si le problème est résolu.
Si le problème est résolu, vous pouvez activer les programmes et services tiers un par un et analyser celui à l’origine du problème. Une fois que vous avez découvert cela, vous pouvez temporairement désactiver le programme ou désinstaller le programme de votre PC.
6] Désinstallez, puis réinstallez le programme
Si aucune des solutions répertoriées ci-dessus ne fonctionne, vous pouvez supprimer le programme problématique de votre ordinateur, puis le réinstaller. Il se peut que le programme n’ait pas été installé complètement ou correctement, ou que l’installation du programme soit corrompue. Par conséquent, la désinstallation du programme, puis la réinstallation d’une copie propre de celui-ci devraient vous aider à résoudre le problème.
Pour désinstaller le programme qui apparaît dans la barre des tâches mais qui ne s’affiche pas à l’écran, ouvrez Paramètres à l’aide de Win+I. Après cela, passez à l’onglet Applications et cliquez sur l’option Applications installées. Maintenant, recherchez le programme en question et appuyez sur le bouton de menu à trois points. Après cela, choisissez l’option Désinstaller et effectuez les actions demandées en conséquence. Lorsque le programme est supprimé, redémarrez votre PC et téléchargez l’application depuis son site officiel. Enfin, exécutez le programme d’installation et terminez l’installation du programme. Vous devriez maintenant pouvoir exécuter le programme sans ce problème.
Comment faire revenir une fenêtre masquée sur mon écran ?
Pour récupérer une fenêtre masquée sur votre écran, cliquez avec le bouton droit de la souris sur votre barre des tâches et sélectionnez des options telles que Fenêtres en cascade ou Afficher les fenêtres empilées. Vous pouvez également appuyer sur le raccourci clavier Alt + Tab et le maintenir enfoncé jusqu’à ce que vous voyiez la fenêtre masquée.
Pourquoi mon système affiche-t-il un écran vide ?
Les problèmes d’écran vide ou d’écran noir sur un PC Windows sont généralement dus à des pilotes d’affichage corrompus ou obsolètes. Par conséquent, vous devez vous assurer que vous utilisez la dernière version de vos pilotes graphiques. En dehors de cela, cela peut également être dû à des problèmes de connexion avec votre moniteur ou votre écran, ou s’il y a un problème avec les mises à jour récentes du système.



Laisser un commentaire