PROCEXP152.SYS : qu’est-ce que c’est et à quoi sert-il ?
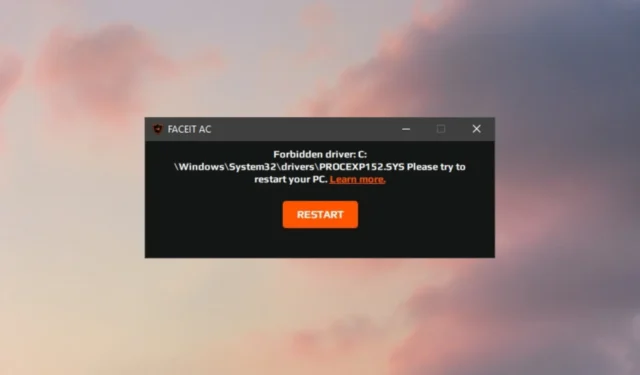
Il s’agit d’un pilote système également connu sous le nom de fichier Process Explorer et a été développé par Microsoft en tant que partie essentielle de Process Explorer. Ce fichier système appartient à la catégorie de type de fichier Win64 DLL (pilote) et a d’abord été créé pour le système d’exploitation Windows 10.
Que fait PROCEXP152.SYS ?
PROCEXP152.SYS est un fichier de pilote crucial du système d’exploitation Windows qui fait partie de Process Explorer, l’outil de gestion de processus avancé qui vous fournit des informations sur les poignées et les processus DLL actuellement chargés et en cours d’exécution.
Bien que l’explorateur de processus soit un utilitaire de gestion de processus bien connu, la solution de sécurité XDR et SentinelOne, une plate-forme de protection des terminaux interprète à tort son pilote PROCEXP152.SYS comme étant vulnérable.
XDR bloque PROCEXP152.SYS selon une règle qui signale les fichiers système présentant une vulnérabilité. Les cyber-attaquants peuvent exploiter cette vulnérabilité pour obtenir des privilèges non autorisés et désactiver l’agent XDR.
En dehors de cela, certains antivirus vont même plus loin et signalent à tort ce fichier de pilote essentiel comme ayant une intention malveillante.
Si vous cherchez des moyens d’empêcher les antivirus et les solutions de sécurité de bloquer PROCEXP152.SYS, essayez les solutions répertoriées dans ce guide.
Comment puis-je corriger les erreurs PROCEXP152.SYS sur un PC Windows ?
Effectuez les étapes suivantes pour vous assurer que votre système est exempt de bogues et d’erreurs.
- Utilisez Windows Defender et tout antivirus tiers pour analyser votre PC à la recherche de virus ou de logiciels malveillants.
- Installez toutes les mises à jour système disponibles.
- Désinstaller une application ou un programme récemment installé.
Si ces astuces n’ont pas fonctionné, essayez les solutions ci-dessous.
1. Réparez tous les fichiers système corrompus
- Appelez le menu Démarrer en appuyant sur la touche Windows, tapez cmd dans la barre de recherche en haut et sélectionnez Exécuter en tant qu’administrateur option de la section de droite.
- Cliquez sur Oui dans l’invite de contrôle des actions de l’utilisateur pour lancer l’outil de ligne de commande avec des autorisations élevées.
- Maintenant, tapez ou collez la commande donnée et appuyez sur la touche Entrée pour lancer l’analyse SFC.
SFC/scannow - Attendez la fin de l’analyse SFC et affichez le message de vérification terminée à 100 %. Une fois cela fait, exécutez les commandes suivantes l’une après l’autre pour lancer l’outil DISM :
DISM /Online /Cleanup-Image /CheckHealthDISM /Online /Cleanup -Image /ScanHealthDISM /Online /Cleanup-Image /RestoreHealth
Si les commandes Windows n’ont pas résolu le problème, ne vous inquiétez pas. Vous pouvez approcher une solution fiable qui offre des outils de détection améliorés et une technologie de réparation pour les fichiers corrompus sur votre PC Windows.
2. Ajouter le fichier à une liste d’exclusion antivirus
- Utilisez le raccourci Windows + I pour lancer l’application Paramètres.
- Choisissez Confidentialité et amp ; sécurité dans le menu de navigation de gauche, suivi de Sécurité Windows dans la section de droite.
- Cliquez sur Virus & ; mosaïque de protection contre les menaces sur le côté droit de l’application Sécurité Windows.
- Ensuite, choisissez l’option Gérer les paramètres située sous Virus & section de protection contre les menaces.
- Faites défiler vers le bas et cliquez sur Ajouter ou supprimer des exclusions dans la section Exclusions.
- Cliquez sur Oui dans l’invite de contrôle d’action utilisateur pour autoriser la sécurité Windows à apporter des modifications sur votre PC.
- Appuyez sur le bouton Ajouter une exclusion dans la fenêtre suivante et sélectionnez Fichier dans le menu déroulant.
- Accédez à l’emplacement suivant et ajoutez le fichier PROCEXP152.SYS à la liste d’exclusion.
La procédure d’ajout d’un fichier ou d’un dossier à la liste d’exclusion du logiciel antivirus tiers varie en fonction du programme de sécurité spécifique que vous utilisez.
3. Effectuer la restauration du système
- Appuyez sur la touche Windows pour afficher le menu Démarrer, saisissez créer un point de restauration dans la barre de recherche, puis cliquez sur le résultat de recherche pertinent.
- Appuyez sur le bouton Restauration du système situé sous l’onglet Protection du système situé sous la fenêtre Propriétés système.
- Choisissez un point de restauration approprié vers lequel vous souhaitez restaurer votre PC et appuyez sur Suivant. Si nécessaire, appuyez sur le bouton Rechercher les programmes concernés en bas à droite pour afficher les modifications apportées au système après la création de ce point de restauration.
- Enfin, appuyez sur le bouton Terminer dans la fenêtre Confirmez votre point de restauration pour lancer le processus de restauration du système.
C’est tout dans ce guide ! Espérons que les solutions ont fonctionné et que le problème en question a été résolu.
Si vous avez besoin d’aide supplémentaire concernant ce problème, n’hésitez pas à nous laisser un commentaire ci-dessous.



Laisser un commentaire