Problèmes de scintillement de l’écran lors de la lecture de jeux sous Windows 11/10

Les problèmes de scintillement d’écran dans Windows sont courants, en particulier lorsque vous jouez à des jeux. Beaucoup de choses peuvent les provoquer et il faut agir avant que la situation ne devienne incontrôlable. Aujourd’hui, nous allons examiner les solutions possibles que vous pouvez mettre en œuvre pour résoudre les problèmes de scintillement de l’écran lorsque vous jouez à des jeux sur Windows 11/10.
Problèmes de scintillement de l’écran lors de la lecture de jeux sous Windows 11/10
Le plus souvent, ces problèmes de scintillement de l’écran se produisent lorsque la vidéo du jeu n’est pas synchronisée avec le système ou lorsque le taux de rafraîchissement de votre écran est incohérent. Des pilotes obsolètes ou corrompus peuvent également en être la cause, nous allons donc examiner le dépannage de toutes ces causes potentielles.
- Rechercher une mise à jour du pilote d’affichage
- Utilisez un taux de rafraîchissement plus élevé pour votre affichage
- Vérifiez vos câbles HDMI et autres
- Désactiver l’optimisation plein écran pour les jeux problématiques.
- Désactiver l’accélération matérielle
1] Recherchez une mise à jour du pilote d’affichage
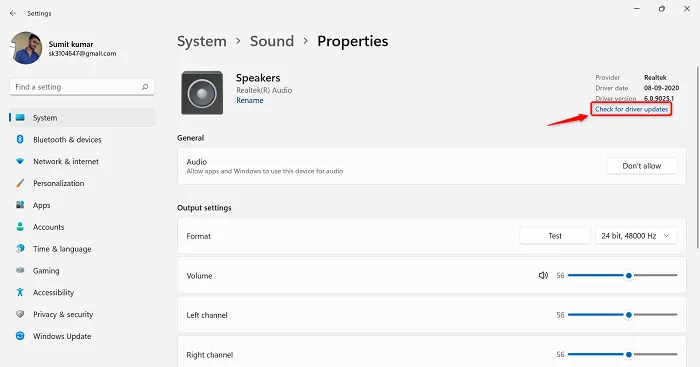
Tout d’abord, vous devez vous assurer que vous n’utilisez aucun pilote d’affichage ou graphique obsolète qui cause des problèmes de scintillement d’écran dans votre jeu. Les pilotes incompatibles sont sûrs de causer des problèmes, il est donc recommandé de mettre à jour votre système. Voici ce que vous devez faire :
- Ouvrez les paramètres Windows avec le raccourci clavier « Win + I ».
- Cliquez sur le dernier onglet de la liste appelée Windows Update.
- S’il y a des mises à jour de pilotes en attente, vous les trouverez ici.
- Vous pouvez également rechercher des mises à jour de pilotes supplémentaires et les installer si elles sont disponibles.
Cet article vous montrera comment installer ou mettre à jour les pilotes d’affichage.
2] Utilisez un taux de rafraîchissement plus élevé pour votre affichage.
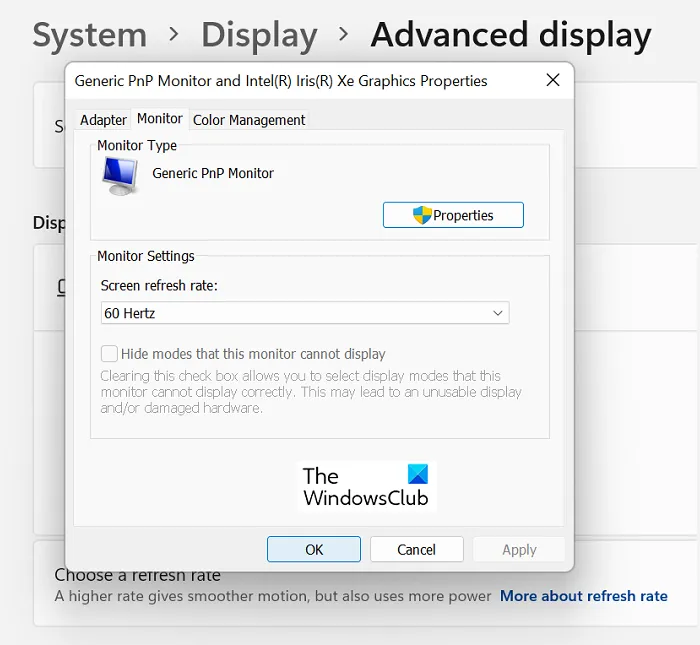
Alternativement, si vous trouvez que le taux de rafraîchissement est le problème, vous pouvez également l’ajuster dans les paramètres Windows. Voici comment procéder :
- Ouvrez les paramètres Windows avec le raccourci clavier « Win + I ».
- Cliquez sur l’onglet « Système » puis sélectionnez « Affichage ».
- Faites défiler un peu et vous trouverez des paramètres d’affichage avancés. cliquez ici
- Sous Informations d’affichage, cliquez sur Paramètres de l’adaptateur d’affichage pour l’affichage 1. Cela ouvrira une boîte de dialogue séparée
- Cliquez sur l’onglet « Moniteur » en haut et dans la liste déroulante « Taux de rafraîchissement de l’écran », sélectionnez la configuration du taux de rafraîchissement de votre choix.
Enregistrez ces modifications en cliquant sur Appliquer puis sur OK. Cependant, vous devrez redémarrer votre PC pour que ces modifications prennent effet, alors faites-le et vérifiez si vous rencontrez un scintillement d’écran lorsque vous jouez à des jeux.
3] Vérifiez vos câbles HDMI et autres.
Vous ne pouvez pas complètement exclure les problèmes matériels lors de cette vérification. Si le réglage des pilotes graphiques et/ou d’affichage et du taux de rafraîchissement ne résout pas le problème, assurez-vous que toutes les connexions entre le moniteur et l’ordinateur sont stables ; débranchez le câble HDMI et rebranchez-le. Assurez-vous également que tous les câbles connectés ne sont pas endommagés, c’est-à-dire qu’ils ne sont endommagés d’aucun côté, car cela peut avoir plusieurs autres conséquences.
4] Désactivez l’optimisation plein écran pour le jeu problématique.
Si vous pensez que l’exécution du jeu en plein écran peut être à l’origine de ce problème, vous pouvez désactiver ce paramètre pour ledit jeu. Il est également très facile de le faire, il vous suffit de suivre ces étapes :
- Faites un clic droit sur le raccourci du jeu (il se trouve dans le menu Démarrer) et sélectionnez Propriétés.
- Sélectionnez l’onglet « Compatibilité » parmi les options disponibles en haut.
- Cochez la case « Désactiver l’optimisation plein écran » et enregistrez cette modification en cliquant sur Appliquer > OK.
Vérifiez si l’écran continue de scintiller pendant les jeux après ce changement.
5] Désactiver l’accélération matérielle
Enfin, vous pouvez essayer de désactiver l’accélération matérielle sur votre PC. Le but de ce paramètre est d’aider à améliorer les performances globales de votre PC Windows, et notamment de rendre votre expérience de jeu plus fluide, mais il peut parfois avoir des effets gênants comme le scintillement de l’écran. Voici comment désactiver l’accélération matérielle dans Windows 11.
- Ouvrez la commande Exécuter à l’aide du raccourci clavier Win + R et tapez « regedit » pour ouvrir l’éditeur de registre.
- Dans la barre d’adresse en haut, entrez le chemin suivant
HKEY_CURRENT_USER\SOFTWARE\Microsoft\Avalon.Graphics
- Cliquez avec le bouton droit n’importe où dans l’espace vide, sélectionnez Nouveau > Valeur DWORD (32 bits).
- Entrez le nom de cette nouvelle clé en tant que « DisableHWAcceleration » et définissez sa valeur de données sur 1.
- Cliquez sur OK pour enregistrer cette nouvelle clé et redémarrez votre ordinateur pour que le processus de modification prenne effet.
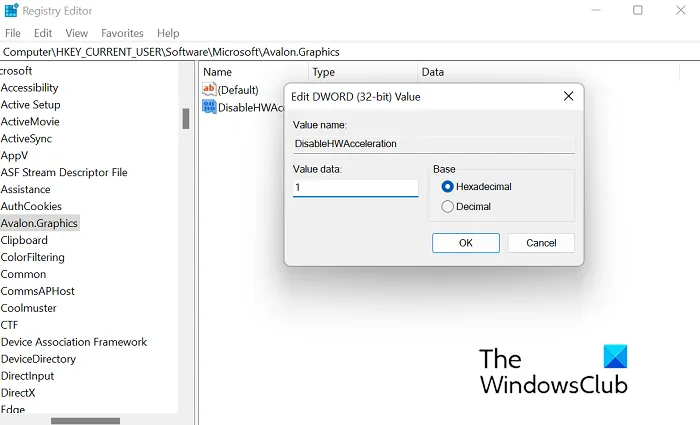
Après le redémarrage, vérifiez si le problème est résolu. Si vous souhaitez désactiver l’accélération matérielle dans Google Chrome, vous pouvez le faire dans les paramètres de Chrome en suivant les étapes ci-dessous :
- Cliquez sur l’icône des trois points dans le coin supérieur droit de la fenêtre Chrome.
- Ensuite, allez dans Paramètres
- En haut, vous trouverez la barre de recherche. Entrez le mot « Matériel » et le paramètre d’accélération matérielle apparaîtra.
- Désactivez l’option « Utiliser l’accélération matérielle si disponible » et cliquez sur l’icône « Redémarrer » qui apparaît ensuite.
Nous espérons que l’une des solutions ci-dessus vous aidera à résoudre les problèmes de scintillement de votre écran lorsque vous jouez à des jeux PC.
Comment réparer le déchirement de l’écran dans Windows 11 ?
Le déchirement de l’écran est également un autre problème similaire à celui décrit, qui peut être causé par des pilotes défectueux ou des paramètres système GPU mal configurés. Il existe également des solutions élémentaires à ce problème, telles que la modification du taux de rafraîchissement, l’activation de VSync, l’ajustement du FPS de votre GPU et la désactivation du mode jeu.
VSync réduit-il les FPS ?
VSync, abréviation de Vertical Sync, est une technologie graphique qui aide les personnes avec des déchirures d’écran sur leur PC lors de l’exécution d’un jeu gourmand en graphismes. Si vous ne savez pas exactement comment cela aide à réduire le déchirement de l’écran, VSync ajuste le FPS selon les besoins. Cela est pratique lorsque votre moniteur ne peut pas gérer le FPS d’un certain jeu.
Source : Le Club Windows



Laisser un commentaire