Impression de contenu masqué dans Microsoft Word sous Windows 10
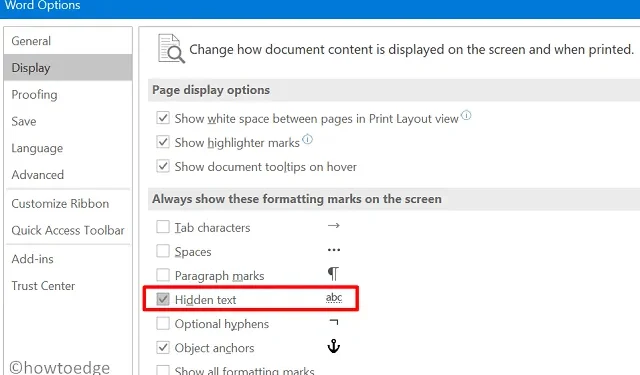
Quelques clients se sont récemment plaints de ne pas pouvoir imprimer des informations masquées dans MS Word sur leurs ordinateurs Windows. Cet article expliquera comment modifier les paramètres de Word afin que vous puissiez simplement imprimer n’importe quoi tout en restant dans l’interface principale.
Microsoft Word est sans aucun doute l’une des meilleures plates-formes pour écrire quoi que ce soit. Cependant, lorsqu’il s’agit d’imprimer des papiers, nous convertissons fréquemment le fichier doc en pdf. Nous ne le faisons pas parce que MS Word manque de quelque manière que ce soit, mais plutôt à cause de certaines modifications inattendues du document lors de l’impression.
La situation peut différer d’un individu à l’autre. Certaines personnes souhaitent imprimer tout ce qu’elles peuvent voir sur leur fichier actuel, tandis que d’autres choisissent de ne pas le faire. Voyons comment configurer MS Word pour imprimer ou non – Windows 11/10 imprimer le texte masqué –
Sur un ordinateur Windows, imprimez le texte caché dans MS Word.
Voici comment imprimer quoi que ce soit dans MS Word, même du texte ou des informations masqués –
- Appuyez sur Win + S pour appeler la fenêtre de recherche.
- Tapez « Word » et double-cliquez sur le résultat supérieur.
- Lorsque MS Word s’ouvre sur votre ordinateur, accédez à l’ onglet Fichier .
- Cliquez sur Options > Affichage .
- Rendez-vous dans la section d’impression et cochez la case – Imprimer le texte masqué .
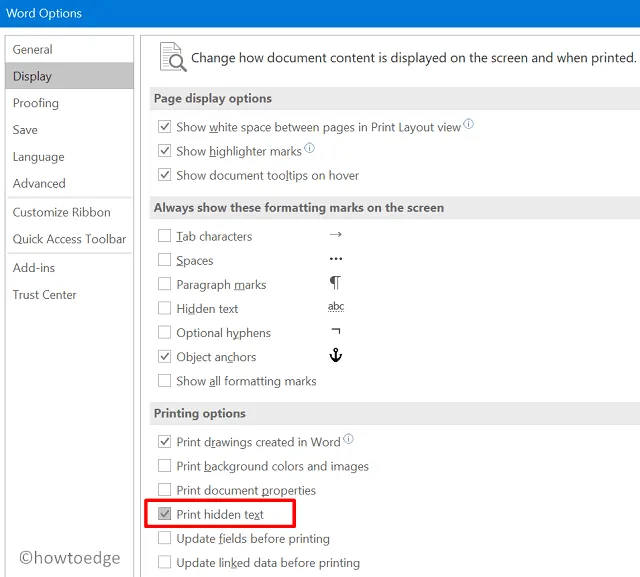
- Appuyez sur OK pour enregistrer les modifications récemment apportées.
Essayez d’imprimer n’importe quel document maintenant et vous remarquerez que le texte/contenu masqué est également imprimé.
Comment masquer du contenu dans Microsoft Word sur un ordinateur Windows
Si vous avez des textes/paragraphes secrets que vous ne souhaitez pas imprimer, suivez d’abord ces procédures pour les masquer
- Ouvrez le fichier doc pertinent dans MS Word.
- Sélectionnez les textes ou paragraphes que vous ne souhaitez pas imprimer.
- Utilisez le raccourci » Ctrl + D » pour lancer la fenêtre Police.
- Sous la section Effets, cochez la case à gauche de » Masqué » et appuyez sur OK .
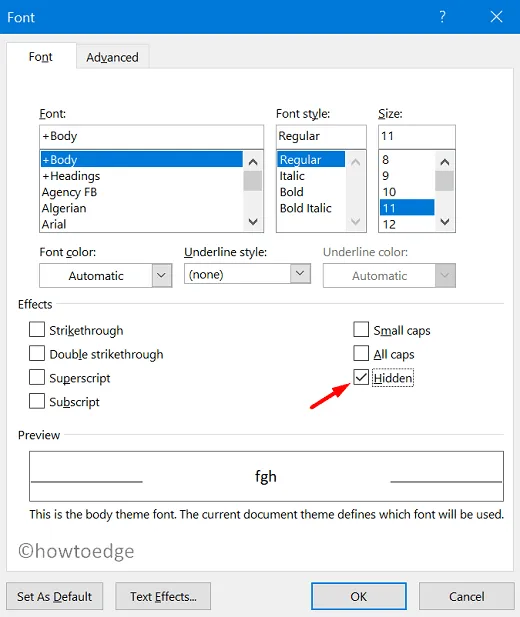
- Les paragraphes sélectionnés sont masqués et vous ne pourrez pas les voir.
Maintenant que vous avez rendu la zone appropriée « masquée », inversez les ajustements que vous avez effectués à l’étape précédente. Ensuite, vous pouvez imprimer n’importe quel document sans craindre que des paragraphes masqués n’apparaissent sur le fichier imprimé.
Comment afficher le contenu secret dans Microsoft Word sous Windows 10
Si vous souhaitez afficher des paragraphes précédemment masqués, suivez les étapes ci-dessous.
- Ouvrez MS Word contenant du contenu caché.
- Appuyez sur la touche de raccourci « Ctrl + Maj + * » à l’aide de votre clavier.
- Ce faisant, vous pouvez maintenant voir les textes/paragraphes cachés avec un symbole inconnu.
- Vous pouvez à nouveau masquer ces textes ou paragraphes en sélectionnant la section concernée et en appuyant sur le raccourci » Ctrl + Maj + * « .
Comment afficher définitivement les textes masqués dans MS Word
Voici comment effectuer cette tâche –
- Ouvrez le document contenant des paragraphes masqués.
- Allez dans Fichier > Options > Affichage .
- Sous la section « Toujours afficher ces marques de formatage à l’écran », cochez la case – Texte masqué .
- Appuyez sur OK pour confirmer ce paramètre. Vous pouvez maintenant voir tous les textes qui étaient auparavant masqués dans le fichier doc actuel.
J’espère que cet article a été facile à suivre. Si vous avez des questions ou des suggestions, faites-le nous savoir dans la section des commentaires.



Laisser un commentaire