L’imprimante a cessé de fonctionner après la mise à jour de Windows [Corrigé]
![L’imprimante a cessé de fonctionner après la mise à jour de Windows [Corrigé]](https://cdn.thewindowsclub.blog/wp-content/uploads/2023/02/printer-stopped-working-after-windows-update-fixed-640x369.webp)
Rencontrez-vous des problèmes d’arrêt de l’imprimante après l’installation d’une mise à jour récente de Windows ? Ne désespérez pas – l’aide est là ! Nous vous donnerons un aperçu des différentes étapes à suivre afin que vous puissiez vous remettre en marche rapidement. L’imprimante a cessé de fonctionner
Veuillez activer JavaScript
Qu’est-ce qui fait que les imprimantes cessent de fonctionner ?
Si vous avez rencontré des problèmes avec votre imprimante en raison de la dernière mise à jour de Windows, soyez assuré que vous n’êtes pas seul. Microsoft a reconnu ce problème et travaille actuellement sur une résolution afin que chacun puisse profiter de ses imprimantes comme d’habitude.
Quelle est donc la cause du problème ? Il semble que votre imprimante ne fonctionne pas correctement avec la mise à jour Windows nouvellement installée, cela est probablement dû à un problème de compatibilité. Pour résoudre ce problème, vous devez rechercher les pilotes mis à jour compatibles avec la nouvelle version de Windows. À certaines occasions, un pilote obsolète peut être installé par une mise à jour Windows, ce qui entraîne d’autres problèmes d’incompatibilité entre votre imprimante et son logiciel.
1] Redémarrez l’imprimante
Si votre imprimante a cessé de fonctionner après une mise à jour récente de Windows, la première étape de dépannage consiste à redémarrer l’imprimante. Cette étape simple peut souvent résoudre les problèmes causés par les mises à jour. Pour redémarrer votre imprimante, éteignez-la simplement, puis rallumez-la.
2] Assurez-vous que votre imprimante est connectée
Si le redémarrage de votre imprimante ne fonctionne pas, débranchez l’imprimante pendant un moment, puis rebranchez-la. Une fois que vous avez fait cela, vérifiez si l’imprimante fonctionne correctement.
Si aucune de ces étapes ne fonctionne, il y a quelques autres choses que vous pouvez essayer. Pour des instructions plus détaillées sur ces étapes, consultez l’article complet.
3] Exécutez l’utilitaire de résolution des problèmes d’imprimante
Windows dispose d’un outil de dépannage intégré pour les imprimantes qui identifie les composants matériels de votre ordinateur et vous aide à résoudre les problèmes. Pour ce faire, suivez les étapes ci-dessous :
- Cliquez avec le bouton droit sur Démarrer et sélectionnez Paramètres dans la liste des menus.
- Sélectionnez Système dans le volet de gauche.
- Accédez ensuite à Dépannage > Autres dépanneurs > Imprimante .
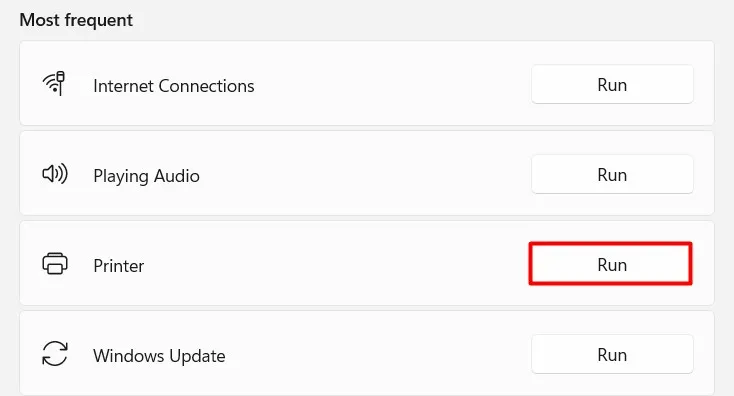
- Cliquez sur le bouton Exécuter pour démarrer le processus.
Le dépanneur s’exécutera et tentera d’identifier le problème. Si ce n’est pas le cas, vous devrez fournir plus d’informations sur le problème. Une fois l’outil de dépannage terminé, redémarrez votre ordinateur et essayez à nouveau d’imprimer.
4] Désinstallez et installez le pilote d’imprimante
Si votre imprimante a cessé de fonctionner après une mise à jour récente de Windows, vous pouvez essayer de désinstaller et d’installer le dernier pilote d’imprimante. Cela peut résoudre le problème et remettre votre imprimante en marche.
Pour désinstaller le dernier pilote d’imprimante, procédez comme suit :
Allez maintenant sur le site Web du fabricant et recherchez le pilote compatible avec votre système d’exploitation. Une fois le fichier téléchargé, double-cliquez dessus pour installer le pilote. Suivez les instructions pour terminer l’installation.
5] Réinitialiser le spouleur d’impression
Les spouleurs d’impression sont des logiciels qui gèrent les travaux d’impression envoyés aux imprimantes Windows. Si votre imprimante cesse de fonctionner après une mise à jour de Windows, essayez de réinitialiser le service Spooler. Pour réinitialiser le spouleur d’impression, procédez comme suit :
- Appuyez sur les touches Windows + R pour ouvrir la boîte de dialogue Exécuter.
- Tapez « services.msc » dans la zone Exécuter et appuyez sur Entrée.
- Dans la fenêtre Services, recherchez le service Spouleur d’impression .
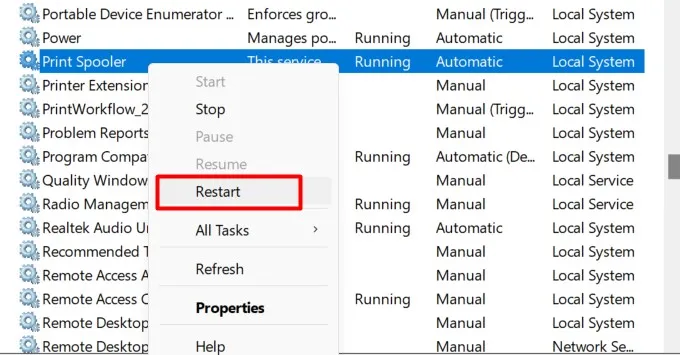
- Une fois que vous l’avez trouvé, cliquez dessus avec le bouton droit de la souris et sélectionnez Redémarrer .
Si cela ne fonctionne pas, essayez d’arrêter et de démarrer le service : faites un clic droit dessus et sélectionnez Arrêter , attendez quelques secondes, puis cliquez à nouveau dessus avec le bouton droit et sélectionnez Démarrer .
Si aucun de ces correctifs ne fonctionne, vous pouvez essayer de supprimer tous les fichiers du dossier spool de votre imprimante. Cela obligera Windows à les recréer lorsque vous réessayerez d’imprimer.
6] Désinstallez la mise à jour récente de Windows
Si aucune des solutions ci-dessus ne fonctionne, vous devrez peut-être désinstaller la mise à jour Windows à l’origine du problème. Pour ce faire, suivez les étapes ci-dessous :
- Appuyez sur les touches Windows + R pour ouvrir la boîte de dialogue Exécuter.
- Tapez « panneau de configuration » dans la zone de texte et appuyez sur Entrée.
- Dans le Panneau de configuration, cliquez sur Programmes et fonctionnalités .
- Sélectionnez ensuite Afficher les mises à jour installées dans le volet de gauche.
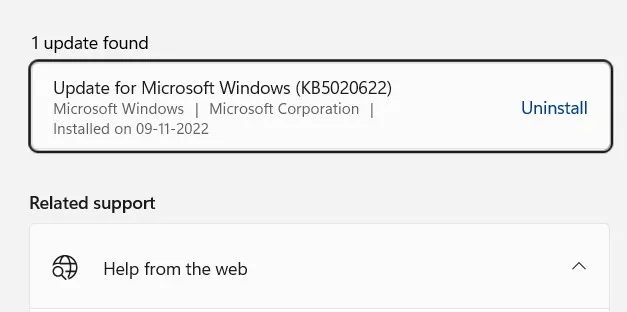
- Recherchez maintenant la mise à jour à l’origine du problème et désinstallez-la.
Si vous avez essayé toutes les méthodes ci-dessus et que vous ne parvenez toujours pas à résoudre le problème, vous devrez peut-être contacter le fabricant de l’imprimante pour obtenir de l’aide.
Questions fréquemment posées
1. Comment reconnecter mon imprimante HP au Wi-Fi ?
Assurez-vous que l’imprimante se trouve à proximité du routeur sur lequel vous disposez du Wi-Fi. Sélectionnez Assistant de configuration sans fil dans le menu Configuration, Réseau ou Paramètres sans fil. Afin de terminer la connexion, vous devez sélectionner votre nom de réseau, puis entrer votre mot de passe.
2. Comment faire pour que mon ordinateur reconnaisse mon imprimante ?
Connectez le câble USB de votre imprimante au port USB de votre PC, puis allumez votre imprimante. Pour accéder aux paramètres système des imprimantes et scanners, sélectionnez l’icône Rechercher dans la barre des tâches. Tapez ensuite Imprimantes dans la zone de recherche, puis sélectionnez Imprimantes et scanners dans les résultats de la recherche.
3. Mon ordinateur ne trouve-t-il pas mon imprimante sans fil ?
Si cela se produit, il vous suffit de supprimer et de rajouter l’imprimante à votre ordinateur Windows.
Pour ce faire, accédez à Paramètres > Bluetooth et périphériques > Imprimantes et scanners . Sélectionnez maintenant votre imprimante et supprimez-la. Cliquez ensuite sur Ajouter un appareil pour l’ajouter à nouveau à la liste des appareils. Cela règle souvent les choses et remet les choses sur les rails.



Laisser un commentaire