L’imprimante imprime des couleurs incorrectes ? Résoudre les problèmes de couleur de l’imprimante

Si votre imprimante imprime dans les mauvaises couleurs , les solutions expliquées dans cet article vous aideront à résoudre le problème. En général, ce sont des problèmes matériels qui sont à l’origine de ce problème. Cependant, il arrive parfois que le micrologiciel de l’imprimante soit obsolète. Utilisez les correctifs fournis ici et voyez s’ils vous aident.

Résoudre le problème d’impression de mauvaises couleurs par l’imprimante sur un PC Windows
Si votre imprimante imprime dans les mauvaises couleurs, les suggestions suivantes vous aideront. Avant de continuer, assurez-vous que vous utilisez des cartouches d’encre d’origine.
- Mettez à jour le firmware de votre imprimante
- Effectuer le nettoyage de la tête de votre imprimante
- Nettoyez votre imprimante
- Vérifiez la contamination des cartouches ou la contamination croisée de l’encre
- Exécutez le nettoyage électrique et la vérification des buses (le cas échéant)
- Exécutez un outil de nettoyage automatisé des cartouches d’encre (le cas échéant)
- Entretenir votre imprimante
Voyons tous ces correctifs en détail.
1] Mettez à jour le micrologiciel de votre imprimante
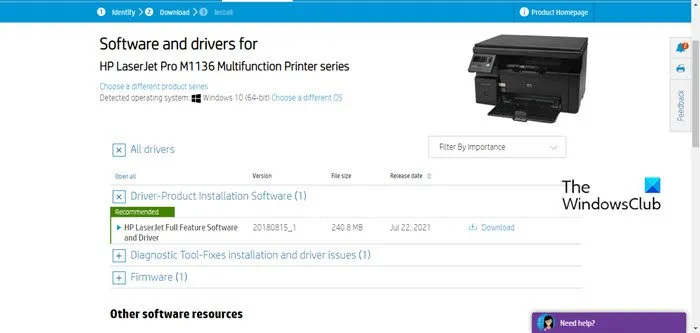
La première étape consiste à mettre à jour le micrologiciel de votre imprimante. Un micrologiciel d’imprimante obsolète peut entraîner divers problèmes avec l’imprimante. Par conséquent, il est toujours recommandé de maintenir le micrologiciel de votre imprimante à jour. La bonne façon de mettre à jour le micrologiciel de votre imprimante est mentionnée sur le site Web officiel du fabricant de votre imprimante. Vous devez visiter le site Web officiel.
2] Effectuez le nettoyage de la tête de votre imprimante
Si votre imprimante dispose d’une fonction de nettoyage des têtes, vous pouvez l’utiliser pour nettoyer la tête d’impression et voir si cela résout le problème. Pour les imprimantes prises en charge, la fonction de nettoyage des têtes est accessible via le Panneau de configuration sous Windows 11/10.
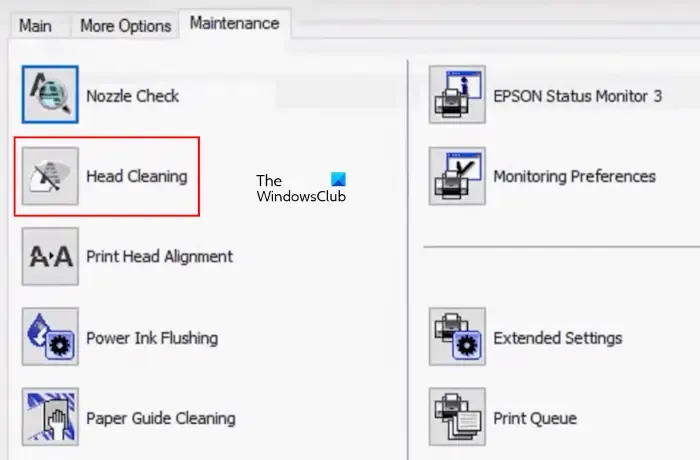
Si vous êtes un utilisateur de Windows 10, ouvrez le Panneau de configuration et accédez à Matériel et audio > Périphériques et imprimantes .
Sous Windows 11, l’ouverture de la page Périphériques et imprimantes via le Panneau de configuration ouvre l’application Paramètres de Windows 11. Par conséquent, les utilisateurs de Windows 11 doivent suivre les instructions expliquées ci-dessous :
- Ouvrez les paramètres de Windows 11.
- Accédez à Bluetooth et appareils > Appareils .
- Faites défiler vers le bas et cliquez sur l’ onglet Plus de périphériques et paramètres d’imprimante .
- La page Périphériques et imprimantes du Panneau de configuration s’ouvre.
Maintenant, une fois que vous êtes sur la page Périphériques et imprimantes du Panneau de configuration, faites un clic droit sur votre imprimante et sélectionnez Préférences d’impression . Sélectionnez l’ onglet Maintenance et cliquez sur l’option Nettoyage des têtes (si disponible).
Vous pouvez également nettoyer votre tête d’impression manuellement, mais cela nécessite d’ouvrir votre imprimante.
3] Nettoyez votre imprimante

Si de la poussière ou des débris s’accumulent à l’intérieur de votre imprimante, vous risquez de rencontrer ce problème. Vérifiez cela et nettoyez votre imprimante. Suivez les étapes de nettoyage appropriées pour nettoyer votre imprimante. Si vous ne connaissez pas la procédure de nettoyage appropriée de l’imprimante, il sera préférable de faire appel à l’aide d’un professionnel.
4] Vérifiez la contamination des cartouches ou la contamination croisée de l’encre
La contamination croisée des cartouches se produit lorsqu’une encre en pollue une autre. Cela entraîne une mauvaise qualité des couleurs ou une impression incorrecte des couleurs. Vous pouvez vérifier le problème de contamination croisée de l’encre sur votre imprimante en analysant visuellement les cartouches d’encre.

Si votre cartouche d’encre présente une couleur différente près de la sortie, par exemple une cartouche d’encre jaune présente une couleur verte près de la sortie, les risques de contamination croisée de l’encre sont élevés. C’est l’un des exemples de contamination de la cartouche.
Voici quelques-unes des causes possibles de contamination croisée par l’encre :
- Mettre la mauvaise encre dans la cartouche d’encre.
- Accumulation d’encre dans la station de bouchage.
- Couches endommagées entre les différents canaux d’encre dans la tête d’impression.
5] Exécutez le nettoyage électrique et la vérification des buses (le cas échéant)
Si votre imprimante prend en charge la vérification des buses, exécutez-la. Avant d’exécuter le nettoyage puissant, assurez-vous que vos cartouches d’encre sont pleines. Ouvrez la page Périphériques et imprimantes dans le Panneau de configuration. Les étapes pour ouvrir cette page sous Windows sont déjà expliquées ci-dessus.
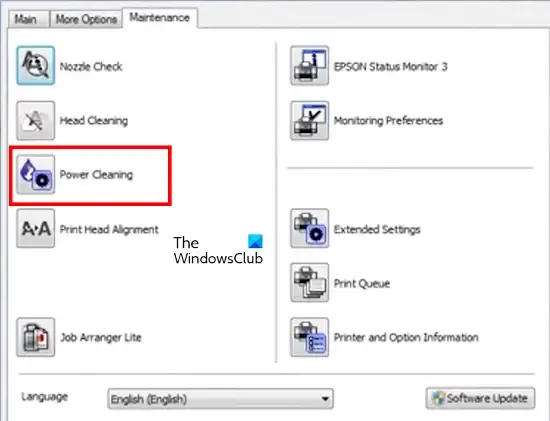
Cliquez maintenant avec le bouton droit de la souris sur votre imprimante, sélectionnez l’ option Préférences d’impression , puis accédez à l’ onglet Maintenance . Cliquez sur l’option Nettoyage puissant. Pendant le processus de nettoyage puissant, votre imprimante ne doit pas être éteinte. Ce processus prendra un certain temps. Une fois le nettoyage puissant terminé, exécutez la vérification des buses pour imprimer une page de test.
Si le problème persiste, vous devrez peut-être nettoyer manuellement les buses de votre imprimante.
6] Exécutez un outil de nettoyage automatisé des cartouches d’encre (le cas échéant)
Si votre imprimante est équipée d’un outil de nettoyage automatique des cartouches d’encre, exécutez-le. Par exemple, les imprimantes HP DeskJet, ENVY, OfficeJet 5000 et 5200 sont équipées d’un outil de nettoyage automatique des cartouches. Reportez-vous au manuel d’utilisation de votre imprimante ou visitez le site Web d’assistance du fabricant de votre imprimante pour savoir si cette fonctionnalité est incluse dans votre imprimante. Si oui, exécutez cet outil et voyez s’il vous aide.
7] Entretenez votre imprimante

Si, après avoir essayé les solutions mentionnées ci-dessus, le problème persiste, vous devrez peut-être faire réparer votre imprimante. Si votre imprimante est sous garantie, contactez le service client.
Pourquoi mon imprimante couleur imprime-t-elle les mauvaises couleurs ?
Il peut y avoir de nombreuses raisons pour lesquelles votre imprimante imprime les mauvaises couleurs. Les cartouches d’encre peuvent être vieilles ou manquer d’encre à cause de ce problème. Des têtes d’impression sales peuvent également être à l’origine de ce problème. Vérifiez également le problème de contamination croisée des cartouches ou de l’encre.
Pourquoi mon imprimante imprime-t-elle des couleurs pâles ?
Un niveau d’encre faible dans les cartouches d’encre peut entraîner l’impression de couleurs pâles. Cependant, si vos cartouches d’encre sont pleines et que l’imprimante continue d’imprimer avec des couleurs pâles, vous devez vérifier les paramètres du logiciel de l’imprimante. Vous avez peut-être sélectionné le mauvais type de papier. Parfois, le problème est associé à un logiciel particulier. Vous pouvez essayer d’ouvrir l’image dans un autre logiciel, comme Word, Photoshop, etc., puis imprimer la page.



Laisser un commentaire