L’imprimante imprime avec des couleurs délavées sur un ordinateur Windows
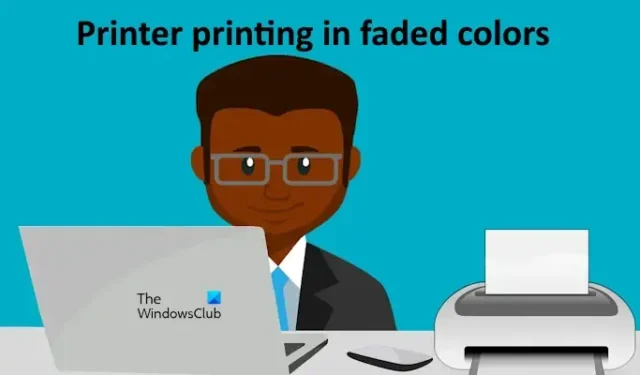
Si votre imprimante imprime avec des couleurs pâles , utilisez les solutions fournies dans cet article pour résoudre le problème sur votre ordinateur Windows 11/10. Généralement, ce problème se produit en raison d’un faible niveau d’encre dans les cartouches d’encre. Cependant, certains utilisateurs ont signalé que ce problème se produisait même si leurs cartouches d’encre étaient pleines. Parfois, ce problème se produit en raison de paramètres incorrects dans le logiciel de l’imprimante.
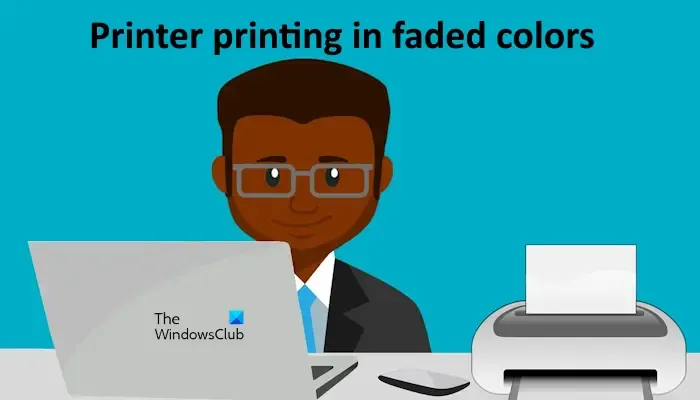
L’imprimante imprime avec des couleurs délavées sur un ordinateur Windows
Utilisez les suggestions suivantes si votre imprimante imprime avec des couleurs pâles. Avant de continuer, je vous suggère de laisser votre imprimante se reposer si elle fonctionne depuis longtemps. Parfois, les problèmes de qualité d’impression peuvent être résolus après une période d’inactivité. Pensez à attendre environ 30 minutes, puis essayez à nouveau d’imprimer. Si cela résout le problème, vous n’avez pas besoin d’effectuer d’autres étapes de dépannage. Si le problème persiste, suivez les suggestions fournies ci-dessous :
- Quel est le taux d’humidité ?
- Effectuer un nettoyage puissant
- Utiliser un autre logiciel pour imprimer la même page
- Vérifiez le papier ou essayez un autre papier
- Réinstaller l’imprimante et le pilote d’imprimante
- Effectuer une réinitialisation matérielle
- Contactez le support
Commençons.
1] Quel est le taux d’humidité ?
Un taux d’humidité élevé affecte la qualité de l’impression. La teneur en humidité est importante dans l’impression à jet d’encre, laser et offset. Par conséquent, une teneur en humidité élevée peut entraîner des problèmes de qualité d’impression. Par conséquent, si le taux d’humidité est élevé dans votre région, cela affectera la qualité d’impression.
2] Effectuer un nettoyage puissant
Vous pouvez effectuer un nettoyage puissant pour voir si cela résout le problème d’impression. Avant de procéder, assurez-vous que vos cartouches d’encre sont pleines. Les utilisateurs de Windows 10 peuvent ouvrir la page Périphériques et imprimantes directement à partir du Panneau de configuration. Ouvrez le Panneau de configuration et accédez à Matériel et audio > Périphériques et imprimantes .
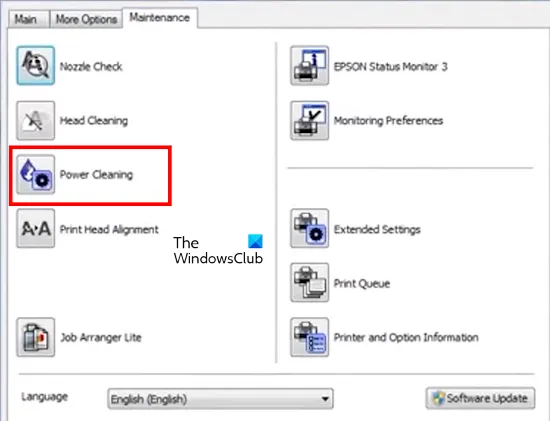
Maintenant, faites un clic droit sur votre imprimante et sélectionnez Préférences d’impression . Accédez à l’onglet Maintenance et cliquez sur l’ option Nettoyage puissant . N’éteignez pas votre imprimante pendant ce processus. Une fois le processus de nettoyage puissant terminé, imprimez une page de test et vérifiez la qualité d’impression.
3] Utiliser un autre logiciel pour imprimer la même page
Parfois, les problèmes d’impression sont liés à un logiciel particulier. Pour vérifier cela, vous pouvez imprimer la même page à partir d’un autre logiciel. Par exemple, si vous imprimez une image, ouvrez-la dans un autre logiciel, comme Microsoft Paint ou Adobe Photoshop, et vérifiez la qualité d’impression. Cette étape vous permettra également de savoir si la tête d’impression est obstruée ou non et s’il y a un problème avec la cartouche d’encre.
Si un autre logiciel résout ce problème, vous pouvez continuer à utiliser ce logiciel pour imprimer des papiers.
4] Vérifiez le papier ou essayez un autre papier
Assurez-vous que le papier que vous avez choisi est adapté à la tâche d’impression. Certains papiers ont des faces imprimables et non imprimables. Le papier photo et les enveloppes sont des exemples de papiers coussinés. Dans ces types de papiers, la face lisse est la face imprimable. Si vous utilisez un tel papier, assurez-vous que vous imprimez sur le bon côté.
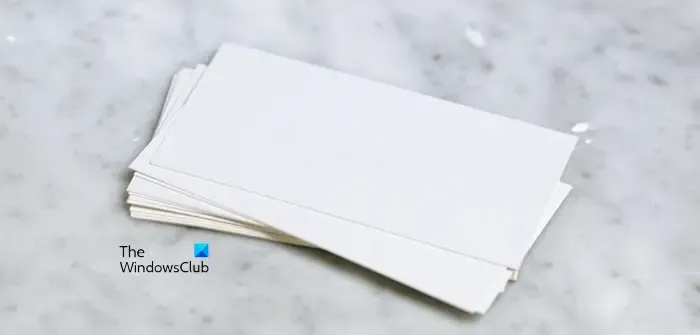
De plus, le papier doit être adapté à votre projet d’impression. Le papier ordinaire avec la technologie ColorLok convient aux documents texte courants. Certains papiers n’absorbent pas l’encre aussi bien que d’autres. Cela peut être votre cas. Changer le papier peut vous le confirmer.
4] Réinstaller l’imprimante et le pilote d’imprimante
Si le problème persiste, réinstallez l’imprimante et le pilote d’imprimante. Ouvrez le Gestionnaire de périphériques et développez la branche Files d’attente d’impression . Maintenant, faites un clic droit sur votre pilote d’imprimante et sélectionnez Désinstaller le périphérique .
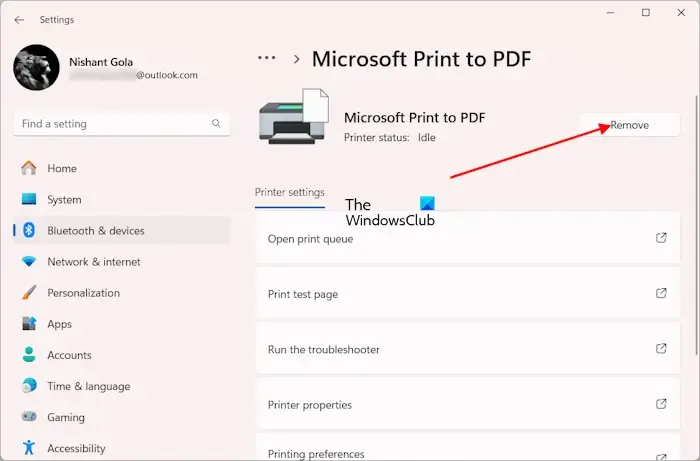
Après avoir désinstallé le pilote d’imprimante, supprimez l’imprimante de votre système. Ouvrez les paramètres de Windows 11 et accédez à Bluetooth et périphériques > Imprimantes et scanners . Sélectionnez votre imprimante et cliquez sur Supprimer . Redémarrez votre ordinateur et ajoutez à nouveau votre imprimante.
5] Effectuer une réinitialisation matérielle
Si le problème persiste, vous devez effectuer une réinitialisation matérielle. Le processus de réinitialisation matérielle d’une imprimante varie selon les modèles et les marques d’imprimantes. Par conséquent, reportez-vous au manuel d’utilisation de votre imprimante pour connaître le processus exact.
7] Contacter le support
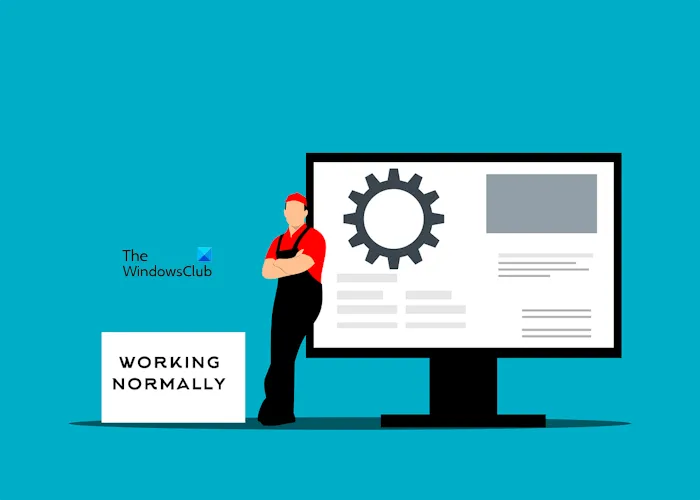
Si malgré tous les correctifs mentionnés ci-dessus, le problème persiste, vous devez contacter le support.
Voilà, j’espère que cela vous aidera.
Pourquoi mon imprimante imprime-t-elle des couleurs pâles ?
Il peut y avoir de nombreuses raisons pour lesquelles votre imprimante imprime des couleurs ternes. Parfois, des niveaux d’humidité élevés détériorent la qualité d’impression. Une tête d’impression obstruée et des paramètres d’impression incorrects peuvent également être à l’origine de ce problème.
Comment nettoyer une tête d’impression ?
Pour nettoyer la tête d’impression, ouvrez les préférences d’impression de votre imprimante, puis sélectionnez l’onglet Maintenance. Vous verrez une option pour effectuer un nettoyage de la tête. Sélectionnez cette option pour nettoyer votre tête d’impression. Si cela ne fonctionne pas, vous pouvez nettoyer votre tête d’impression manuellement en ouvrant votre imprimante.



Laisser un commentaire