L’imprimante imprime des couleurs incorrectes : 6 façons de résoudre le problème

Il est rare que votre imprimante imprime des couleurs incorrectes, mais si cela se produit, il s’agit probablement simplement d’un mauvais placement de cartouche ou de paramètres d’imprimante.
Souvent, la qualité du papier, le niveau d’encre et les profils de couleurs incorrects jouent un rôle dans le résultat final.
Comment puis-je faire en sorte que mon imprimante imprime en couleur avec précision ?
1. Nettoyez la tête d’impression
1.1 Automatiquement
- Ouvrez le bac à papier de votre imprimante HP et chargez du papier ordinaire.
- Accédez au panneau de configuration de l’imprimante et sélectionnez Configuration .
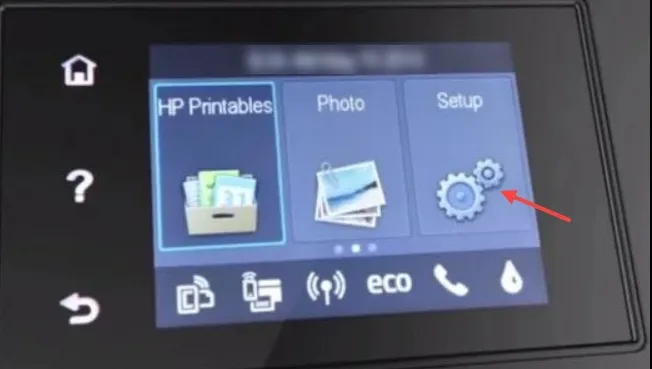
- Faites défiler jusqu’à atteindre l’option Maintenance de l’imprimante, puis appuyez pour sélectionner.
- Sélectionnez Nettoyer la tête d’impression et une page de test s’imprimera.
- Examinez la page de test.
1.2 Manuellement
- Éteignez votre imprimante HP et débranchez le cordon d’alimentation de la prise murale.
- Attendez cinq minutes ou jusqu’à ce que l’imprimante refroidisse complètement avant de continuer afin d’éviter tout choc électrique ou blessure causée par des surfaces chaudes lors de la manipulation de pièces à l’intérieur de l’imprimante.
- Ouvrez la porte d’accès aux cartouches, retirez toutes les cartouches et placez-les dans un endroit avec l’ouverture d’encre vers le haut. Ne laissez pas la cartouche hors de l’imprimante pendant plus de 30 minutes.
- Maintenant, soulevez soigneusement la poignée de verrouillage du chariot d’impression jusqu’à ce qu’elle s’arrête et retirez la tête d’impression, également en la soulevant.
- Utilisez un chiffon imbibé d’alcool pour nettoyer les contacts en cuivre des deux côtés de chaque cartouche. Ne touchez aucune autre partie de ces cartouches et ne laissez aucun liquide pénétrer à l’intérieur.
- Éliminez toute trace d’encre séchée ou de poussière à l’intérieur de chaque ouverture de buse de votre tête d’impression. N’utilisez aucun objet pointu ou abrasif pour nettoyer l’intérieur de vos buses.
- Replacez chaque cartouche dans son logement et assurez-vous qu’elle est bien en place avant de les refermer et de les verrouiller en place. Vous devriez entendre un clic de confirmation.
2. Mettez à jour le logiciel de votre imprimante
- Accédez à votre navigateur et accédez à la page Téléchargements de logiciels et de pilotes pour les imprimantes HP.
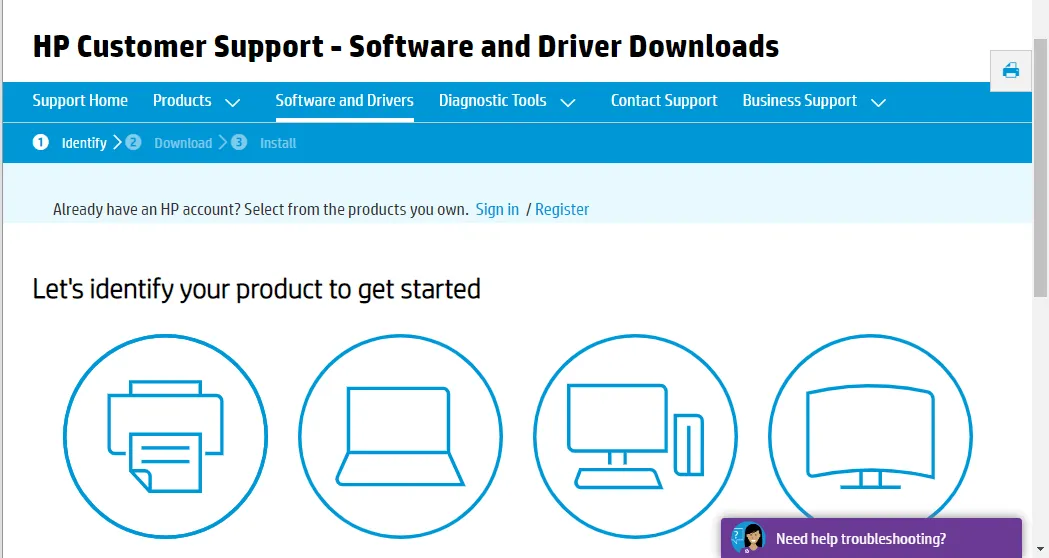
- Cliquez sur Imprimantes , entrez le numéro de modèle requis et appuyez sur le bouton Soumettre .
- Développez la catégorie Micrologiciel sur la page du logiciel de l’imprimante.
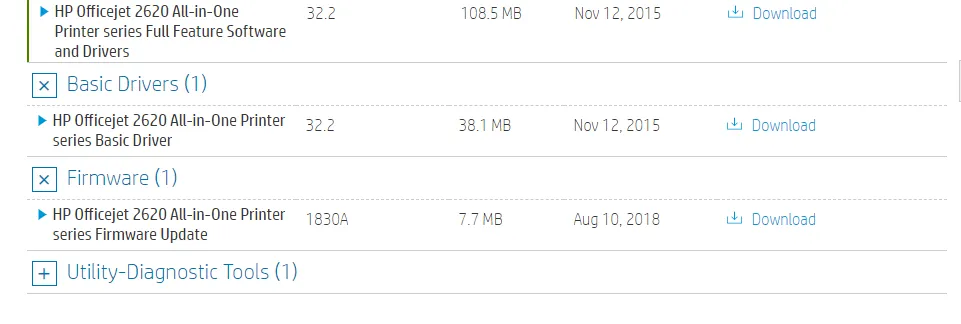
- Cliquez sur Télécharger pour enregistrer le firmware répertorié dans un dossier.
- Ouvrez le dossier contenant le firmware téléchargé. Ouvrez ensuite le fichier du firmware et suivez les instructions à l’écran pour installer le dernier firmware.
3. Exécutez l’outil de diagnostic de l’imprimante
- Téléchargez l’ application HP Print and Scan Doctor .
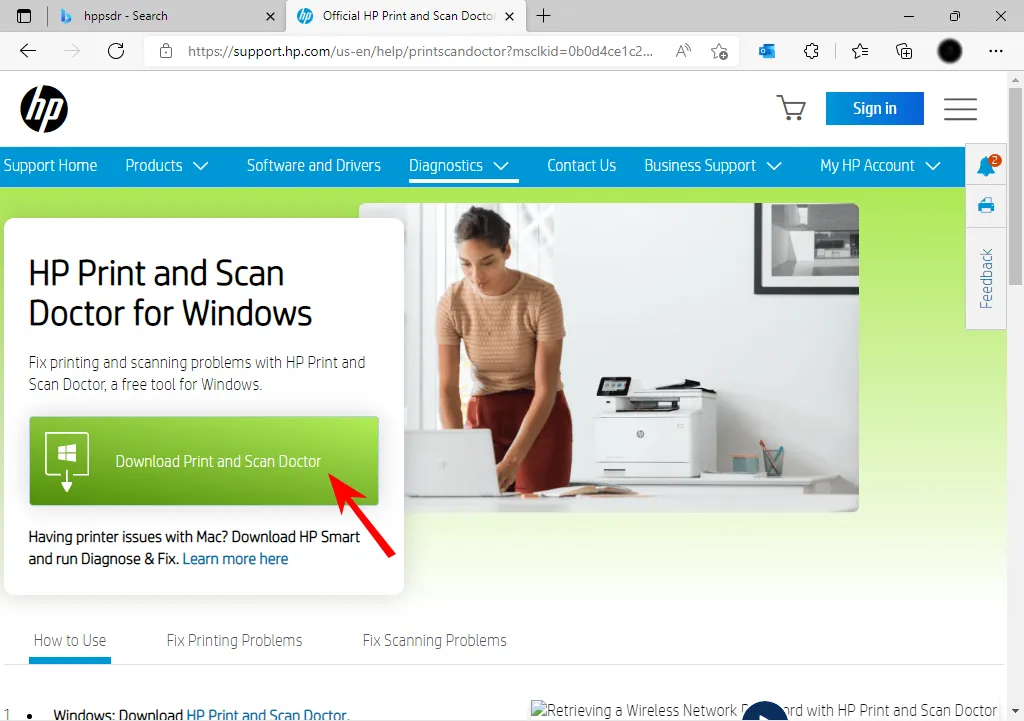
- Ouvrez HPPSdr.exe à partir de l’emplacement de téléchargement. Vous devrez peut-être être administrateur pour pouvoir effectuer cette opération.
- Cliquez sur Démarrer et sélectionnez votre imprimante. Si votre imprimante n’est pas présente, redémarrez-la, puis choisissez Réessayer.
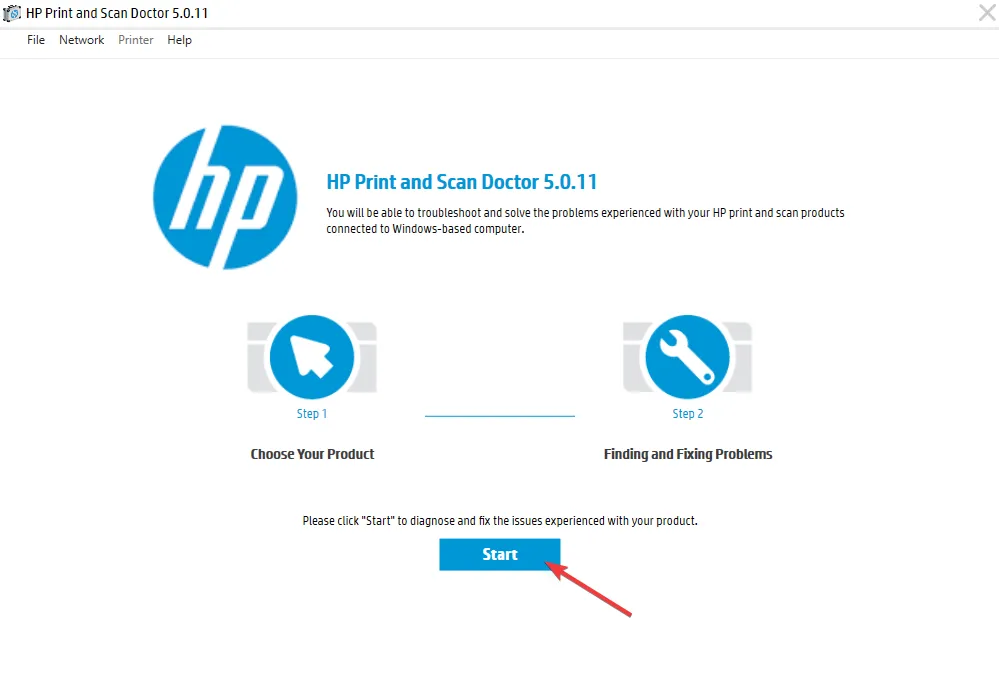
- Suivez les instructions de l’application et choisissez Oui si elle vous demande d’activer les mises à jour de l’imprimante. Définissez ensuite votre imprimante par défaut.
- Maintenant, sélectionnez l’imprimante pour laquelle le problème avec l’erreur de tête d’impression survient et cliquez sur le bouton Suivant .
- Sélectionnez l’ option Corriger l’impression .
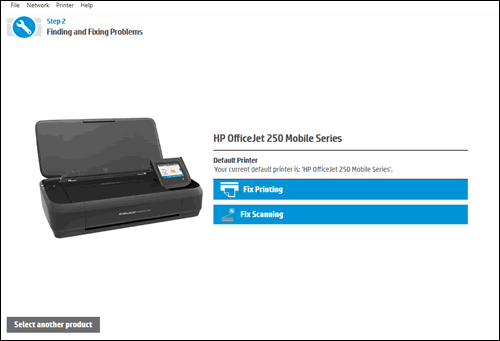
- HP Print and Scan affiche alors des résultats de dépannage. Suivez les instructions de dépannage si le logiciel affiche des croix X, mettant en évidence les erreurs d’imprimante non résolues.
4. Mettre à jour les pilotes d’imprimante
- Appuyez sur la Windows touche, tapez Gestionnaire de périphériques dans la barre de recherche et cliquez sur Ouvrir .
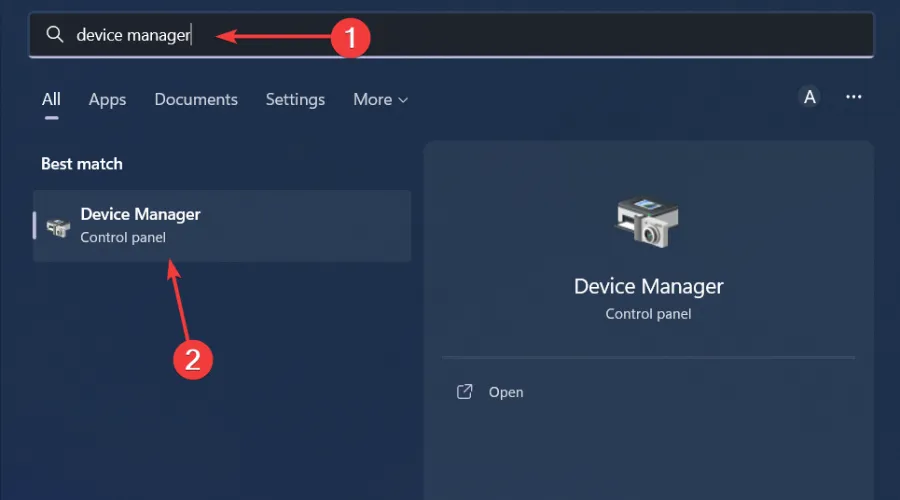
- Accédez à Imprimantes et localisez votre imprimante.
- Faites un clic droit dessus et sélectionnez Mettre à jour le pilote .
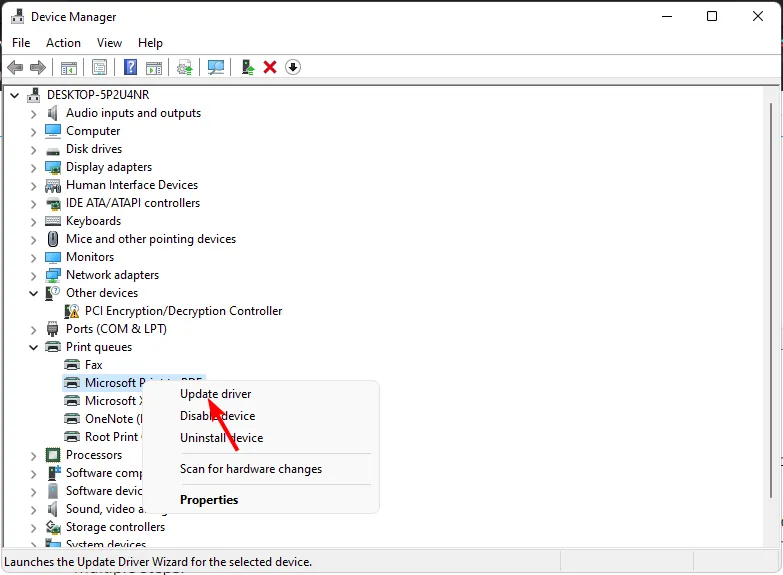
- Sélectionnez Rechercher automatiquement les pilotes mis à jour.
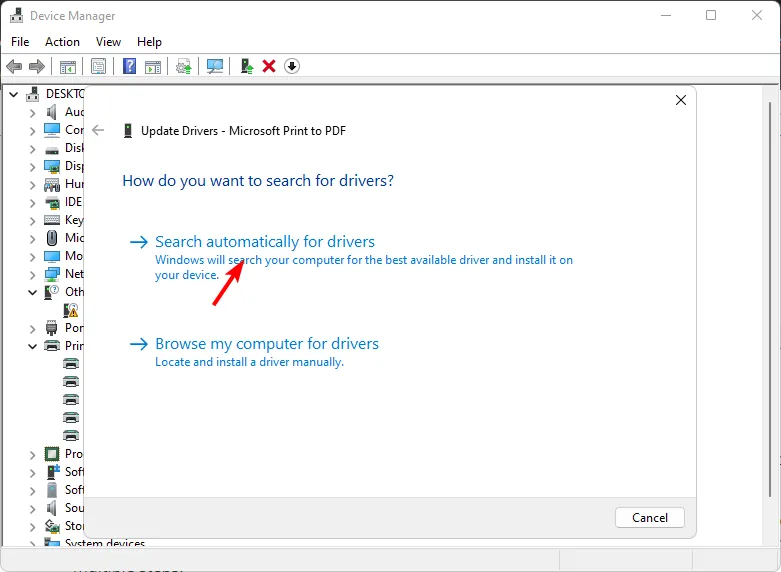
- Windows trouvera le pilote le plus approprié et vous recommandera de l’installer.
5. Calibrez votre écran
- Ouvrez les paramètres en appuyant sur la Windows touche + I. Tapez Calibrer dans la zone de recherche et cliquez sur Calibrer la couleur d’affichage.
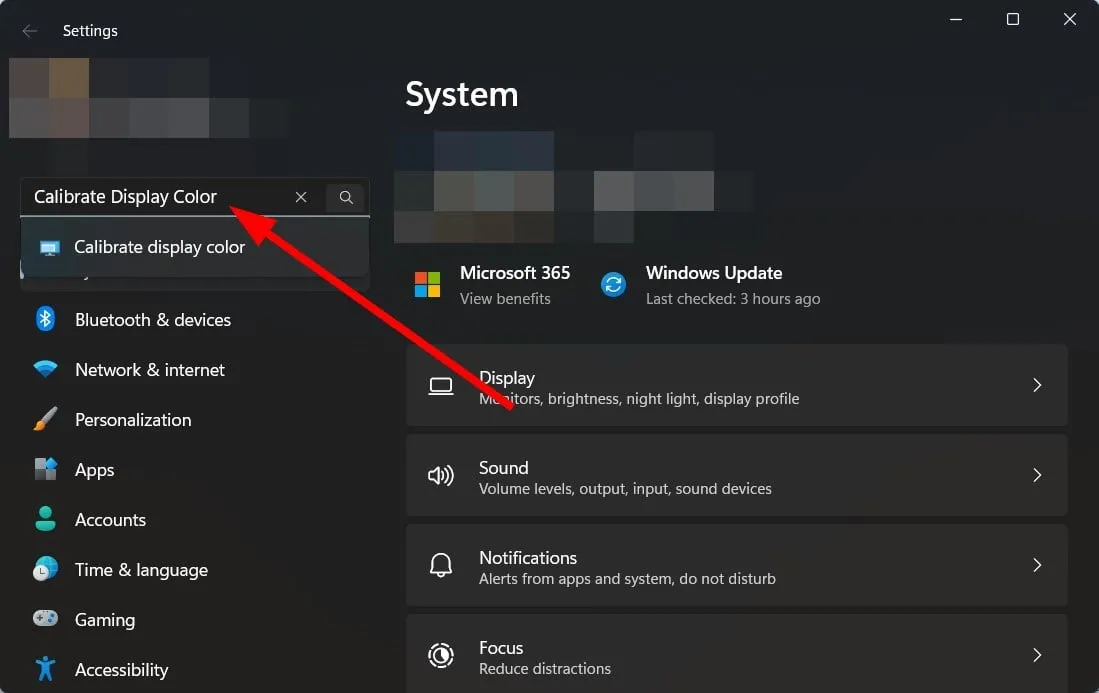
- Cliquez sur Suivant et suivez les instructions affichées à l’écran.
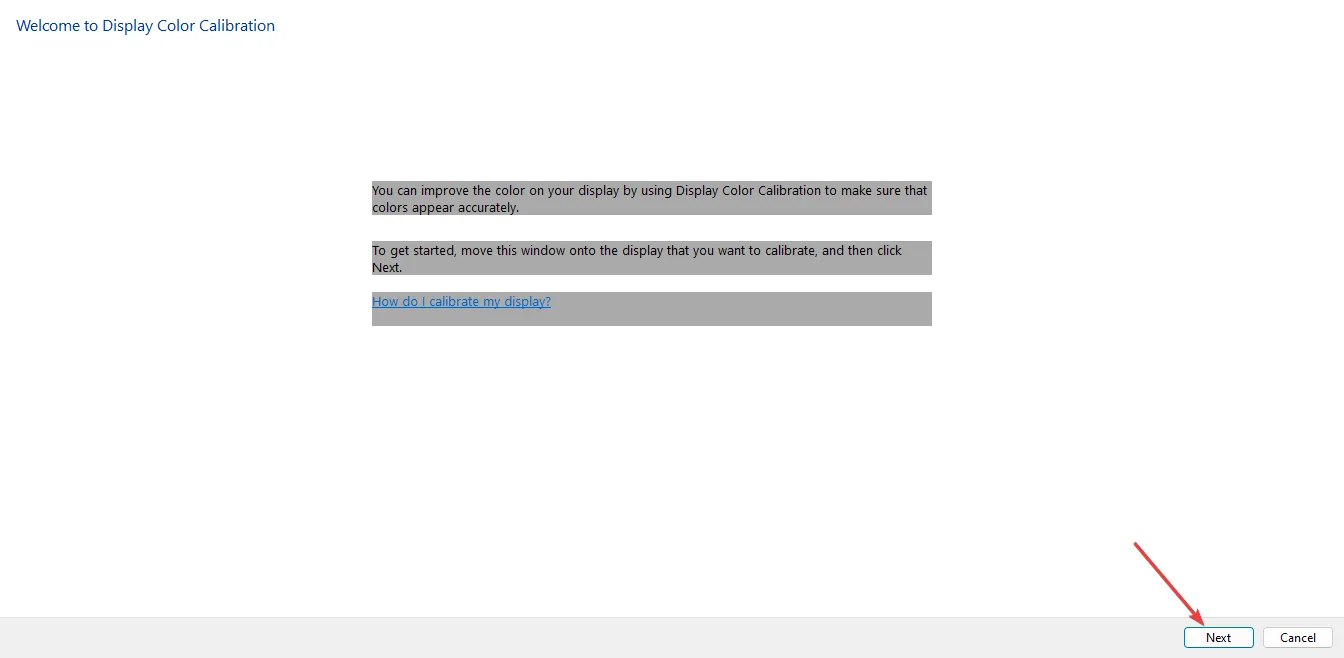
- Après avoir lu les instructions et cliqué sur Suivant , vous verrez des notes sur la façon de régler le gamma.
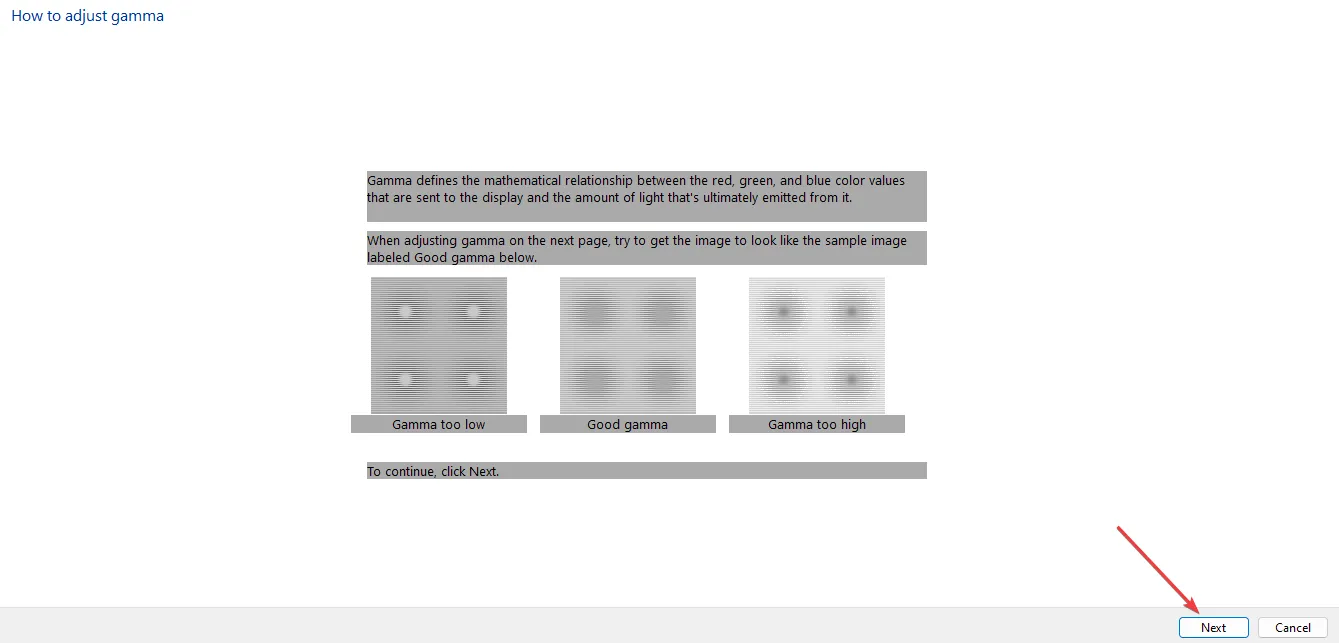
- Réglez le gamma comme vous le souhaitez. Ensuite, sélectionnez Suivant.
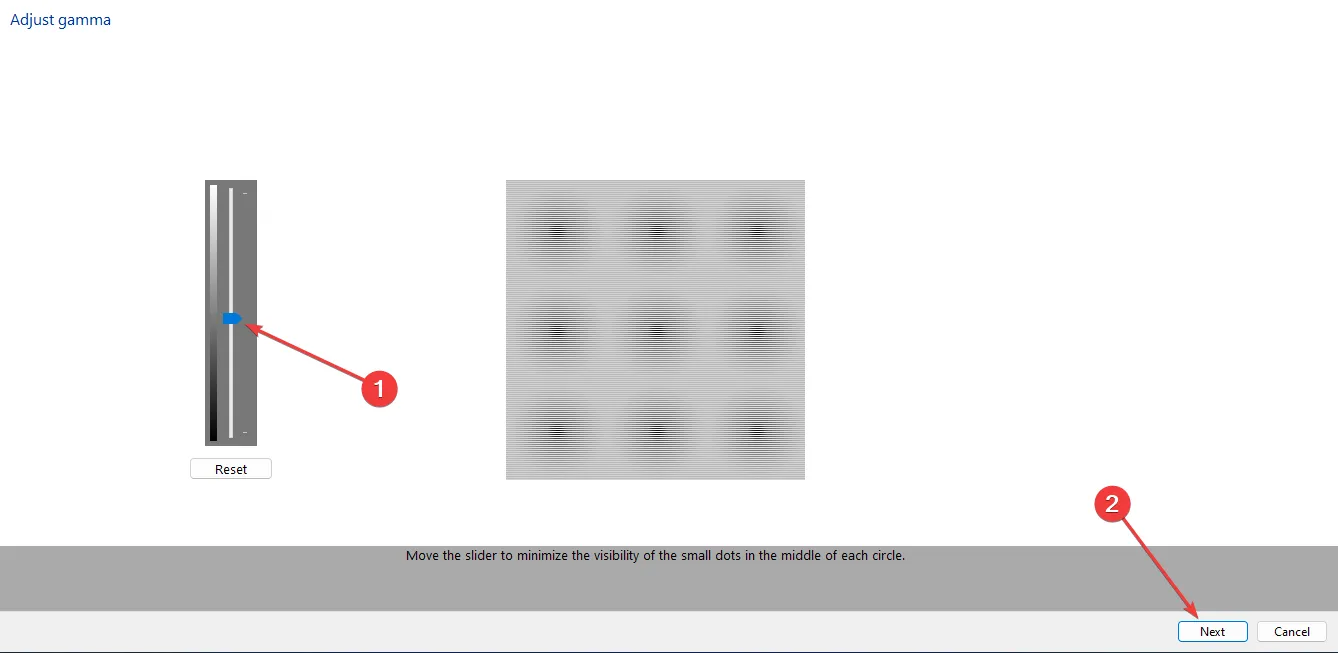
- Cliquez sur Suivant pour terminer la configuration.
- Vous pouvez choisir d’ignorer le réglage de la luminosité et du contraste. Si vous ne souhaitez pas l’ignorer, sélectionnez simplement Suivant .
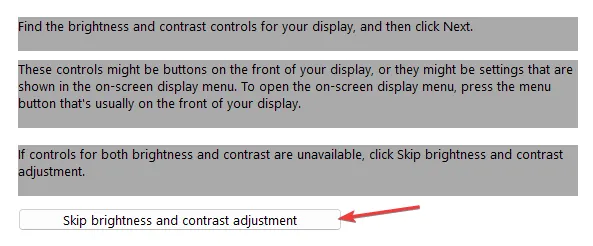
- Les informations à l’écran sont bien détaillées pour éclairer les étapes à suivre. Procédez à chaque étape en sélectionnant Suivant . Réglez la luminosité et le contraste à un niveau qui vous convient.
- Vous serez également invité à régler la balance des couleurs. Les informations sur la manière de procéder s’afficheront sur votre écran.
- À la fin de ce paramétrage, le message « Vous avez créé avec succès un nouvel étalonnage » s’affiche. Sélectionnez Terminer pour terminer la configuration.
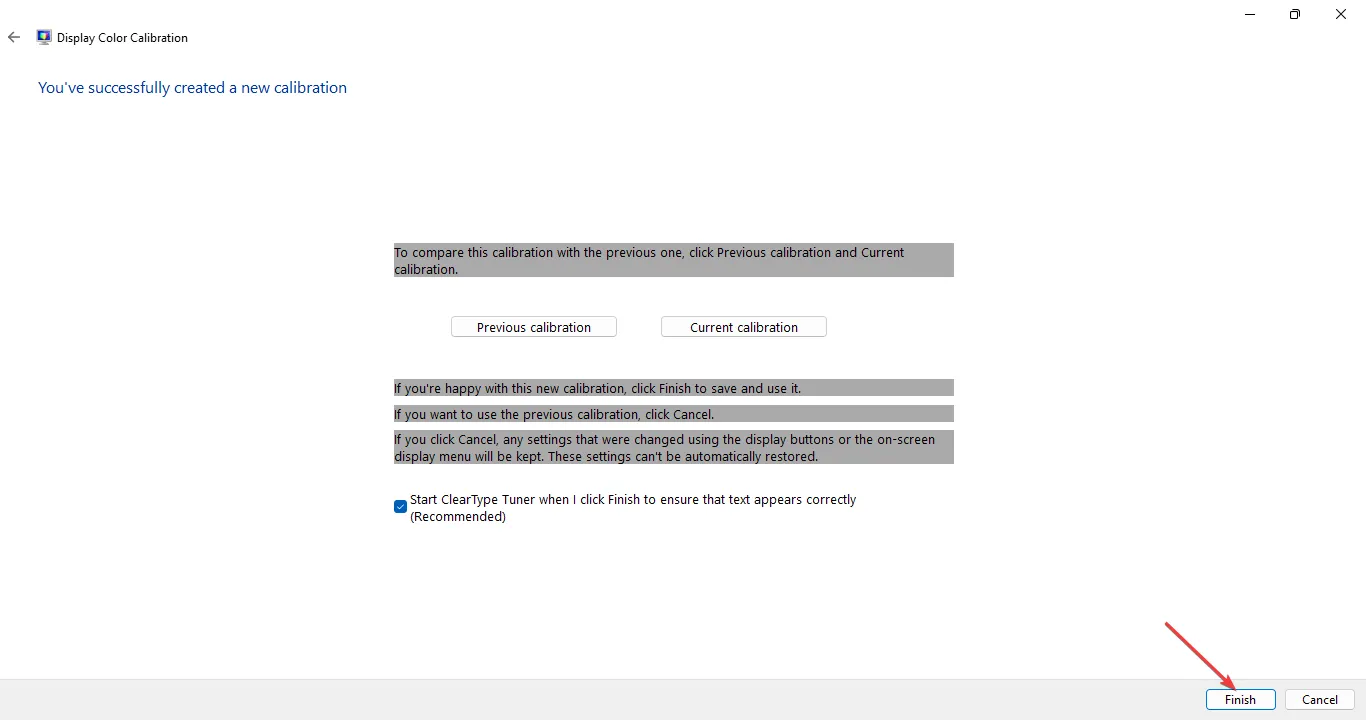
- Vérifiez si vous êtes satisfait des nouveaux paramètres de couleur avec un nouveau test d’impression.
La création d’un profil de couleurs sur votre écran garantit que les couleurs sont cohérentes et correspondent à ce que vous voyez, de sorte que ce qui sera reproduit lors de l’impression. Assurez-vous également que les niveaux d’encre de votre imprimante ne sont pas faibles, car cela pourrait interférer avec le résultat final.
6. Réinitialisez votre imprimante
- Allumez l’imprimante si elle est éteinte, puis retirez le cordon d’alimentation de l’arrière de l’imprimante.
- Après cela, débranchez le cordon d’alimentation du mur.

- Vérifiez la cartouche et assurez-vous qu’elle est correctement installée. Vérifiez également les niveaux d’encre.
- Rebranchez le câble d’alimentation et allumez l’imprimante tout en appuyant sur le bouton Reprendre pendant 10 à 20 secondes.
- Une fois que le voyant Attention s’allume, relâchez le bouton Reprendre.
- Maintenant, attendez quelques instants pendant que les voyants Attention et Prêt clignotent, indiquant que la réinitialisation est en cours.
Votre cartouche est peut-être pleine d’encre, mais votre imprimante n’imprime toujours pas ou imprime des couleurs incorrectes.
N’oubliez pas que la plupart des fabricants d’imprimantes sont contre l’utilisation de cartouches tierces. Si tel est le cas, passez à une cartouche vérifiée par HP ou à celle de votre fabricant et voyez si cela résout le problème d’impression des couleurs de l’imprimante.
Les problèmes d’impression incorrecte des couleurs par votre imprimante ne sont pas nouveaux. Parfois, l’imprimante n’imprime pas du tout en couleur et d’autres fois, elle n’imprime qu’en niveaux de gris. Nous avons abordé tous ces problèmes dans nos guides de réparation, alors n’hésitez pas à les consulter.
Si aucune des solutions ci-dessus ne résout le problème d’impression de couleurs erronées, essayez de contacter le service d’assistance de votre fabricant. Il peut proposer des étapes de dépannage supplémentaires propres à votre modèle spécifique.
C’est un résumé de notre part, mais n’hésitez pas à partager avec nous d’autres conseils ou solutions que vous pourriez avoir dans la section commentaires ci-dessous.



Laisser un commentaire