L’imprimante continue d’imprimer en paysage au lieu de portrait

Si votre imprimante continue d’imprimer Paysage au lieu de Portrait , cet article vous aidera à résoudre ce problème. Il peut y avoir plusieurs raisons pour lesquelles votre imprimante continue d’imprimer en mode paysage au lieu de portrait, comme des paramètres d’imprimante incorrects, un pilote d’imprimante corrompu, etc.

L’imprimante continue d’imprimer en paysage au lieu de portrait
Suivez les solutions mentionnées ci-dessous si votre imprimante continue d’imprimer en mode Paysage au lieu du mode Portrait :
- Changer l’orientation par défaut
- Supprimez votre imprimante et ajoutez-la à nouveau
- Désinstallez et réinstallez le pilote d’imprimante
- Changez votre pilote d’imprimante via les préférences de l’imprimante
- Réinitialisation d’usine sur l’imprimante

1] Changer l’orientation par défaut

La première chose à faire est de vérifier l’orientation par défaut dans vos préférences d’imprimante. Votre imprimante continue d’imprimer en mode paysage si vous avez défini Paysage comme préférence d’imprimante. Les étapes suivantes vous aideront à le faire :
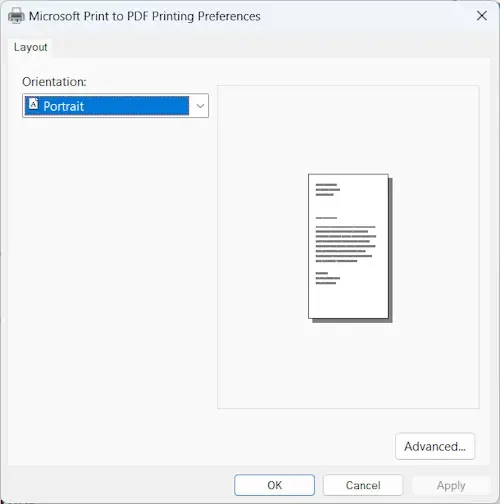
- Ouvrez les paramètres de Windows 11.
- Accédez à Bluetooth et appareils > Appareils .
- Cliquez sur Plus de périphériques et paramètres d’imprimante . Cela ouvrira la page Périphériques et imprimantes dans le Panneau de configuration.
- Faites un clic droit sur votre imprimante et sélectionnez Propriétés de l’imprimante .
- Cliquez sur Préférences sous l’ onglet Général .
- Changez l’orientation en Portrait .
- Cliquez sur Appliquer , puis cliquez sur OK pour enregistrer les modifications.
2] Supprimez votre imprimante et ajoutez-la à nouveau
Certains utilisateurs ont signalé avoir résolu ce problème en supprimant l’imprimante de tous les appareils. Cette action supprimera l’imprimante de votre ordinateur. Suivez les étapes mentionnées ci-dessous pour retirer l’imprimante.
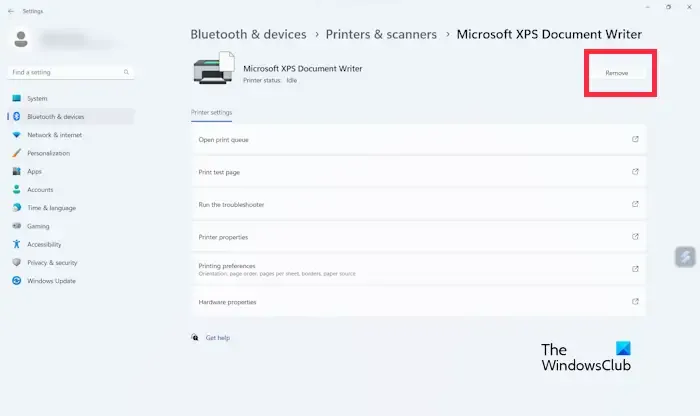
- Appuyez sur Win + I pour ouvrir les paramètres .
- Cliquez sur Bluetooth et appareils .
- Sélectionnez les Imprimantes et scanners .
- Vous pouvez voir toutes les imprimantes connectées à votre ordinateur.
- Maintenant, sélectionnez le périphérique d’impression que vous souhaitez supprimer et cliquez sur Supprimer .
- Après avoir supprimé votre imprimante, redémarrez votre ordinateur et ajoutez à nouveau votre imprimante.
3] Désinstallez et réinstallez le pilote d’imprimante
Le problème peut être dû à votre pilote d’imprimante. Nous vous suggérons de désinstaller et de réinstaller votre pilote d’imprimante.
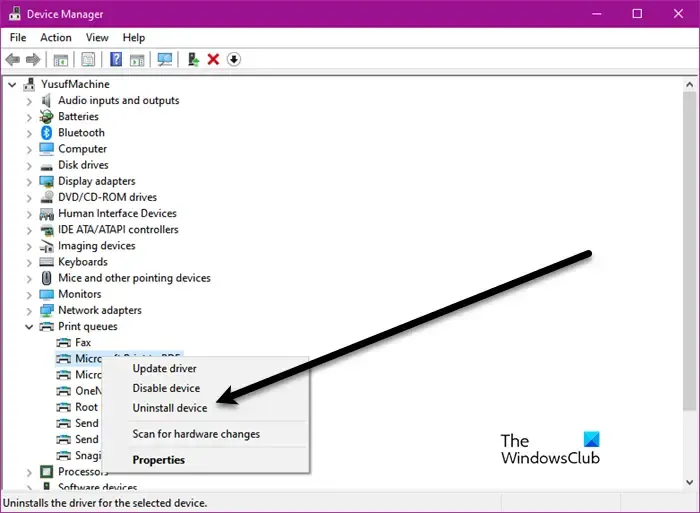
- Ouvrez le Gestionnaire de périphériques .
- Développez la branche Files d’attente d’impression .
- Faites un clic droit sur votre pilote d’imprimante et sélectionnez Désinstaller le périphérique .
- Maintenant, utilisez votre disque pour réinstaller le pilote.
Si vous n’avez pas de disque, vous pouvez visiter le site Web officiel du fabricant de votre imprimante et télécharger la dernière version de votre pilote d’imprimante à partir de là. Maintenant, exécutez le fichier d’installation pour réinstaller votre pilote d’imprimante.
4] Modifiez votre pilote d’imprimante via les préférences de l’imprimante
Vérifiez si votre pilote d’imprimante est défini comme pilote par défaut dans les préférences. Si un autre pilote est défini par défaut dans les préférences, vous pouvez rencontrer ce problème. Les instructions suivantes vous y aideront :
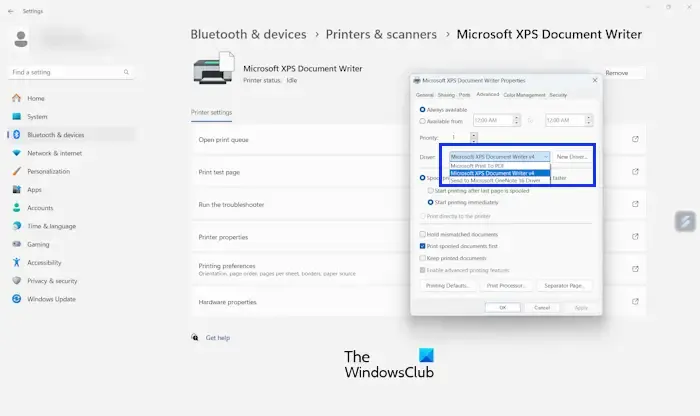
- Ouvrez les paramètres de Windows 11.
- Cliquez sur Bluetooth et appareils .
- Sélectionnez Imprimantes et scanners .
- Sélectionnez l’imprimante sur laquelle vous souhaitez mettre à jour le pilote.
- Cliquez sur Propriétés de l’imprimante .
- Cliquez sur l’ onglet Avancé .
- Sélectionnez votre pilote d’imprimante dans la liste déroulante.
- Maintenant, cliquez sur OK puis sur Appliquer .
Si votre pilote d’imprimante n’est pas disponible dans la liste déroulante, vous devez l’installer manuellement. Pour ce faire, cliquez sur le bouton Nouveau pilote sous l’onglet Avancé dans les propriétés de votre imprimante et cliquez sur Suivant. Maintenant, cliquez sur Disque fourni et sélectionnez votre pilote d’imprimante sur votre PC. Maintenant, suivez l’assistant à l’écran pour installer votre pilote d’imprimante.
5] Réinitialisation d’usine sur l’imprimante
La réinitialisation d’usine de votre imprimante permet de résoudre ce problème. Vérifiez si cela apporte des changements ou non. Les étapes de réinitialisation d’usine sont différentes pour les imprimantes de différentes marques. Vous devez donc vous référer à votre manuel d’utilisation pour connaître les bonnes étapes pour effectuer cette action sur votre imprimante.

Pourquoi mon imprimante n’imprime-t-elle pas la page entière ?
Il peut y avoir plusieurs raisons pour lesquelles votre imprimante n’imprime pas la page entière. Les raisons les plus courantes sont des paramètres de format de papier incorrects, la nécessité de mettre à jour le pilote d’imprimante, des problèmes matériels d’imprimante, etc.
Où puis-je trouver les propriétés de mon imprimante ?
Vous pouvez ouvrir les propriétés de votre imprimante via les paramètres Windows 11/10. Accédez à Paramètres, cliquez sur Bluetooth et appareils, sélectionnez l’imprimante, puis cliquez sur Propriétés de l’imprimante.



Laisser un commentaire