Les travaux d’impression indiquent la suppression mais pas la suppression
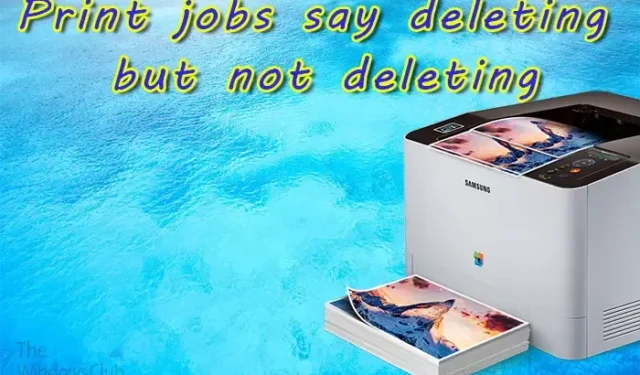
De temps en temps, vous devrez peut-être supprimer un travail d’impression de la file d’attente pour une raison quelconque. Il y a des moments où l’imprimante peut donner une erreur lorsque vous essayez de supprimer. Maintenant, si les travaux d’impression indiquent la suppression mais qu’il ne s’agit pas de suppression , voici comment vous pouvez contourner le problème.
Lorsque vous envoyez votre document à l’imprimante pour impression, il se place dans la file d’attente d’impression. Dans la file d’attente d’impression, le travail attend d’être imprimé. Les travaux seront imprimés en fonction du moment où ils arrivent dans la file d’attente. Vous pouvez voir la file d’attente d’impression depuis votre ordinateur, ici vous pouvez supprimer le document.
Les travaux d’impression indiquent la suppression mais pas la suppression
Si vous rencontrez des problèmes où un travail d’impression indique la suppression mais pas la suppression, cet article vous montrera comment résoudre ce problème.
- Supprimer le travail de votre ordinateur
- Redémarrez le service de spouleur
- Redémarrez l’imprimante et l’ordinateur
- Mettre à jour le pilote d’imprimante
1] Supprimez le travail de votre ordinateur
Cette étape nécessite que vous accédiez à la file d’attente d’impression sur votre ordinateur et que vous y supprimiez le travail. Certaines imprimantes vous permettent de supprimer des travaux à l’aide d’un bouton sur l’imprimante. Toutefois, si cela ne fonctionne pas, supprimez le travail de la file d’attente d’impression sur votre ordinateur.
Pour supprimer le travail d’impression de la file d’attente d’impression sur votre ordinateur, accédez à Démarrer et saisissez Imprimantes et scanners . La fenêtre Bluetooth et périphérique , Imprimantes et Scanners s’ouvrira, cliquez sur le nom de l’imprimante. La fenêtre de l’imprimante s’ouvre, cliquez sur Ouvrir la file d’attente d’impression . La file d’attente d’impression s’ouvrira là où vous verrez les documents dans la file d’attente de l’imprimante. Faites un clic droit sur le fichier que vous souhaitez supprimer et appuyez sur Supprimer .
2] Redémarrez le service de spouleur
Le service de spouleur est l’endroit où les travaux d’impression sont stockés et envoyés à l’imprimante. Des problèmes peuvent se développer dans le spouleur d’impression et le spouleur peut devoir être redémarré.
Redémarrez le spouleur d’impression à l’aide de la gestion de l’ordinateur
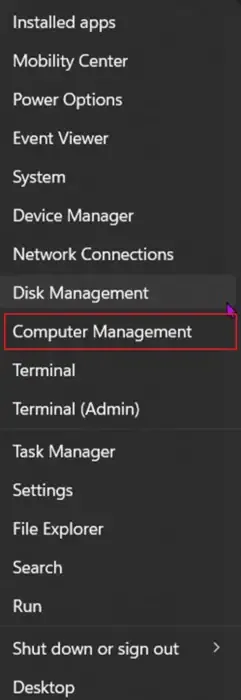
Pour redémarrer le service de spouleur, cliquez avec le bouton droit sur le bouton Démarrer de Windows pour afficher le menu. Vous cliquez ensuite sur Gestion de l’ordinateur .
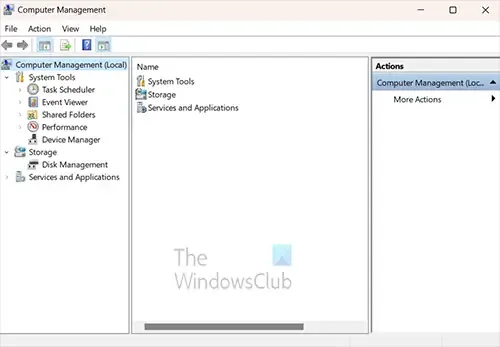
La fenêtre de gestion de l’ordinateur s’ouvrira. Recherchez l’en-tête Gestion des disques et cliquez sur la flèche à côté des services et de l’application .
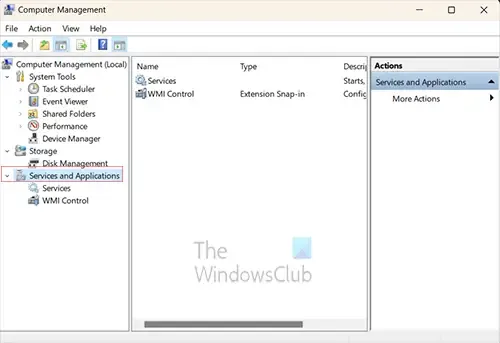
Lorsque vous cliquez sur la flèche, vous verrez apparaître deux éléments supplémentaires sous Services et application , ces deux éléments sont les services et le contrôle WMI . Vous cliqueriez sur Services.
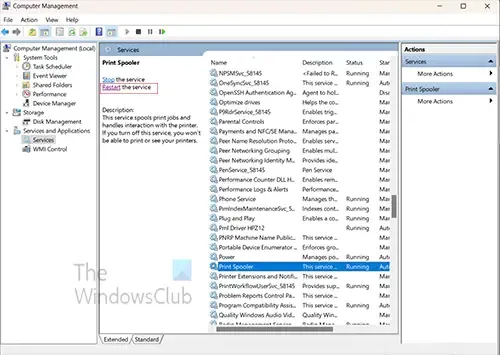
Lorsque vous cliquez sur Services, la colonne du milieu de la fenêtre Gestion de l’ordinateur sera remplie. Faites défiler vers le bas jusqu’à ce que vous voyiez un service nommé Spouleur d’impression .
Vous devrez arrêter le spouleur d’impression et il existe plusieurs façons de le faire. Vous pouvez cliquer avec le bouton droit sur le spouleur d’impression et dans le menu, cliquez sur Arrêter . Vous verrez une fenêtre de progression apparaître et la barre s’exécute pendant quelques secondes, lorsque cela s’arrête, le spouleur d’impression est arrêté.
Vous devrez maintenant redémarrer le spouleur d’impression. Pour démarrer le spouleur d’impression, cliquez avec le bouton droit sur Spouleur d’impression et, dans le menu, cliquez sur Démarrer. Une fenêtre de progression apparaîtra et lorsqu’elle disparaîtra, le spouleur d’impression démarrera.
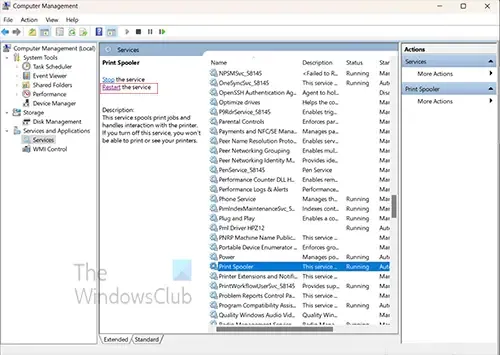
Puisque vous allez redémarrer le spouleur d’impression, vous pouvez simplement cliquer sur le mot Redémarrer . La fenêtre de progression apparaîtra et Arrêtez puis et Redémarrez le spouleur d’impression.
Redémarrez le spouleur d’impression à l’aide de l’invite de commande
Vous pouvez redémarrer le spouleur d’impression à l’aide de l’invite de commande. Cliquez sur rechercher ou cliquez sur le bouton Windows et tapez CMD .

Vous verrez l’icône d’invite de commande, cliquez dessus pour ouvrir l’invite de commande. Dans la fenêtre d’invite de commande, tapez net stop spooler pour arrêter le service. Attendez une invite de réussite, puis tapez net start spooler » Lorsque le service redémarre, il doit vider la file d’attente d’impression de tous les travaux bloqués.
3] Redémarrez l’imprimante et l’ordinateur
Quand tout le reste échoue, un petit redémarrage aide parfois, le redémarrage peut effacer tout ce qui est bloqué en mémoire. Dans ce cas, vous redémarrerez à la fois l’imprimante et l’ordinateur. Le redémarrage de l’imprimante videra la mémoire et cela devrait aider à supprimer tous les travaux de la mémoire. Le redémarrage de l’ordinateur devrait aider à supprimer les travaux qui se trouvent dans la file d’attente d’impression. Votre imprimante peut avoir un cache et les travaux qui ne sont pas supprimés peuvent s’y trouver, le redémarrage aidera à les effacer.
4] Mettre à jour le pilote d’imprimante

La mise à jour de votre pilote d’imprimante aidera à prévenir le problème avec l’imprimante, et non à supprimer des travaux. Vous devriez consulter le site Web du fabricant de l’imprimante pour voir s’il existe des mises à jour pour votre imprimante. Selon votre imprimante, un logiciel de gestion d’imprimante peut être installé lorsque vous avez installé le pilote de l’imprimante. Vous pouvez vérifier si ce logiciel de gestion d’imprimante vous permet de rechercher des mises à jour.
Comment puis-je effacer un travail d’impression qui est bloqué lors de la suppression ?
Il existe plusieurs façons d’essayer d’ effacer une tâche bloquée lors de la suppression de fichiers .
- Redémarrez le spouleur d’impression en recherchant services.msc . Lorsque la fenêtre Services s’ouvre, faites défiler vers le bas et recherchez Print Spooler. Cliquez sur Spouleur d’impression puis cliquez sur le mot Redémarrer près du haut de la fenêtre. Lorsque le spouleur d’impression redémarre, vérifiez si le document est toujours bloqué dans la file d’attente d’impression.
- Une autre façon de supprimer le travail bloqué lors de la suppression consiste à redémarrer l’ordinateur et l’imprimante. Le redémarrage des deux effacera le travail du cache de l’ordinateur et de l’imprimante.
Comment annuler des travaux d’impression dans la file d’attente ?
Vous avez peut-être des travaux dans la file d’attente d’impression que vous avez envoyés par erreur ou vous ne voulez plus qu’ils soient imprimés. Vous pouvez annuler le travail à partir de la file d’attente d’impression en cliquant sur l’icône de l’imprimante dans la barre d’état système en bas à droite de la barre des tâches. Lorsque la file d’attente de l’imprimante s’ouvre, cliquez avec le bouton droit sur le travail d’impression que vous souhaitez supprimer et cliquez sur Annuler .



Laisser un commentaire