PP0_INITIALIZATION_FAILED : 5 façons de résoudre le problème d’écran bleu de la mort
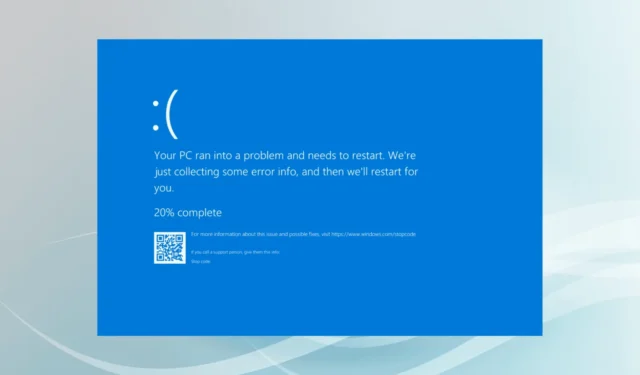
L’erreur d’écran bleu PP0_INITIALIZATION_FAILED avec une vérification de bogue (valeur) de 0x0000008F apparaît lorsque le gestionnaire Plug and Play (PnP) ne peut pas être chargé pendant l’initialisation du système, c’est-à-dire la phase 0.
L’erreur BSOD d’échec d’initialisation PP0 est généralement causée par des pilotes obsolètes/corrompus, des paramètres de démarrage mal configurés, un BIOS obsolète, des fichiers système corrompus et des ressources système faibles.
Avant de commencer le dépannage, installez toutes les mises à jour Windows disponibles, effacez tous les paramètres d’overclocking et déconnectez les périphériques non critiques. Pour la plupart d’entre vous, ces vérifications simples devraient résoudre le BSOD PP0_INITIALIZATION_FAILED.
Comment corriger l’erreur d’écran bleu PP0_INITIALIZATION_FAILED ?
Conseil
Si vous ne parvenez pas à vous connecter à Windows, démarrez le PC en mode sans échec avec mise en réseau, puis essayez les solutions répertoriées ci-dessous.
1. Mettre à jour tous les pilotes
- Appuyez sur Windows+ Xpour ouvrir le menu Power User et sélectionnez Gestionnaire de périphériques dans la liste.
- Développez les différentes entrées ici, faites un clic droit individuellement sur les périphériques répertoriés ci-dessous et sélectionnez Mettre à jour le pilote .

- Cliquez sur Rechercher automatiquement les pilotes et laissez Windows installer la meilleure version disponible localement.
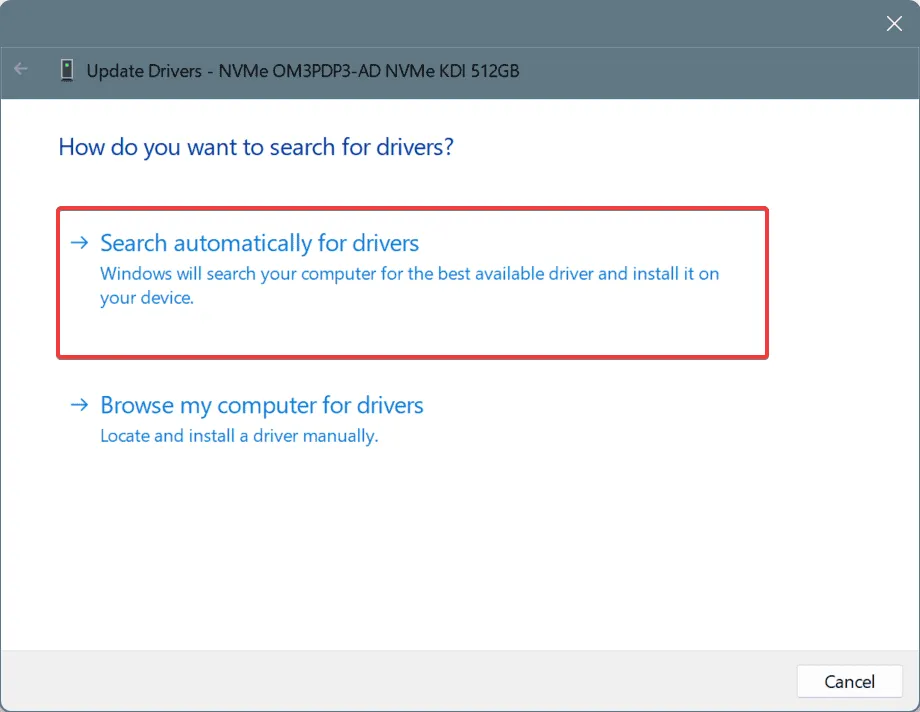
- De même, mettez à jour les autres pilotes, puis redémarrez le PC.
Dans 3 cas sur 5, la mise à jour du pilote corrige rapidement le crash Windows PP0_INITIALIZATION_FAILED. Si le système d’exploitation ne parvient pas à trouver automatiquement une meilleure version, rendez-vous sur le site Web du fabricant, recherchez la dernière version, puis installez manuellement le pilote !
2. Exécutez les analyses DISM et SFC
- Appuyez sur Windows + R pour ouvrir Exécuter, tapez cmd et appuyez sur Ctrl + Shift + Enter.

- Cliquez sur Oui dans l’invite UAC.
- Collez les commandes DISM suivantes individuellement et appuyez Enteraprès chacune d’elles :
DISM /Online /Cleanup-Image /CheckHealthDISM /Online /Cleanup-Image /ScanHealthDISM /Online /Cleanup-Image /RestoreHealth - Maintenant, exécutez cette commande d’analyse SFC :
sfc /scannow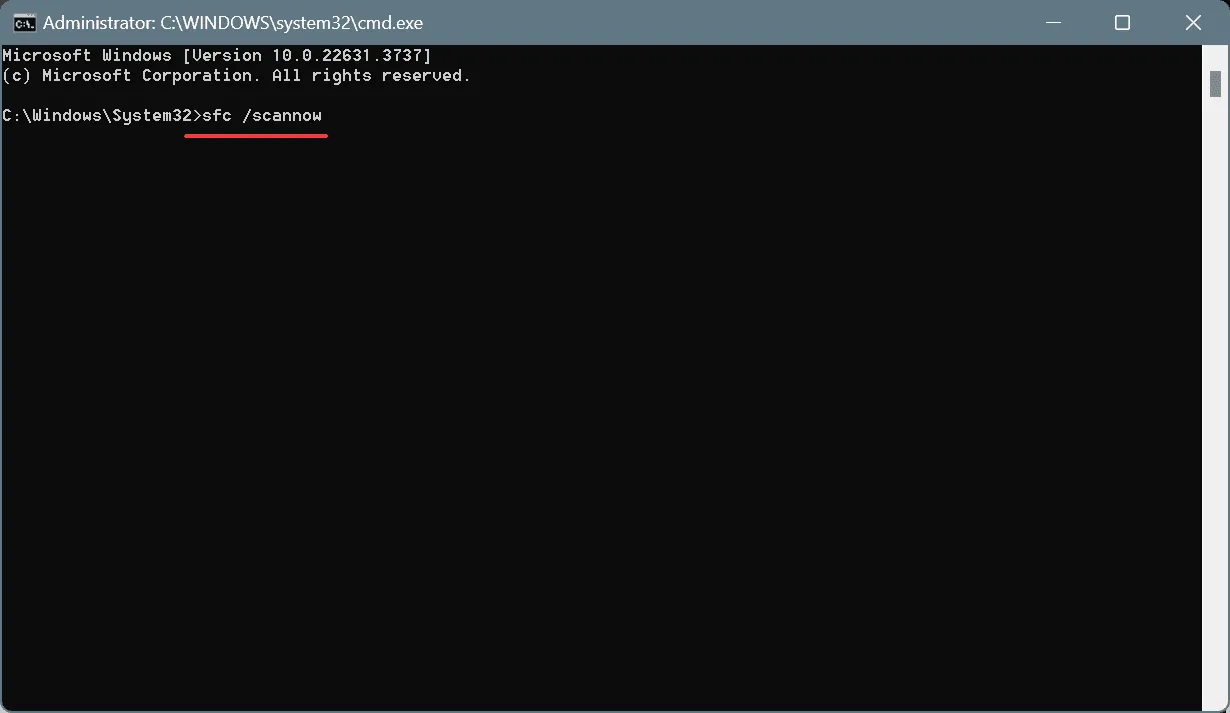
- Enfin, redémarrez le PC et vérifiez les améliorations.
Si vous obtenez l’écran bleu Windows PP0_INITIALIZATION_FAILED en raison de fichiers système corrompus, l’exécution des analyses SFC (vérificateur de fichiers système) et DISM (déploiement des images de maintenance et de gestion) devrait remplacer ces fichiers protégés par leur copie en cache stockée sur le PC.
3. Désactiver le démarrage rapide
- Appuyez sur Windows+ Spour ouvrir la recherche, tapez Panneau de configuration dans le champ de texte et cliquez sur le résultat correspondant.
- Cliquez sur Système et Sécurité .
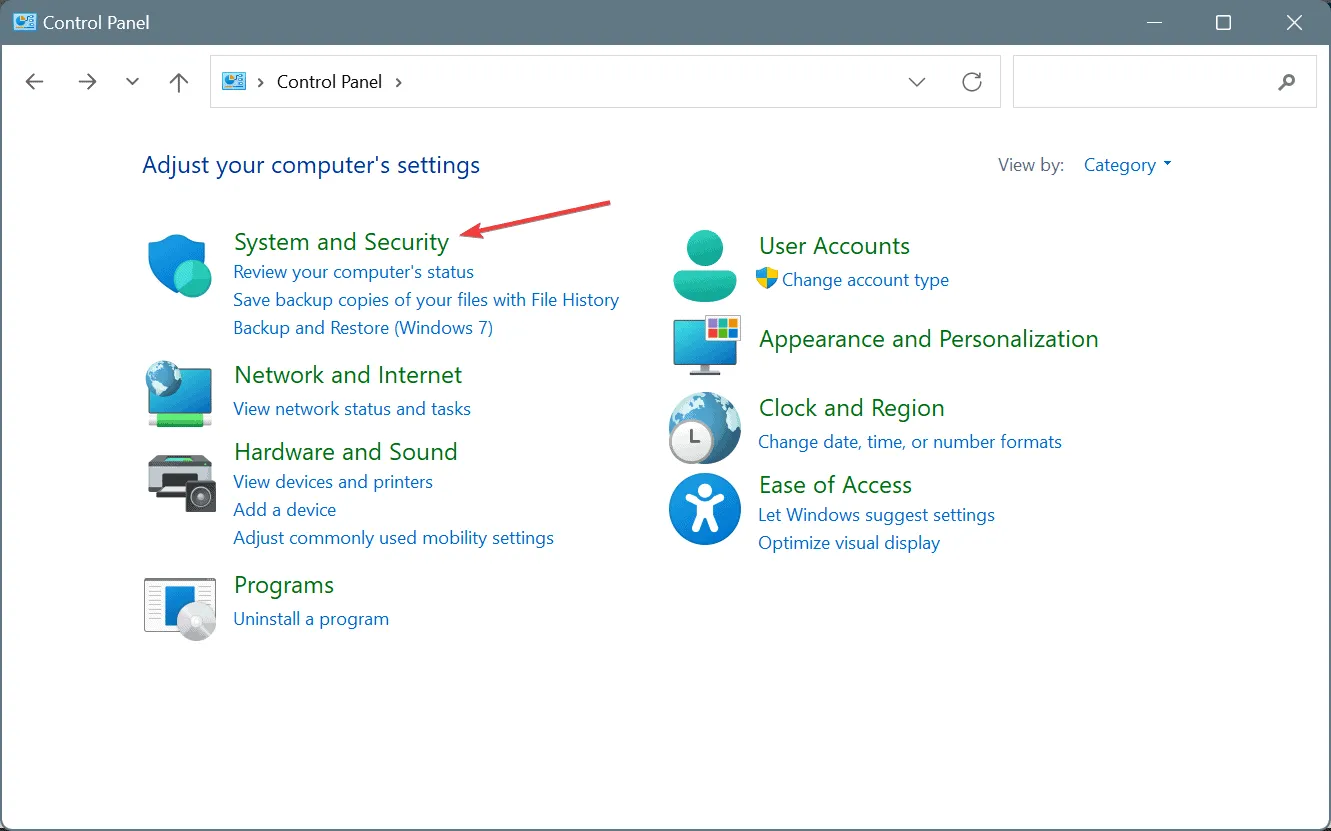
- Maintenant, cliquez sur Modifier l’action des boutons d’alimentation sous Options d’alimentation.
- Cliquez sur Modifier les paramètres actuellement indisponibles .
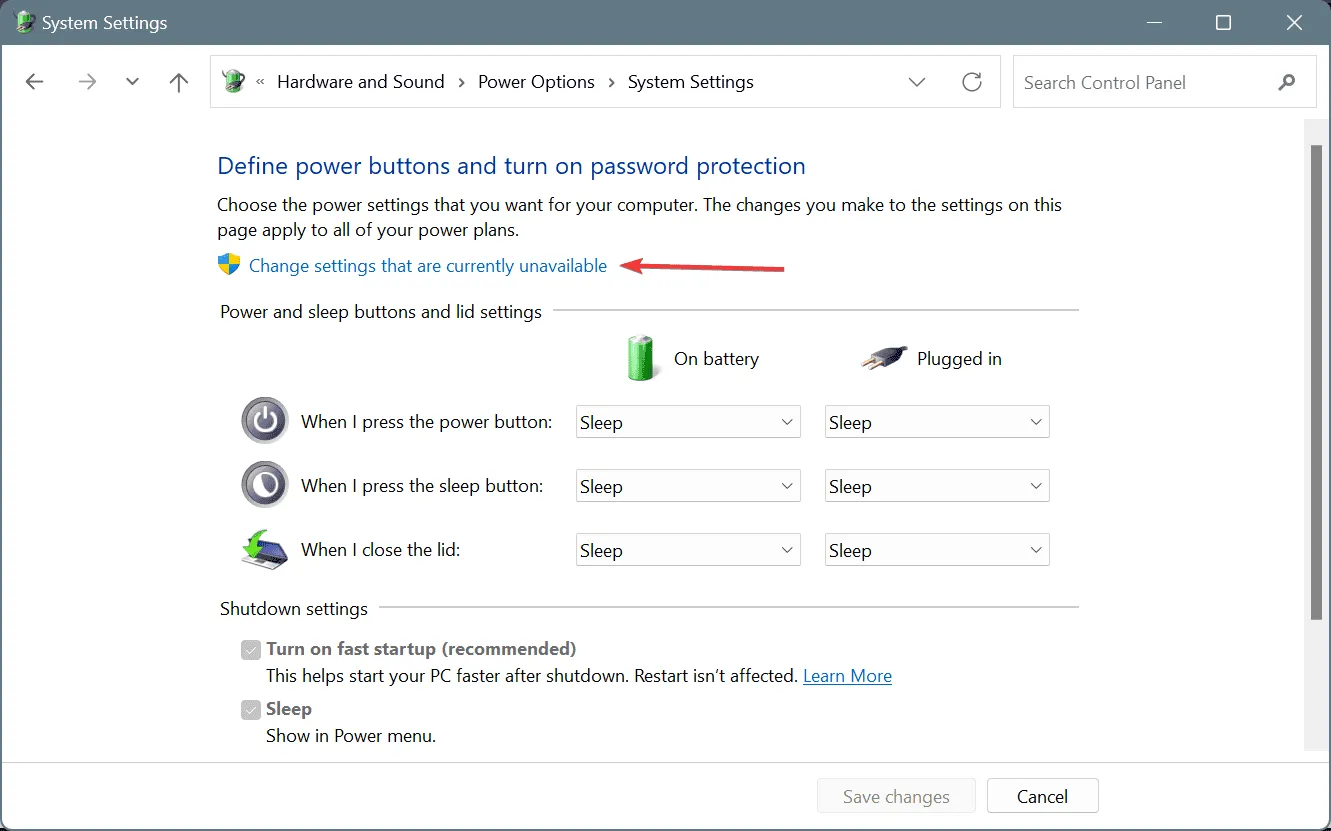
- Décochez la case Activer le démarrage rapide , puis cliquez sur Enregistrer les modifications.
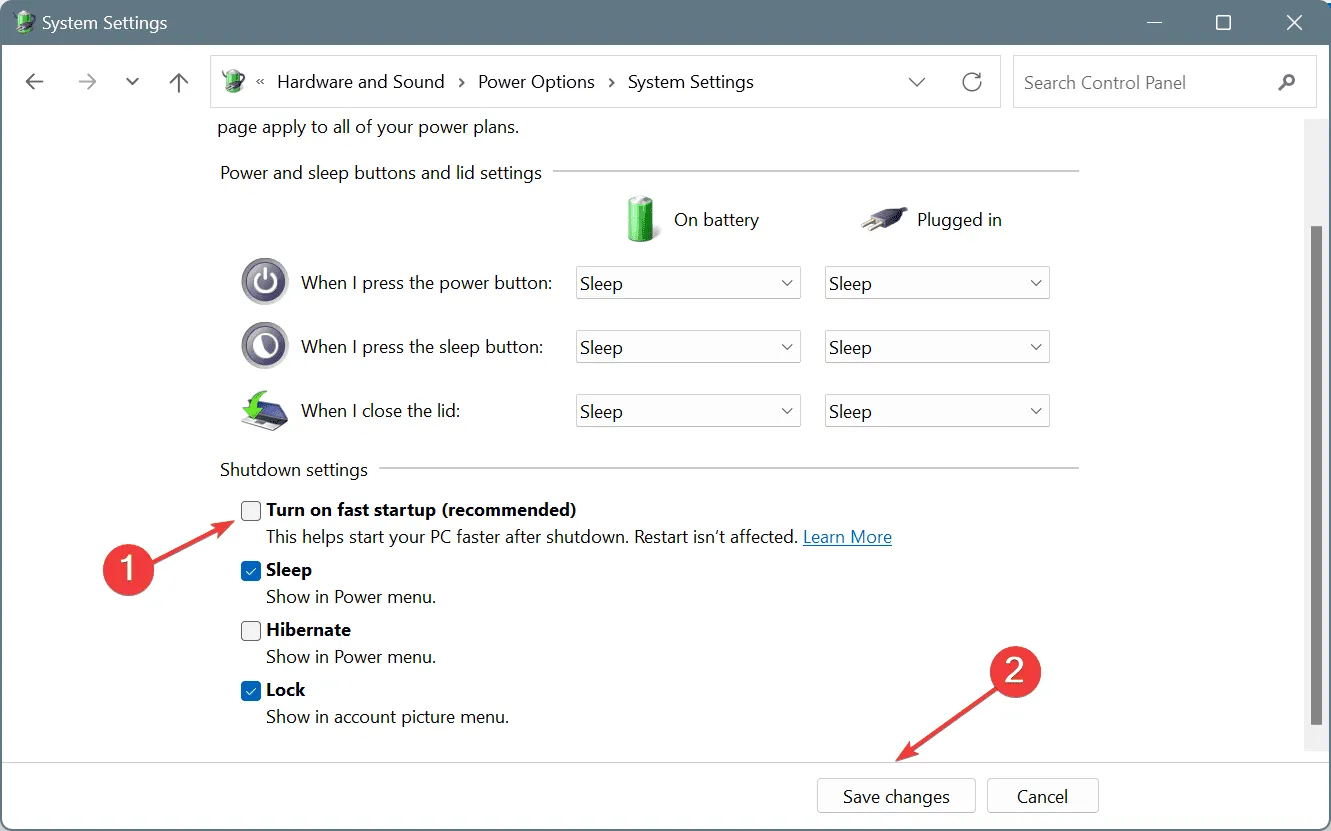
- Redémarrez le PC et vérifiez si l’erreur BSOD réapparaît.
4. Réinitialiser ou mettre à jour le BIOS
Étant donné que l’erreur PP0_INITIALIZATION_FAILED apparaît pendant la phase d’initialisation du système, il se peut qu’elle soit liée à un BIOS mal configuré ou obsolète. Vous devez donc d’abord réinitialiser le BIOS aux paramètres par défaut et, si cela ne fonctionne pas, installer la dernière version du BIOS !
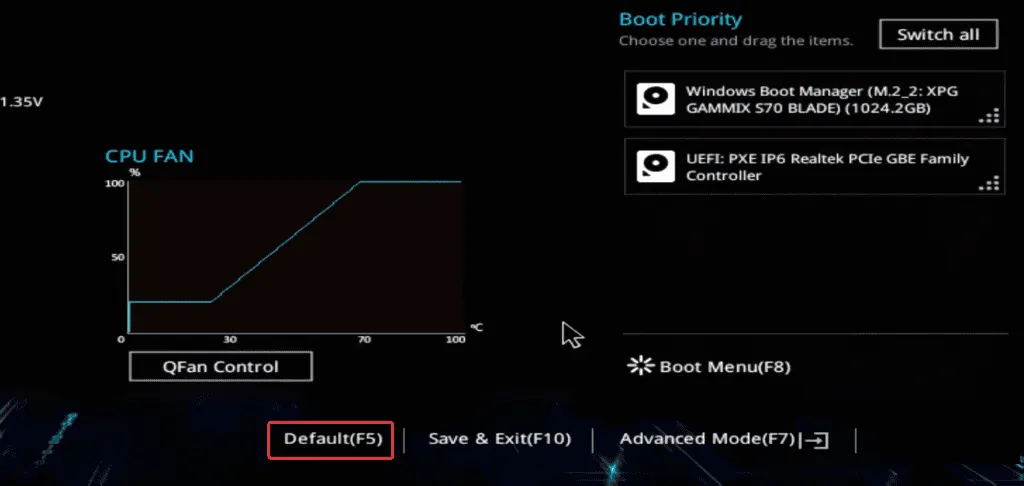
N’oubliez pas que les étapes de réinitialisation et de mise à jour diffèrent selon les fabricants. Je vous recommande donc de visiter le site Web du fabricant d’origine, de vérifier les étapes exactes et de les suivre telles quelles, car les modifications apportées au BIOS peuvent s’avérer préjudiciables si elles ne sont pas effectuées avec précision.
5. Effectuez une mise à niveau sur place
- Accédez au site Web officiel de Microsoft , choisissez l’édition et la langue du système d’exploitation, puis téléchargez l’ ISO Windows 11 .
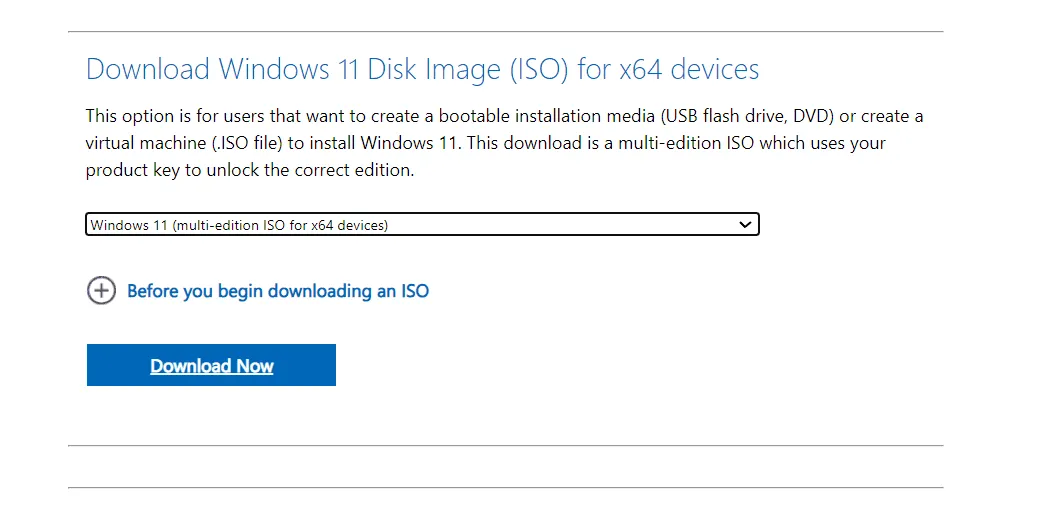
- Double-cliquez sur le fichier ISO, attendez quelques secondes, puis cliquez sur Ouvrir dans l’invite de confirmation.
- Exécutez le fichier setup.exe .

- Cliquez sur Oui dans l’invite UAC.
- Cliquez sur Suivant pour continuer.
- Lisez les conditions de licence de Microsoft et cliquez sur Accepter pour continuer.
- Enfin, vérifiez que le programme d’installation indique « Conserver les fichiers personnels et les applications », puis cliquez sur Installer .
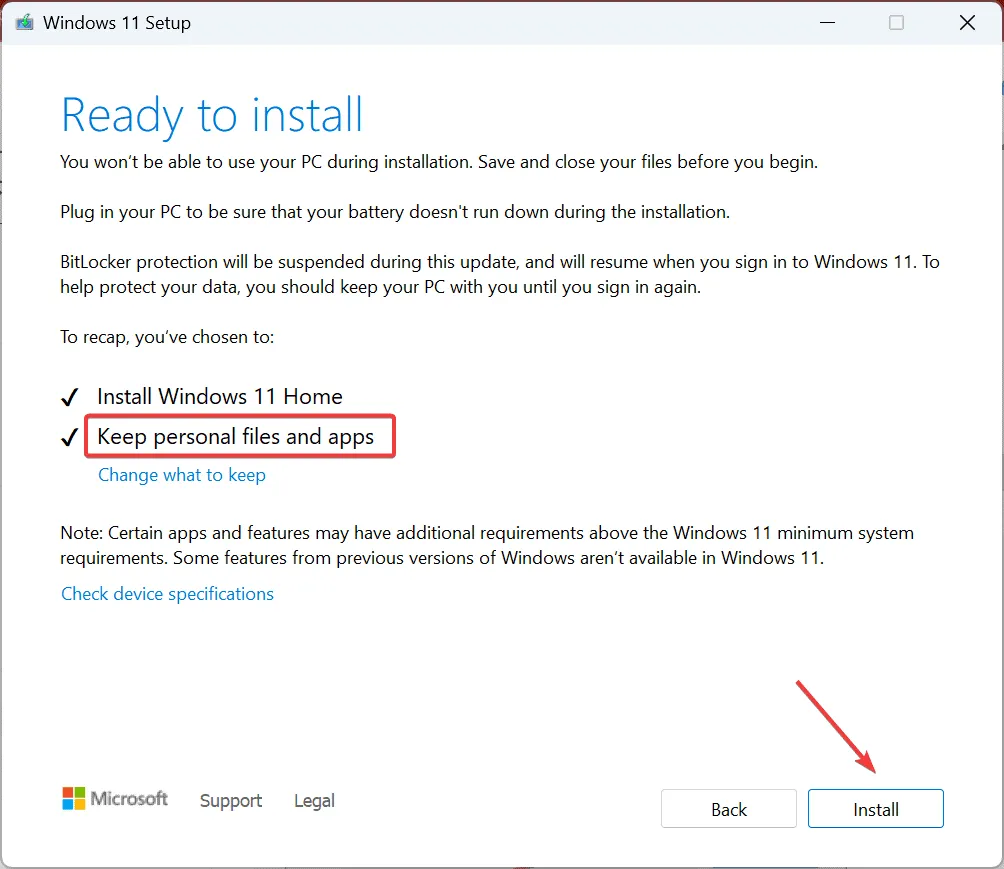
- Attendez que la mise à niveau soit terminée. Cela prendra entre 30 et 90 minutes.
Une mise à niveau sur place corrige efficacement l’erreur d’écran bleu PP0_INITIALIZATION_FAILED dans Windows. C’est comme réinstaller Windows, sauf que vos fichiers personnels et vos applications installées restent inchangés.
Les utilisateurs avancés peuvent également vérifier les journaux de plantage BSOD pour identifier et corriger la cause sous-jacente basée sur le logiciel, le cas échéant.
Si vous ne parvenez toujours pas à démarrer Windows à cause du BSOD, contactez le support OEM ou rendez-vous dans un atelier de réparation local car, à ce stade, cela ressemble davantage à un problème matériel. Les professionnels devront vérifier les connexions, inspecter les composants et effectuer les réparations/remplacements nécessaires !
Pour toute question ou pour partager la solution qui a fonctionné pour vous, laissez un commentaire ci-dessous.



Laisser un commentaire