L’écran PowerPoint ou l’enregistrement audio ne fonctionne pas
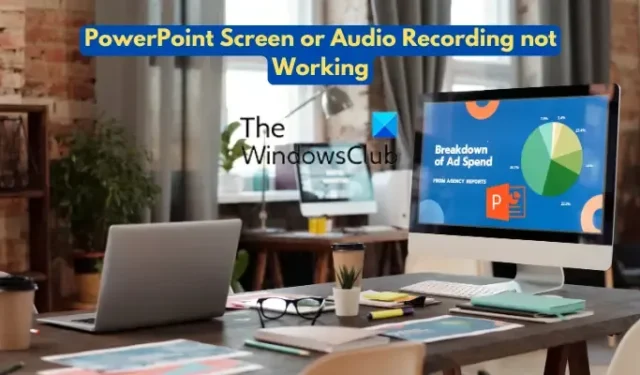
Vous ne parvenez pas à enregistrer la vidéo ou l’audio de l’écran dans vos diapositives PowerPoint ? Microsoft PowerPoint fournit des fonctions dédiées pour enregistrer directement la vidéo et l’audio de votre écran et les ajouter à votre présentation. Ces fonctionnalités d’enregistrement sont très utiles pour ajouter des tutoriels et des narrations à vos présentations et les rendre plus pédagogiques.
Pour enregistrer une vidéo d’écran dans Microsoft PowerPoint, accédez simplement à l’onglet Insertion du ruban. Après cela, cliquez sur l’ option Enregistrement d’écran et utilisez l’option Sélectionner une zone pour sélectionner la zone d’enregistrement d’écran. Maintenant, appuyez sur le bouton Enregistrer pour démarrer l’enregistrement d’écran et lorsque vous avez terminé, appuyez sur le bouton Arrêter. L’enregistrement d’écran sera ajouté à vos diapositives de présentation. De même, vous pouvez ajouter des enregistrements audio ou des narrations à vos diapositives de présentation. Pour cela, accédez à l’ option Insérer> Audio et choisissez Enregistrer l’audio pour commencer à enregistrer de l’audio à l’aide de votre microphone.
Maintenant, selon certains utilisateurs d’Office, la fonction d’enregistrement d’écran ne fonctionne pas correctement dans PowerPoint. Alors que de nombreux utilisateurs ont signalé ne pas être en mesure d’enregistrer de l’audio dans leurs diapositives de présentation.
Ce problème peut survenir pour diverses raisons. Cela peut être dû au fait qu’un complément particulier que vous avez installé dans PowerPoint interfère avec les fonctionnalités d’enregistrement. En dehors de cela, si vous n’avez pas autorisé l’autorisation du microphone sur votre ordinateur, l’enregistrement audio échouera. Des pilotes audio obsolètes peuvent être une autre raison pour laquelle vous ne pouvez pas enregistrer de son dans vos présentations. D’autres raisons pour le même problème peuvent être l’utilisation d’une version obsolète de l’application, la corruption dans l’application, des paramètres de son incorrects, etc.
Si vous faites partie des utilisateurs concernés qui ne peuvent tout simplement pas enregistrer de vidéo à l’écran ou ajouter des narrations audio dans vos curseurs, cet article vous intéressera. Ici, nous discuterons des correctifs de travail qui devraient vous aider à vous débarrasser du problème. Cependant, avant d’appliquer un correctif, assurez-vous que votre microphone est en bon état de fonctionnement. Sinon, vous ne pourrez pas enregistrer d’audio dans PowerPoint et d’autres applications.
L’écran PowerPoint ou l’enregistrement audio ne fonctionne pas
Voici les méthodes que vous pouvez utiliser si la fonction d’enregistrement d’écran ou d’enregistrement audio ne fonctionne pas correctement dans Microsoft PowerPoint :
- Redémarrez PowerPoint ou votre PC.
- Lancez PowerPoint en mode sans échec.
- Exécutez l’utilitaire de résolution des problèmes d’enregistrement audio.
- Mettez à jour Microsoft PowerPoint.
- Assurez-vous que vous avez autorisé l’accès à votre microphone.
- Configurez correctement vos paramètres de son.
- Mettre à jour les pilotes audio.
- Utilisez un autre logiciel d’enregistrement d’écran.
- Réparer Microsoft Office.
- Réinstallez Office.
1] Redémarrez PowerPoint ou votre PC
Vous devez commencer par redémarrer votre application PowerPoint. C’est la solution la plus simple et la plus rapide pour résoudre la plupart des problèmes. Si cela ne fonctionne pas, redémarrez votre ordinateur, puis lancez PowerPoint pour vérifier si l’écran ou la fonction d’enregistrement audio fonctionne correctement ou non. Sinon, vous pouvez utiliser le correctif suivant pour résoudre ce problème.
2] Lancez PowerPoint en mode sans échec
La prochaine chose que vous pouvez faire est d’exécuter l’application PowerPoint en mode sans échec. Le mode sans échec démarre votre application sans aucun complément ni extension. En outre, l’application s’exécute sans aucune personnalisation de la barre d’outils ou de la barre de commandes. Ainsi, si des compléments ou une personnalisation sont à l’origine de ce problème, vous pourrez le résoudre en lançant l’application PowerPoint en mode sans échec. Voici les étapes à suivre :
- Tout d’abord, ouvrez la boîte de commande Exécuter en utilisant Win + R.
- Maintenant, tapez la commande ci-dessous et appuyez sur le bouton Entrée :
powerpnt /safe - Une fois le PowerPoint ouvert, vérifiez si vous pouvez enregistrer ou non une narration à l’écran ou audio.
Si le problème est résolu, vous pouvez être sûr que certains compléments ou personnalisations sont à l’origine du problème. Vous pouvez essayer de désactiver vos compléments PowerPoint et vérifier lequel est à l’origine du problème. Une fois que vous avez détecté le coupable, supprimez le complément de PowerPoint et commencez à l’utiliser en mode normal. Voici les étapes pour désactiver ou supprimer des compléments dans PowerPoint :
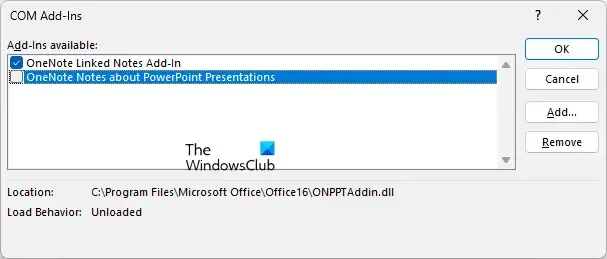
- Tout d’abord, ouvrez Powerpoint et accédez à Fichier > Options .
- Maintenant, allez dans l’ onglet Compléments et cliquez sur le bouton Aller présent à côté de Gérer.
- Après cela, décochez la case associée à un complément pour le désactiver.
- Si vous souhaitez supprimer complètement un complément, sélectionnez-le, puis appuyez sur le bouton Supprimer .
3] Exécutez l’utilitaire de résolution des problèmes d’enregistrement audio
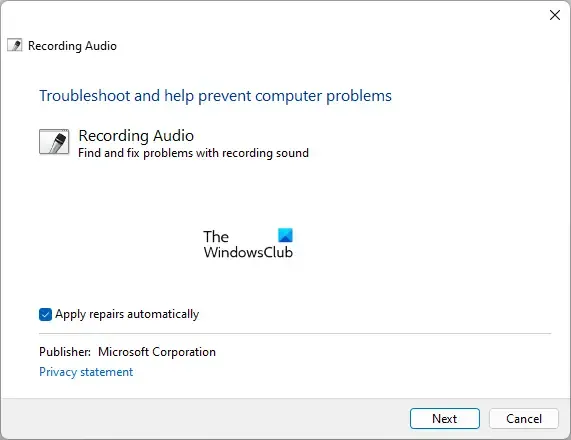
Si vous ne parvenez pas à enregistrer de l’audio dans PowerPoint, exécutez l’utilitaire de résolution des problèmes d’enregistrement audio fourni avec Windows 11. Il résout les problèmes courants liés à la fonction d’enregistrement audio sur votre PC et les résout lui-même. Vous pouvez le lancer et laisser Windows résoudre le problème pour vous. Pour ce faire, voici les étapes simples que vous pouvez utiliser :
- Tout d’abord, ouvrez l’application Paramètres à l’aide de Win+I et accédez à la section Système > Dépannage .
- Maintenant, cliquez sur l’ option Autres dépanneurs .
- Sur la page suivante, faites défiler jusqu’à l’ utilitaire de résolution des problèmes d’ enregistrement audio et appuyez sur le bouton Exécuter qui lui est associé.
- Windows va maintenant commencer à analyser les problèmes d’enregistrement audio sur votre ordinateur et afficher vos recommandations pour les résoudre. Vous pouvez appliquer un correctif approprié.
- Enfin, redémarrez PowerPoint et vérifiez si la fonction d’enregistrement audio fonctionne correctement ou non.
4] Mettre à jour Microsoft PowerPoint
Il se peut que votre application PowerPoint soit obsolète, c’est pourquoi vous rencontrez des problèmes avec elle. Assurez-vous donc d’avoir installé toutes les mises à jour Office en attente et d’utiliser une version à jour de PowerPoint. Pour le mettre à jour, vous pouvez suivre la procédure ci-dessous :
- Tout d’abord, ouvrez PowerPoint et cliquez sur le menu Fichier .
- Maintenant, appuyez sur l’ option Compte et cliquez sur le bouton Mettre à jour maintenant disponible sous la section Mises à jour Office.
- Lorsque les mises à jour Office sont installées, redémarrez votre application PowerPoint et vérifiez si vous pouvez enregistrer l’écran ou l’audio dans vos présentations.
5] Assurez-vous d’avoir autorisé l’accès à votre microphone
Le problème d’enregistrement audio peut être causé si vous n’avez pas accordé l’autorisation d’accès à votre microphone. Par conséquent, configurez correctement les autorisations du microphone dans votre application Paramètres. Voici les étapes à suivre :
- Tout d’abord, appuyez sur Win + I pour lancer l’application Paramètres et accédez à l’onglet Confidentialité et sécurité sur le côté gauche.
- Maintenant, faites défiler jusqu’à la section Autorisations de l’application et sélectionnez l’option Microphone.
- Ensuite, assurez-vous que la bascule associée à l’option d’accès au microphone est activée.
- Assurez-vous également que la bascule liée à l’application Microsoft Office est activée.
- Une fois terminé, rouvrez PowerPoint et vérifiez si le problème est résolu ou non.
6] Configurez correctement vos paramètres de son
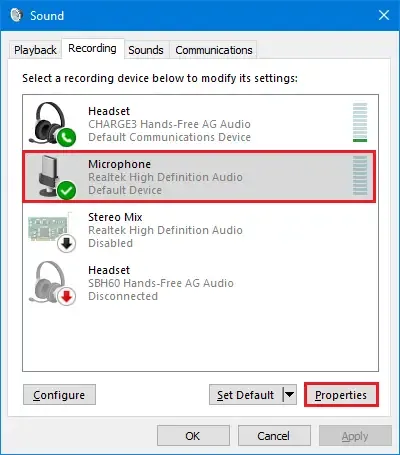
Il se peut que vos paramètres audio actuels soient incorrects et c’est pourquoi vous rencontrez le problème d’enregistrement audio dans PowerPoint. Vous n’avez peut-être pas configuré le bon périphérique d’enregistrement sur votre ordinateur. Par conséquent, si le scénario est applicable, sélectionnez le bon périphérique d’enregistrement dans vos paramètres de son, puis voyez si le problème est résolu. Voici les étapes à suivre :
- Tout d’abord, cliquez avec le bouton droit sur l’icône de volume de la barre des tâches et, parmi les options qui s’affichent, sélectionnez l’ option Paramètres du son .
- Après cela, faites défiler vers le bas et appuyez sur l’ option Plus de paramètres sonores .
- Ensuite, dans la fenêtre Son, accédez à l’ onglet Enregistrement et sélectionnez votre périphérique d’enregistrement principal.
- Maintenant, appuyez sur le bouton Définir par défaut pour le sélectionner comme périphérique d’enregistrement principal.
- De même, s’il existe plusieurs périphériques d’enregistrement inutilisés, cliquez avec le bouton droit sur un périphérique et sélectionnez l’ option Désactiver .
- Enfin, ouvrez PowerPoint et vérifiez si vous pouvez enregistrer votre voix ou non.
Si le problème reste le même, nous avons quelques autres solutions à ce problème. Alors, passez à la prochaine solution potentielle.
7] Mettre à jour les pilotes audio
Le problème d’enregistrement audio qui ne fonctionne pas dans PowerPoint peut être dû à des pilotes audio obsolètes. Ainsi, vous pouvez mettre à jour vos pilotes audio pour résoudre le problème. Vous pouvez rechercher les mises à jour de pilotes disponibles dans la section Mises à jour facultatives des paramètres Windows.
Ouvrez Paramètres à l’aide de Win+I et accédez à Windows Update > Options avancées > Mises à jour facultatives. À partir de là, téléchargez et installez les mises à jour du pilote audio en attente. En plus de cela, vous pouvez également utiliser l’application Gestionnaire de périphériques pour mettre à jour les pilotes audio et autres périphériques ou télécharger les derniers pilotes audio à partir du site Web officiel.
Une fois cela fait, redémarrez votre ordinateur, puis lancez PowerPoint pour vérifier si la fonction d’enregistrement audio fonctionne correctement ou non. Si le problème persiste, passez au correctif potentiel suivant.
8] Utilisez un autre logiciel d’enregistrement d’écran
Si la fonction d’enregistrement d’écran ne fonctionne toujours pas correctement dans PowerPoint, vous pouvez essayer d’utiliser un enregistreur d’écran tiers pour Windows 11. Vous pouvez enregistrer des vidéos d’écran et importer le clip dans vos diapositives de présentation.
Il existe de nombreuses applications d’enregistrement d’écran gratuites que vous pouvez utiliser. Pour n’en nommer que quelques-uns, Screencast Capture Lite, ShareX, ScreenToGif et CamStudio sont de bonnes applications. Si vous le souhaitez, vous pouvez également essayer une application d’enregistrement d’écran portable qui vous permet d’enregistrer une vidéo d’écran sans installer l’application.
9] Réparer Microsoft Office
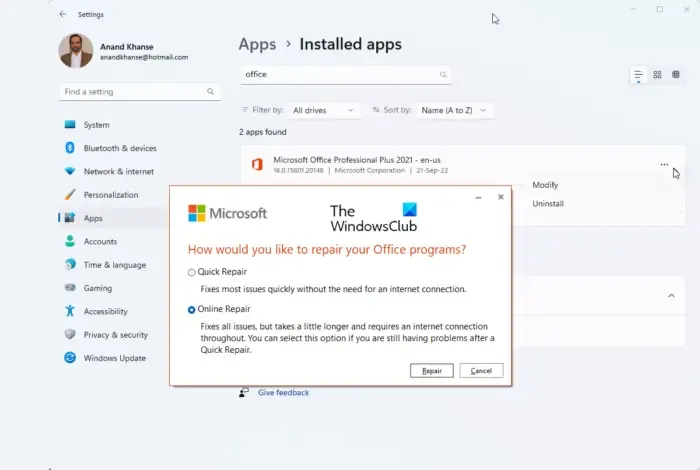
L’application PowerPoint a peut-être été corrompue, c’est pourquoi vous ne pouvez pas utiliser certaines fonctionnalités. Par conséquent, si le problème persiste, vous pouvez réparer le package Microsoft Office, puis vérifier si le problème est résolu. Voici les étapes à suivre :
- Tout d’abord, lancez l’application Paramètres et accédez à l’ onglet Applications .
- Maintenant, cliquez sur l’ option Applications installées .
- Après cela, faites défiler jusqu’à votre application Microsoft Office et appuyez sur le bouton de menu à trois points présent à côté.
- Ensuite, appuyez sur l’ option Modifier .
- Dans la fenêtre ouverte, choisissez l’option Réparation rapide ou Réparation en ligne, puis appuyez sur le bouton Réparer.
- Laissez Windows réparer votre package Office, puis redémarrez votre PC.
- Enfin, ouvrez votre application PowerPoint et vérifiez si vous pouvez enregistrer de la vidéo et de l’audio à l’écran ou non.
10] Réinstaller Office
Le dernier recours pour résoudre ce problème consiste à réinstaller Microsoft Office sur votre PC. Il se peut que votre application PowerPoint soit corrompue et seule une nouvelle installation de l’application peut résoudre le problème. Par conséquent, vous devrez désinstaller la copie corrompue du package Office, puis la réinstaller sur votre ordinateur.
J’espère que cela résoudra le problème pour vous.
Quelle est la touche de raccourci pour l’enregistrement d’écran ?
Pour démarrer l’enregistrement d’écran sur votre PC Windows 11/10, vous pouvez appuyer sur la touche de raccourci Windows + Alt + R. Cela ajoutera un widget d’enregistrement d’écran en haut de votre bureau. Vous pouvez simplement démarrer l’enregistrement d’écran et lorsque vous avez terminé d’enregistrer la vidéo, appuyez sur le bouton Arrêter. Les enregistrements d’écran sont enregistrés dans votre dossier Vidéos\Captures.



Laisser un commentaire