La présentation PowerPoint devient rose
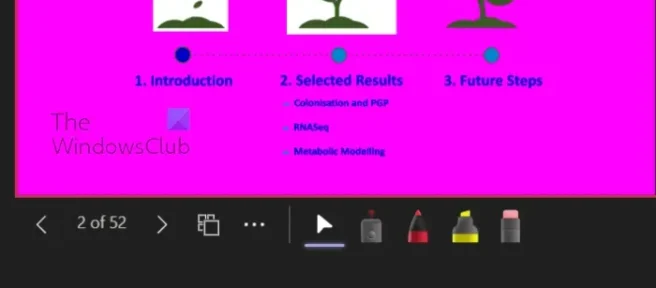
Si votre présentation PowerPoint devient rose ou violette lorsqu’elle est partagée sur Teams ou à d’autres occasions, cet article vous aidera. Il y a quelque temps, certains utilisateurs ont rencontré un problème lié à la fois à Microsoft PowerPoint et à Microsoft Teams. Apparemment, chaque fois que l’utilisateur essaie de partager une diapositive PowerPoint via Microsoft Teams via PowerPoint Live, la diapositive entière devient rose. Étrangement, les diapositives de prévisualisation semblent bien, mais la diapositive partagée est généralement celle qui devient rose. La question est alors de savoir quelle est la cause derrière cela et peut-elle être corrigée? Eh bien, nous pouvons dire avec certitude que ce problème est réparable.
Maintenant, avant de commencer, nous vous suggérons de redémarrer votre ordinateur, puis d’essayer de partager à nouveau votre diapositive PowerPoint via Teams pour voir si cela fonctionne. Nous disons cela parce que, parfois, un simple redémarrage peut suffire à résoudre le problème. Vous pouvez également désinstaller et réinstaller Microsoft Teams sur votre ordinateur Windows 11.
La présentation PowerPoint devient rose
Si votre présentation PowerPoint devient rose ou violette lorsqu’elle est partagée sur Microsoft Teams ou à d’autres occasions, voici ce que vous devez faire:
- Désactiver l’accélération matérielle GPU dans Teams, ou
- Désactiver l’accélération matérielle GPU sous Windows
Désactiver l’accélération matérielle GPU dans Teams
Dans la plupart des cas, ce problème peut être résolu en désactivant simplement l’accélération matérielle GPU dans Microsoft Teams. Laissez-nous vous expliquer comment y parvenir dès maintenant.
- Tout d’abord, vous devez lancer l’application Microsoft Teams sur votre ordinateur.
- À partir de là, veuillez cliquer sur le bouton de menu à trois points qui se trouve à côté de votre photo de profil.
- Un menu déroulant apparaîtra rapidement.
- Sélectionnez l’ option Paramètres dans ce menu.
- Une nouvelle fenêtre apparaîtra immédiatement dans l’application Teams.
- À partir de cette fenêtre, allez-y et cliquez sur l’ onglet Général.
- Regardez la section Application et décochez la case à côté de Désactiver l’accélération matérielle GPU.
Redémarrez l’application immédiatement, puis essayez d’effectuer les actions que vous faisiez auparavant avec PowerPoint.
Désactiver l’accélération matérielle GPU sous Windows
Si ce qui précède ne fonctionne pas comme prévu, notre prochaine solution consiste à désactiver l’accélération matérielle GPU dans Windows 11. Laissez-nous vous expliquer comment procéder en détail.
- Faites un clic droit sur votre bureau Windows.
- Lorsque le menu contextuel apparaît, sélectionnez Paramètres d’affichage.
- Le menu des paramètres d’affichage devrait maintenant être visible pour vous.
- Accédez aux paramètres d’affichage avancés.
- Ensuite, vous devez cliquer sur Afficher les propriétés de l’adaptateur pour l’affichage 1.
- La boîte de propriétés graphiques apparaîtra immédiatement à l’écran.
- Cliquez sur l’ onglet Dépannage, puis sélectionnez le bouton Modifier les paramètres.
- Enfin, faites glisser le pointeur vers la gauche pour désactiver l’accélération matérielle. Appuyez sur le bouton OK pour confirmer votre sélection.
LIRE: Utiliser les parties Morph Transition et Crop To Spotlight de la diapositive PowerPoint
Qu’est-ce que l’équipe PowerPoint Live?
PowerPoint Live in Teams est une fonctionnalité intéressante qui combine les meilleurs aspects de la présentation dans PowerPoint avec la collaboration et la connexion des réunions Microsoft Teams. Cela fonctionne plutôt bien et devrait être une aubaine pour les gens d’affaires qui travaillent avec plusieurs membres de l’équipe.
Pourquoi mon PowerPoint ne s’affiche-t-il pas dans Teams?
Certaines personnes se sont rendu compte que leur PowerPoint n’apparaissait pas dans Teams, alors que devraient-elles faire dans une telle situation? Eh bien, cliquez sur ALT + TAB pour revenir à la fenêtre Teams. De là, rendez-vous dans les options de partage, puis sélectionnez la fenêtre qui affiche le diaporama. Assurez-vous que la fenêtre du diaporama est choisie au lieu de la fenêtre PowerPoint habituelle.



Laisser un commentaire