Les polices PowerPoint ne s’affichent pas ou ne s’affichent pas correctement [Réparer]
![Les polices PowerPoint ne s’affichent pas ou ne s’affichent pas correctement [Réparer]](https://cdn.thewindowsclub.blog/wp-content/uploads/2023/08/powerpoint-fonts-not-showing-up-1-640x375.webp)
Si votre police PowerPoint ne s’affiche pas correctement dans une présentation , cet article vous aidera. Lors de la création d’une bonne présentation PowerPoint, il est important de choisir une bonne police, celle qui correspond au sujet traité. Parfois, vous devrez peut-être télécharger et utiliser des polices inhabituelles qui ne font pas initialement partie de la suite Microsoft Office.
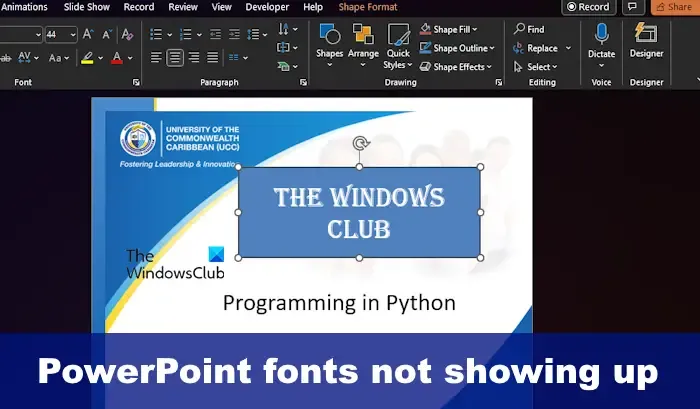
Cela peut causer de sérieux problèmes ; par exemple, si vous envoyez la présentation à d’autres personnes, elles risquent de ne pas voir la police en raison de son caractère unique et parce qu’elle ne fait pas partie du package PowerPoint global. Si le fichier de police n’est pas installé sur l’ordinateur du destinataire, il ne se chargera pas sur son ordinateur. Et cela posera sans doute des problèmes.
Correction des polices PowerPoint qui ne s’affichent pas ou ne s’affichent pas correctement
Si votre police PowerPoint ne s’affiche pas dans une présentation, voici les étapes à suivre pour résoudre le problème :
- Partagez le fichier de police unique
- Utilisez des polices régulières
- Utiliser des polices intégrées
- Utiliser le texte pour convertir la forme
1] Partagez le fichier de police unique
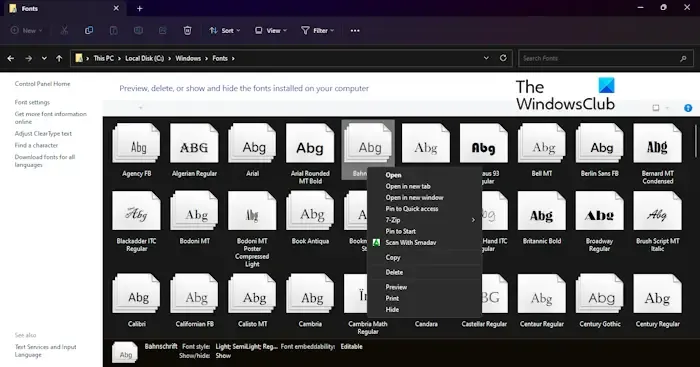
L’une des premières choses à faire ici est de partager le fichier de police avec les personnes avec lesquelles vous avez l’intention de partager la présentation. S’ils ont installé le fichier de police avant de recevoir et d’ouvrir la présentation PowerPoint, ils ne devraient avoir aucun problème.
- Pour partager votre fichier de police, veuillez ouvrir l’Explorateur de fichiers .
- Une fois cela fait, accédez directement à C:\Windows\Fonts .
- Localisez la police que vous souhaitez partager et copiez-la.
- Envoyez la police au destinataire par e-mail, messagerie, clé USB ou tout autre moyen que vous avez en tête.
- N’oubliez pas qu’une fois que le destinataire reçoit le fichier, il doit le copier et le coller dans le dossier C:\Windows\Fonts.
Ils ne devraient plus avoir de problèmes avec l’affichage de votre présentation PowerPoint partagée.
2] Utilisez des polices régulières
La meilleure façon de vous assurer que les polices de votre présentation PowerPoint s’affichent correctement consiste à utiliser des polices courantes. En utilisant des polices déjà installées sur presque tous les ordinateurs Windows, vous aurez peu de problèmes lors du partage de présentations.
Donc, dans l’état actuel des choses, vous devez utiliser les polices trouvées dans PowerPoint si vous souhaitez que votre présentation soit visible par tout utilisateur tiers. Ne pas le faire pourrait causer des problèmes aux autres, et ce n’est pas quelque chose que vous devriez rechercher en tant que professionnel.
3] Utilisez des polices intégrées
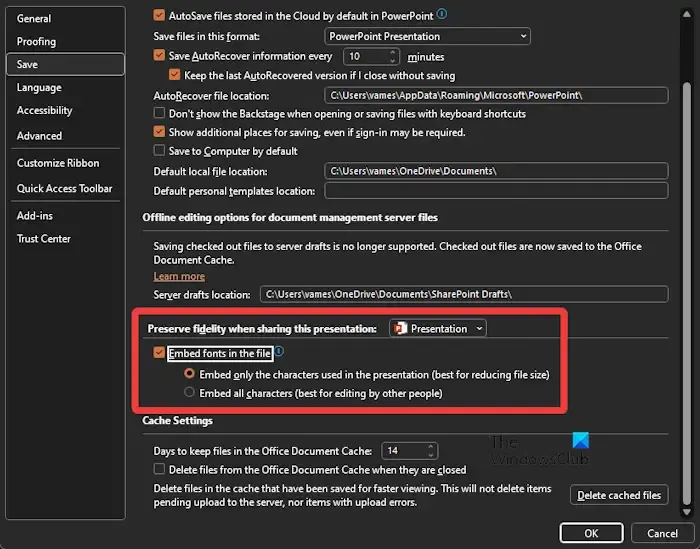
Lorsque vous souhaitez utiliser des polices peu courantes qui ne sont peut-être pas disponibles sur l’ordinateur du destinataire, l’une des meilleures options consiste à incorporer les polices dans votre présentation PowerPoint.
Nous devons noter que cela ne fonctionnera que sur les ordinateurs Windows. Si le destinataire a un Mac, il y a de fortes chances que cela ne fonctionne pas, mais si c’est le cas, ne vous attendez pas à une transition parfaite. Cela dit, expliquons comment faire avancer les choses.
- Ouvrez votre présentation, puis cliquez sur Fichier .
- À partir de là, sélectionnez Options , puis accédez à Enregistrer dans la fenêtre Options PowerPoint.
- Recherchez une section intitulée Incorporer des polices dans le fichier et sélectionnez-la.
Si vous ne prévoyez pas de faire modifier votre présentation PowerPoint par d’autres, choisissez Incorporer uniquement les caractères utilisés dans la présentation. Cela réduira la taille du fichier puisque seules les lettres qui apparaissent dans le document seront incorporées.
Maintenant, si vous prévoyez d’autoriser les autres à modifier votre présentation, choisissez plutôt Ebed all Characters . Gardez à l’esprit que cela augmentera la taille du fichier de votre document, alors décidez quelle option est la meilleure.
Enfin, cliquez sur le bouton OK , et c’est tout. Vous pouvez maintenant partager la présentation avec qui vous voulez.
4] Utiliser le texte pour convertir la forme
Pour les personnes qui craignent de partager leur présentation PowerPoint avec une personne qui n’est pas passionnée par la technologie, nous suggérons de convertir les polices en formes.
Lorsque cela est fait, le texte aura toujours le même aspect, même si l’utilisateur tiers n’a pas installé de police particulière. C’est parce que le texte s’est transformé en une forme.
Expliquons maintenant comment faire avancer cela dans la bonne direction.
Assurez-vous que le fichier PowerPoint est ouvert.
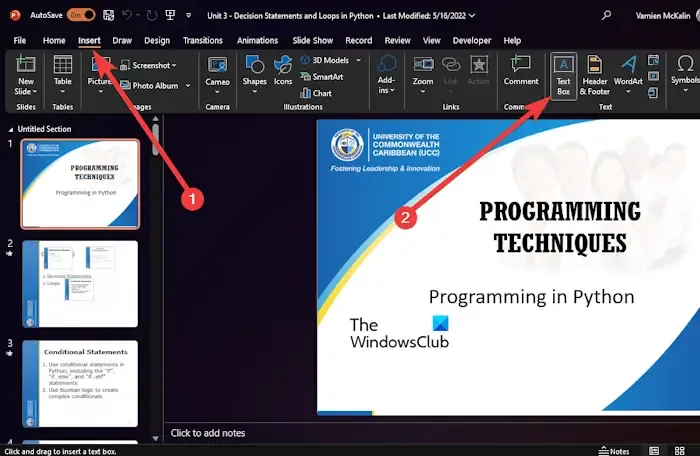
À partir de là, allez-y et cliquez sur Insérer .
Dans le ruban, cliquez sur le bouton Zone de texte .
Choisissez la police que vous souhaitez utiliser pour cette présentation.
Ensuite, cliquez sur Accueil , puis sélectionnez une forme dans la zone Insérer des formes .
Utilisez la souris pour dessiner un rectangle.
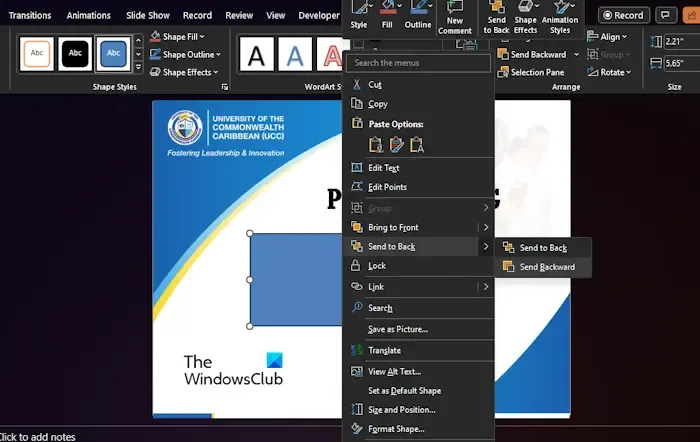
L’autre chose à faire ici est de cliquer avec le bouton droit sur le rectangle que vous venez de dessiner, puis de choisir l’ option Envoyer à l’arrière-plan .
Cela vous permettra de revoir votre texte.
Ce que vous devez faire maintenant est de sélectionner la zone de texte, puis maintenez la touche Maj enfoncée .
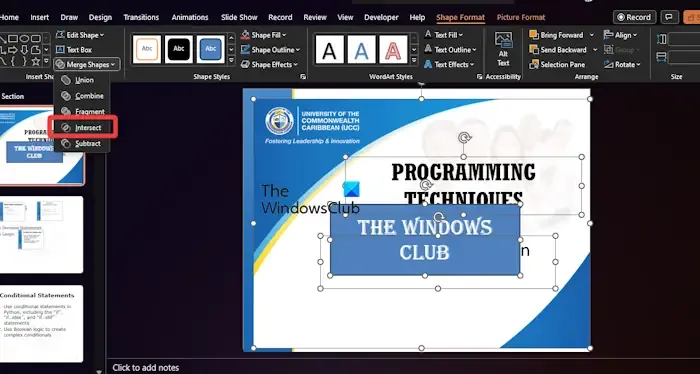
Choisissez la forme pour vous assurer que la forme et la zone de texte sont sélectionnées.
Allez dans le menu Format de forme , et à partir de là, recherchez le bouton qui lit, Fusionner les formes, et cliquez dessus.
Choisissez Intersection et votre texte sera immédiatement converti en forme.
Comment corriger le texte déformé dans PowerPoint ?
Pour résoudre ce problème, ouvrez PowerPoint, puis accédez à Fichier> Options. Après cela, allez dans Avancé> Sous l’affichage, puis cochez la case qui indique, Désactiver l’accélération graphique matérielle. Après cela, cliquez sur le bouton OK et redémarrez l’application.
Pourquoi les polices changent-elles dans PowerPoint ?
Les types de police changeront dans PowerPoint si le texte utilise des polices de thème où ces polices de fichiers source et de destination sont différentes. Gardez à l’esprit qu’il s’agit du comportement auquel on doit s’attendre puisque les modèles PowerPoint modernes reposent sur des thèmes de document Office, qui sont définis par des polices de thème.



Laisser un commentaire