Les polices PowerPoint ne s’affichent pas correctement [Réparer]
![Les polices PowerPoint ne s’affichent pas correctement [Réparer]](https://cdn.thewindowsclub.blog/wp-content/uploads/2023/08/powerpoint-fonts-not-displaying-correctly-1-1-640x324.webp)
Lorsqu’il s’agit de créer une présentation PowerPoint, les polices sont très importantes. Ils jouent un rôle crucial pour faire comprendre votre présentation à votre public. Mais parfois, une erreur peut se produire et empêcher votre police de s’afficher correctement. Dans cet article, nous allons vous montrer comment réparer les polices PowerPoint qui ne s’affichent pas correctement .
![Les polices PowerPoint ne s'affichent pas correctement [Réparer] Les polices PowerPoint ne s'affichent pas correctement [Réparer]](https://cdn.thewindowsclub.blog/wp-content/uploads/2023/08/powerpoint-fonts-not-displaying-correctly-.webp)
Correction des polices PowerPoint qui ne s’affichent pas correctement
Suivez les solutions ci-dessous pour corriger les polices PowerPoint qui ne s’affichent pas correctement.
- Intégrez des polices dans des fichiers PPTX.
- Convertissez du texte en images.
- Remplacer la police
- Modifiez le format du type de présentation.
- Copiez le texte et collez-le dans une nouvelle présentation.
1] Intégrer des polices dans des fichiers PPTX
Cliquez sur l’ onglet Fichier .
Cliquez sur Options dans la vue des coulisses.
Une boîte de dialogue Options PowerPoint apparaîtra.
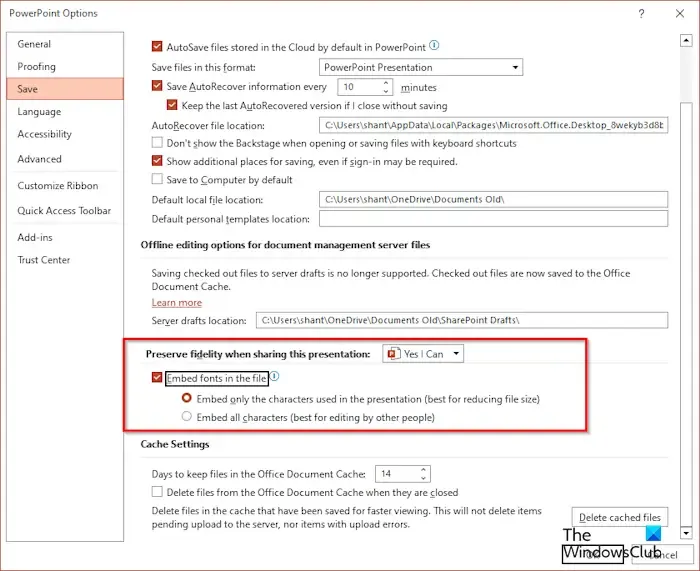
Cliquez sur l’onglet Enregistrer à gauche.
Sous la section Préserver la fidélité lors du partage de cette présentation, cochez la case Intégrer les polices dans le fichier et sélectionnez l’option « Intégrer uniquement les caractères utilisés dans la présentation ».
Cliquez sur OK.
2] Convertir du texte en images
Mettez le texte en surbrillance, cliquez dessus avec le bouton droit et sélectionnez Couper.
Collez ensuite le texte sous forme d’image.
Le texte sera converti en image.
3] Remplacer la police
Mémorisez le format de police que vous utilisez dans votre présentation.
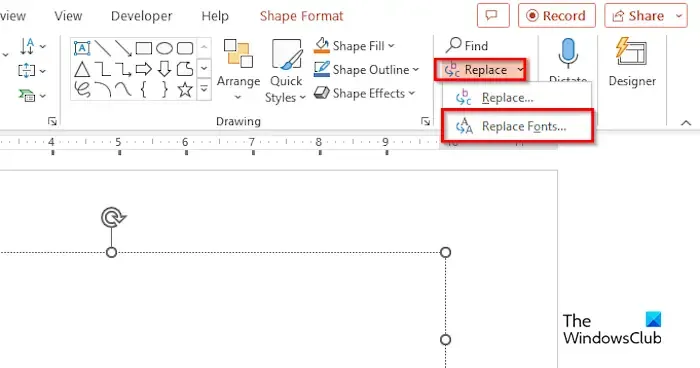
Dans l’ onglet Accueil , cliquez sur la flèche déroulante du bouton Remplacer et sélectionnez Remplacer la police.
Une boîte de dialogue Remplacer la police apparaîtra.
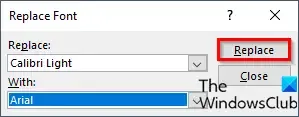
Dans la zone de liste Remplacer, sélectionnez la police que vous souhaitez remplacer.
Dans la zone de liste Avec, sélectionnez la police dont vous souhaitez modifier le format de police, puis cliquez sur OK.
5] Changer le format du type de présentation
Cliquez sur l’ onglet Fichier .
Cliquez sur le bouton Enregistrer sous.
Cliquez sur Parcourir.
Choisissez le dossier Bureau.
Dans la zone de liste Type de fichier, cliquez sur la flèche déroulante et sélectionnez un autre format PowerPoint, par exemple Présentation PowerPoint XML.
Cliquez ensuite sur Enregistrer.
Fermez ensuite la présentation.
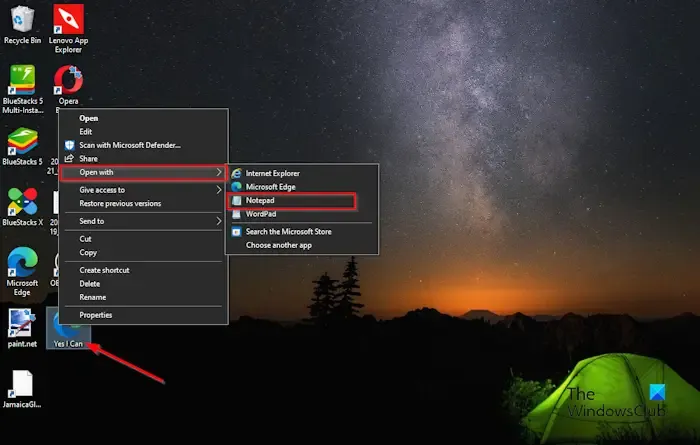
Sur votre bureau, cliquez avec le bouton droit sur le fichier, sélectionnez Ouvrir avec, puis sélectionnez Bloc-notes dans le menu contextuel.
L’application Bloc-notes est ouverte.
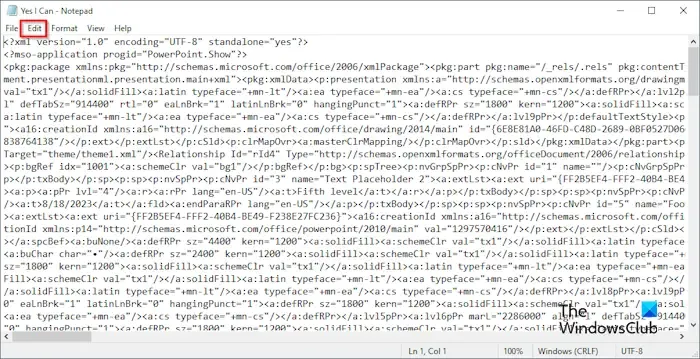
Cliquez sur l’ onglet Modifier , puis sélectionnez Remplacer dans le menu.
Une boîte de dialogue Remplacer s’ouvrira.
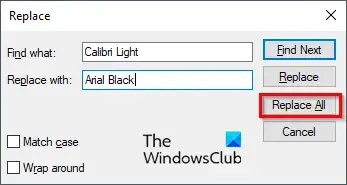
Dans la zone Rechercher, sélectionnez la police que vous recherchez et dans la zone de liste Remplacer par, sélectionnez la police que vous souhaitez remplacer la précédente.
Cliquez sur Remplacer tout.
Cliquez ensuite sur Enregistrer dans le ruban du Bloc-notes.
Fermez le Bloc-notes, puis cliquez avec le bouton droit sur la présentation sur le bureau et sélectionnez En-tête XML Office.
6] Copiez le texte et collez-le dans une nouvelle présentation
Copiez les diapositives de votre présentation, ouvrez une nouvelle présentation PowerPoint et enregistrez les diapositives dans cette présentation.
Nous espérons que vous comprenez comment réparer les polices PowerPoint qui ne s’affichent pas correctement.
Comment puis-je m’assurer que ma police reste la même dans PowerPoint ?
- Cliquez sur l’onglet Fichier.
- Dans la vue des coulisses, cliquez sur l’onglet Options.
- Une boîte de dialogue Options PowerPoint.
- Cliquez sur l’onglet Enregistrer à gauche.
- Sous la section Préserver la fidélité lors du partage de cette présentation, cochez la case « Intégrer les polices dans le fichier », puis sélectionnez l’option « Intégrer tous les caractères ».
- Cliquez ensuite sur OK.
Comment corriger le texte déformé dans PowerPoint ?
- Cliquez sur l’onglet Fichier.
- Dans la vue des coulisses, cliquez sur l’onglet Options.
- Une boîte de dialogue Options PowerPoint.
- Cliquez sur l’onglet Avancé.
- Dans la section Affichage, cochez la case « Désactiver l’accélération graphique matérielle ».
- Cliquez sur OK.



Laisser un commentaire