Les ports USB ne fonctionnent pas sous Windows 11/10

Dans cet article, nous parlerons de ce qu’il faut faire si les ports USB ne fonctionnent pas sur votre PC. Les ports USB de l’ordinateur permettent aux utilisateurs de connecter divers périphériques USB tels que des imprimantes, des claviers, des souris, etc. Si les ports USB cessent de fonctionner, vous ne pourrez plus utiliser de périphériques USB. Les ports USB peuvent cesser de fonctionner en raison de problèmes matériels et logiciels.
Les ports USB ne fonctionnent pas sous Windows 11/10
Un port USB cesse de fonctionner s’il est défectueux ou si ses pilotes sont obsolètes ou corrompus. Parfois, la dernière mise à jour de Windows cause des problèmes sur votre ordinateur. En plus des problèmes matériels et logiciels, le port USB peut également cesser de fonctionner si vous insérez et retirez rapidement et à plusieurs reprises un périphérique USB. Cet article fournit quelques conseils utiles que vous pouvez suivre si vos ports USB ne fonctionnent pas.
- Éteignez et rallumez votre ordinateur
- Vérifiez la puissance de sortie des ports USB
- Exécutez l’outil de dépannage du matériel et des périphériques
- Désactiver le démarrage rapide
- Rechercher les modifications matérielles dans le Gestionnaire de périphériques
- Restauration ou réinstallation des contrôleurs USB
- Modifier vos paramètres de gestion de l’alimentation
- Désinstallez et réinstallez USB Root Hub.
- Mettez à jour le pilote de votre chipset
- Désactiver la suspension sélective de Windows
- Supprimer la dernière mise à jour Windows
- Restaurer votre système
- Effectuer une mise à niveau sur place
Jetons un coup d’œil à tous ces correctifs en détail.
1] Éteignez et rallumez votre ordinateur.
La première étape consiste à éteindre et rallumer votre ordinateur. Les étapes suivantes vous y aideront :
- Éteignez votre ordinateur.
- Retirez tous les cordons d’alimentation. Si vous avez un ordinateur portable, retirez sa batterie après l’avoir éteint, puis débranchez tous les cordons d’alimentation.
- Attends quelques minutes.
- Les utilisateurs d’ordinateurs portables peuvent désormais réinsérer la batterie.
- Branchez tous les cordons d’alimentation.
- Allumez votre ordinateur.
Vérifiez maintenant si le problème est résolu.
2] Vérifiez la puissance de sortie des ports USB.
La plupart des ports USB fournissent une alimentation de 5 V avec un courant maximum de 0,5 A. Si vos ports USB fonctionnent, ils fournissent une puissance de sortie. Si le port USB ne fournit pas d’alimentation, il peut être endommagé. Vérifiez la puissance de sortie de vos ports USB pour voir s’ils sont endommagés ou non.
Si vos ports USB ne fournissent pas d’alimentation, vous devrez apporter votre ordinateur à un centre de service.
3] Exécutez l’outil de dépannage du matériel et des périphériques
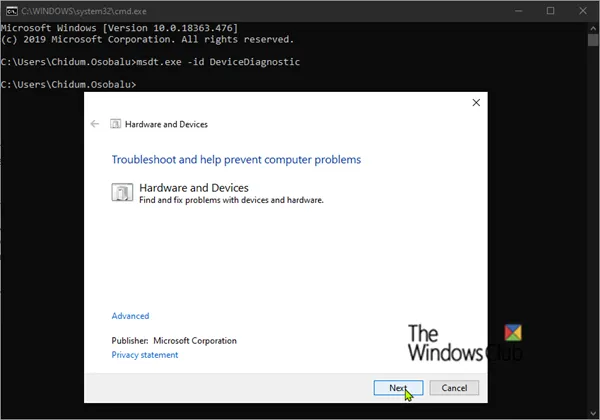
L’outil de dépannage du matériel et des périphériques aide les utilisateurs Windows à résoudre les problèmes liés au matériel (si possible). À l’étape précédente, si vous constatez que vos ports USB ne fournissent pas d’alimentation, exécutez l’outil de dépannage du matériel et des périphériques avant d’apporter votre ordinateur portable ou de bureau à un centre de service.
4] Désactiver le démarrage rapide
Le démarrage rapide permet à votre ordinateur de démarrer plus rapidement qu’un démarrage normal. Le démarrage rapide n’éteint pas complètement l’ordinateur. Lors d’un démarrage rapide, la session du noyau n’est pas fermée. Au lieu de cela, il est en mode veille. Pour ce faire, Windows stocke la session du noyau et les pilotes de périphérique (informations système) dans un fichier d’hibernation (hiberfil.sys). Pour cette raison, un démarrage rapide provoque parfois des problèmes sur un ordinateur Windows. Vérifiez si le démarrage rapide est activé. Si oui, désactivez-le et redémarrez votre ordinateur.
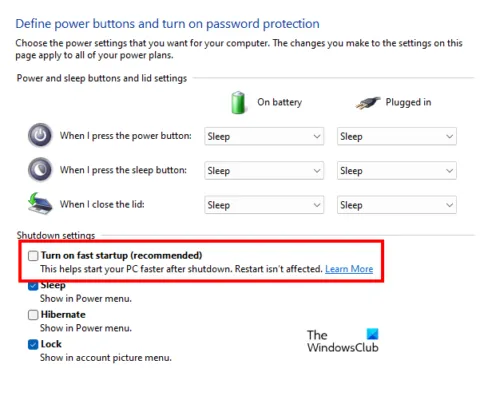
Il existe 4 façons de désactiver le démarrage rapide. Vous pouvez utiliser n’importe laquelle de ces méthodes.
- Panneau de commande
- Ligne de commande
- Éditeur de stratégie de groupe (ne fonctionne pas sur Windows 11/10 Home Edition)
- Éditeur de registre
5] Rechercher les modifications matérielles dans le Gestionnaire de périphériques
Certains utilisateurs ont signalé que les ports USB de leur système fournissaient de l’énergie, mais qu’il n’y avait pas de connexion. Si tel est votre cas, recherchez les modifications matérielles dans le Gestionnaire de périphériques. CA aidera.
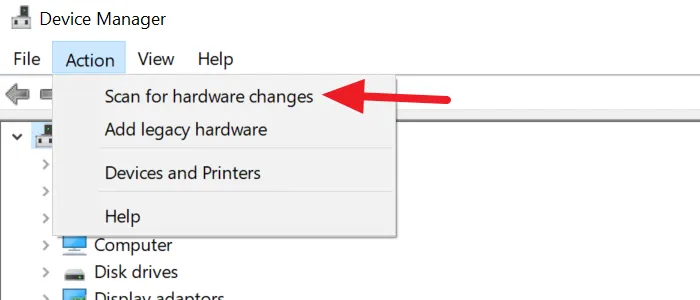
Suivez les étapes écrites ci-dessous :
- Ouvrez le gestionnaire de périphériques.
- Allez dans » Action > Rechercher les modifications matérielles « .
L’action ci-dessus aidera les appareils défectueux à fonctionner à nouveau. Vérifiez maintenant si le problème est résolu.
6] Restauration ou réinstallation des contrôleurs USB
Le contrôleur USB gère la communication entre le périphérique USB et l’ordinateur. Si le contrôleur USB est endommagé, les ports USB peuvent cesser de fonctionner. Si le problème persiste, nous vous suggérons de restaurer ou de réinstaller le pilote du contrôleur USB.
L’installation de Windows Update met également à jour les pilotes de périphérique (si une mise à jour est disponible pour eux). Si le problème a commencé à se produire après une mise à jour de Windows, il est possible que le pilote du contrôleur USB ait également été mis à jour avec la mise à jour de Windows. Dans ce cas, l’option « Roll Back » sera disponible dans le Gestionnaire de périphériques. Procédez comme suit :
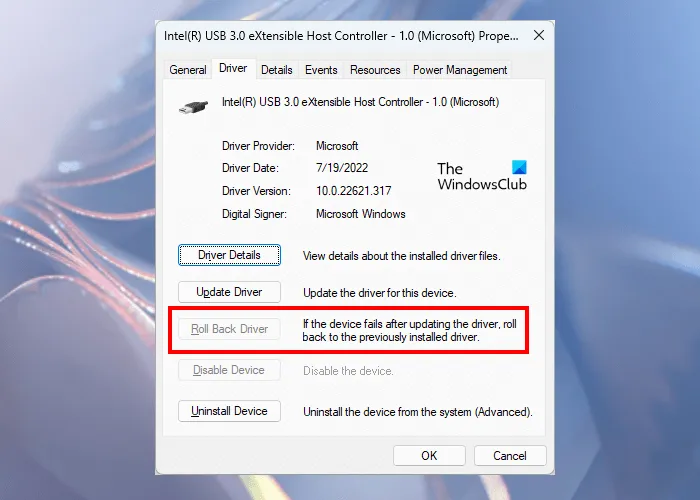
- Ouvrez le Gestionnaire de périphériques .
- Développez la branche Contrôleurs de bus série universels.
- Faites un clic droit sur le pilote du contrôleur USB et sélectionnez » Propriétés « .
- Dans l’ onglet Pilotes , sélectionnez l’ option Revenir en arrière (si disponible). Suivez les instructions à l’écran pour désinstaller la dernière mise à jour du pilote.
Si l’option de restauration n’est pas disponible ou si les étapes ci-dessus n’ont pas résolu le problème, désinstallez et réinstallez le pilote du contrôleur USB. Pour ce faire, faites un clic droit sur le pilote du contrôleur USB et sélectionnez Désinstaller le périphérique . Supprimez tous les pilotes de contrôleur USB de votre système. Après cela, redémarrez votre ordinateur. Windows recherchera automatiquement les modifications matérielles et installera les contrôleurs USB manquants.
7] Modifiez les paramètres de gestion de l’alimentation.
Si vous rencontrez toujours le problème, la modification des paramètres de gestion de l’alimentation du concentrateur racine USB et des contrôleurs USB résoudra le problème. Les étapes pour le même sont écrites ci-dessous:
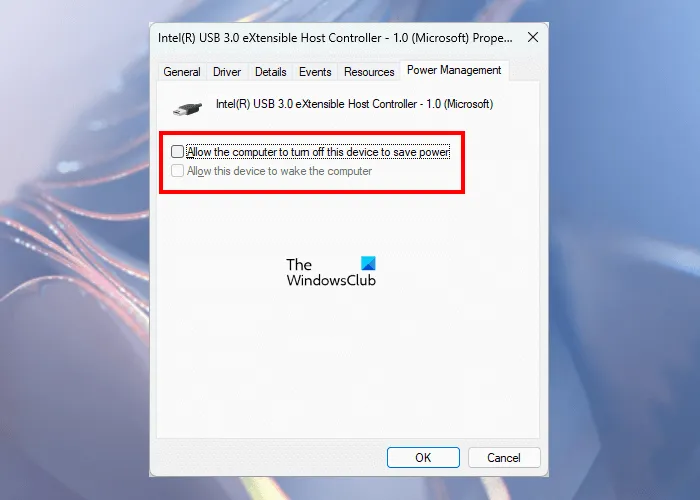
- Ouvrez le Gestionnaire de périphériques .
- Développez le nœud Contrôleurs de bus série universels.
- Ouvrez les propriétés des contrôleurs hôtes USB et accédez à l’ onglet Gestion de l’alimentation .
- Décochez » Autoriser l’ordinateur à éteindre ce périphérique pour économiser de l’énergie « .
- Cliquez sur OK pour enregistrer vos modifications.
Désactivez ce paramètre pour tous les contrôleurs USB et concentrateurs racine USB dans le Gestionnaire de périphériques. Lorsque ce paramètre est activé, Windows désactive les périphériques USB après une période d’inactivité pour économiser de l’énergie. Lorsque vous utilisez ce périphérique, Windows réactivera ce périphérique USB. Parfois, Windows ne peut pas réveiller un périphérique connecté à un port USB particulier, ce qui donne l’impression que le port USB cesse de fonctionner.
8] Désinstallez et réinstallez le concentrateur racine USB.
Si la désactivation des paramètres de gestion de l’alimentation du concentrateur USB racine ne résout pas le problème, désinstallez et réinstallez le pilote du concentrateur USB racine. Pour cela, faites un clic droit dessus et sélectionnez » Supprimer l’appareil « . Suivez les instructions à l’écran. Après avoir retiré le concentrateur racine USB, redémarrez votre ordinateur et voyez si cela résout le problème.
9] Mettez à jour le pilote de votre chipset
Le pilote du chipset indique à Windows comment communiquer avec la carte mère et les petits sous-systèmes qui s’y trouvent. Une cause possible de ce problème est un pilote de chipset corrompu. Mettez à jour votre pilote de chipset et voyez si cela vous aide.
10] Désactiver la suspension sélective
La suspension sélective est une fonctionnalité que Windows utilise pour forcer les périphériques USB connectés en mode basse consommation. Cela se produit lorsqu’aucune activité de bus n’est détectée sur un port USB particulier pendant un certain temps. Lorsque vous utilisez le périphérique USB, il recommence à fonctionner. Le but de la suspension sélective est de conserver l’énergie. Si les correctifs ci-dessus n’ont pas résolu votre problème, vous devez désactiver la fonction de suspension sélective. Cette action affectera tous les contrôleurs hôtes USB et tous les périphériques USB. Une fois la suspension sélective désactivée, tous les périphériques USB continuent de consommer de l’énergie. De plus, la case à cocher « Autoriser l’ordinateur à éteindre ce périphérique pour économiser l’énergie » peut ne pas être disponible dans l’onglet Gestion de l’alimentation.
Pour désactiver la suspension sélective, vous devez modifier votre registre. Soyez prudent lorsque vous modifiez le registre car toute erreur peut entraîner de graves erreurs sur votre système. Par conséquent, suivez attentivement les instructions ci-dessous et assurez-vous de modifier ou de modifier la clé de registre correcte.
Avant de continuer, nous vous recommandons de créer un point de restauration système et de sauvegarder votre registre.

Ouvrez la fenêtre de commande Exécuter , tapez regedit et cliquez sur OK. Cela ouvrira l’Éditeur du Registre . Copiez maintenant le chemin suivant et collez-le dans la barre d’adresse de l’éditeur de registre. Après cela, appuyez sur Entrée .
HKEY_LOCAL_MACHINE\System\CurrentControlSet\Services\USB
Si rien ne se passe, cela signifie que la clé USB n’existe pas dans votre éditeur de registre. Vous devez maintenant le créer manuellement. Pour ce faire, faites un clic droit sur la clé Services et sélectionnez Nouveau > Clé . Nommez cette sous-clé nouvellement créée USB .
Faites maintenant un clic droit sur la sous-clé USB et sélectionnez « Nouveau > Valeur DWORD (32 bits) ». Vous verrez qu’une nouvelle valeur est créée sur le côté droit. Faites maintenant un clic droit sur la valeur que vous venez de créer et sélectionnez » Renommer « . Changez son nom en DisableSelectiveSuspend .
Cliquez avec le bouton droit sur la valeur DisableSelectiveSuspend et sélectionnez Modifier . Entrez 1 dans le champ Valeur et cliquez sur OK . Fermez l’Éditeur du Registre et redémarrez votre ordinateur.
11] Désinstallez la dernière mise à jour Windows.
Si les ports USB de votre système cessent de fonctionner après l’installation de Windows Update, vous pouvez désinstaller cette mise à jour. Les utilisateurs de Windows 10 peuvent désinstaller Windows Update via le Panneau de configuration. Après la mise à jour de Windows 11 2022, il n’est plus possible de désinstaller les mises à jour Windows via le Panneau de configuration. Par conséquent, vous devez utiliser l’application Paramètres à cette fin.
12] Restaurez votre système
Vous pouvez utiliser l’outil de restauration du système pour remettre votre système dans un état antérieur au problème. Mais cela n’est possible que si un point de restauration a été créé. Lorsque vous exécutez la restauration du système pour restaurer votre système, Windows vous montre tous les points de restauration créés sur votre appareil avec la date. Vous pouvez choisir n’importe lequel de ces points de restauration. Dans votre cas, vous devez sélectionner le point de restauration qui a été créé avant que le problème ne se produise.
13] Effectuer une mise à niveau sur place
Une mise à niveau sur place est le processus d’installation d’un système d’exploitation Windows sur un système d’exploitation Windows existant sans le supprimer. À l’aide d’une mise à jour sur place, vous pouvez restaurer votre système. Bien qu’une mise à niveau sur place n’efface pas les données, ce serait bien si vous sauvegardez vos données.
Comment faire pour que mes ports USB fonctionnent à nouveau ?
Si vos ports USB ne fonctionnent pas, la première chose à faire est de redémarrer votre ordinateur et de voir si cela aide. De plus, d’autres choses que vous pouvez faire pour que vos ports USB fonctionnent à nouveau incluent l’exécution de l’outil de dépannage du matériel et des périphériques, la désactivation du démarrage rapide, la restauration ou la réinstallation des contrôleurs USB, la mise à jour du pilote du chipset, la désactivation de la suspension sélective, etc.
Pourquoi mes ports USB cessent-ils soudainement de fonctionner ?
L’insertion et le retrait rapides et répétés d’un périphérique USB peuvent empêcher le port USB de répondre. Lorsque le port USB est dans cet état, il ne reconnaît pas le périphérique USB connecté, ce qui empêche le périphérique USB de fonctionner. Les autres causes de ce problème sont la fonction de suspension sélective de Windows, les pilotes USB et de chipset corrompus ou obsolètes, les fichiers système corrompus, le matériel corrompu, etc.
J’espère que les solutions fournies dans ce post vous ont aidé à résoudre le problème.
Source : Le Club Windows



Laisser un commentaire