Redirection de port d’un point d’accès vers un PC sous Windows 11 : un guide étape par étape
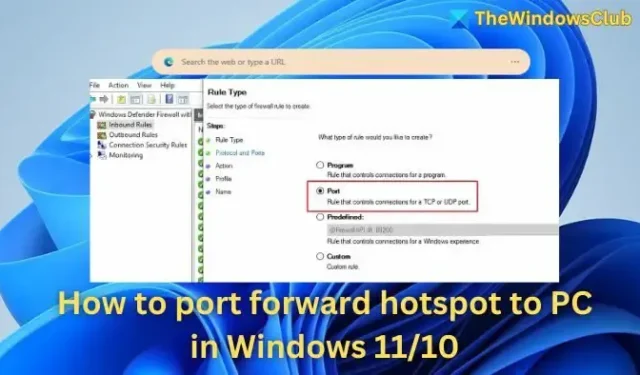
La redirection de port , également appelée mappage de port , permet au trafic Internet externe d’établir une connexion avec un ordinateur situé dans un réseau privé. Dans cet article, nous verrons comment transférer un point d’accès vers un PC sous Windows 11/10.
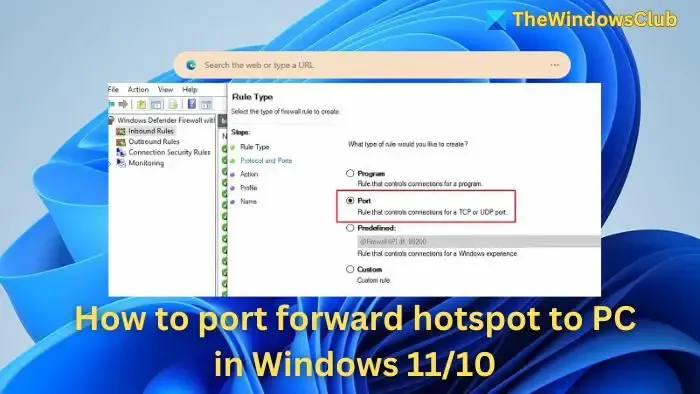
Ce processus établit une connexion dédiée entre un appareil et Internet, permettant à certaines applications de contourner les restrictions réseau et de communiquer avec l’appareil ou le service. En modifiant les paramètres réseau de votre PC, vous pouvez diriger les informations entrantes vers l’application appropriée via des ports spécifiques attribués à cette fonction.
Par exemple, si vous hébergez un serveur Minecraft pour vos amis, vous devrez demander à votre routeur de transférer leurs connexions vers le PC exécutant le serveur. Dans ce scénario, la redirection de port spécifie quelles requêtes entrantes doivent être redirigées vers votre serveur.
Étapes pour transférer un point d’accès vers un PC sous Windows 11/10
Vous pouvez configurer la redirection de port sur Windows, que ce soit sur des machines physiques ou virtuelles, en utilisant les méthodes suivantes :
- Pare-feu Windows Defender
- Terminal Windows
- Règles NAT dans les machines virtuelles
Assurez-vous de disposer des privilèges d’administrateur pour effectuer ces actions. De plus, vérifiez que votre point d’accès mobile est activé avant de continuer.
Déterminer la plage d’adresses IP de votre point d’accès Windows
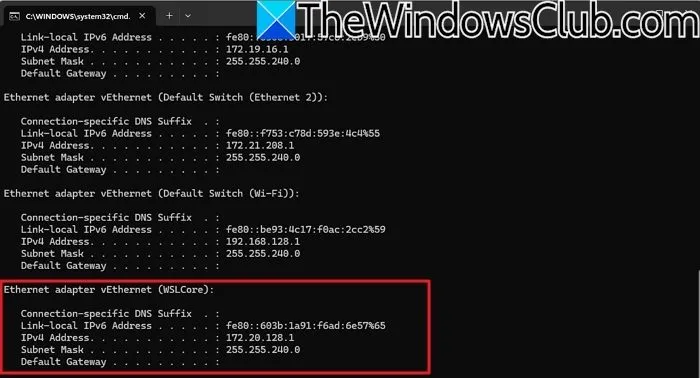
Vous pouvez trouver la plage d’adresses IP de votre point d’accès mobile Windows à l’aide de l’invite de commande, de PowerShell ou du Centre Réseau et partage. Voici comment procéder :
- Appuyez sur Win + R , tapez cmd et appuyez sur Entrée .
- Saisissez
ipconfiget appuyez sur Entrée . - Recherchez l’adaptateur de connexion au réseau local, vEthernet (réseau interne) ou une étiquette similaire qui représente l’adaptateur de point d’accès mobile.
Dans la section de cet adaptateur, recherchez le champ intitulé Adresse IPv4 . Cela correspond à l’adresse IP utilisée par le point d’accès mobile de votre PC. En général, la plage d’adresses IP du point d’accès mobile apparaît sous la forme xyz1/24, ce qui indique que tous les appareils connectés au point d’accès peuvent obtenir des adresses IP de xyz1 à xyz24.
Transfert d’un point d’accès à l’aide du pare-feu Windows, du terminal ou des règles NAT
À des fins de démonstration, utilisons l’adresse IP 192.168.1.10. Veillez à la remplacer par l’adresse IP que vous trouvez sur votre système.
1] Utilisation du pare-feu Windows
Pour configurer la redirection de port via le pare-feu Windows Defender, suivez ces étapes nécessaires :
- Tapez pare-feu dans la barre de recherche du bureau et sélectionnez Pare-feu Windows Defender dans la liste.
- Dans la fenêtre suivante, cliquez avec le bouton droit sur Règles entrantes et sélectionnez Nouvelle règle .
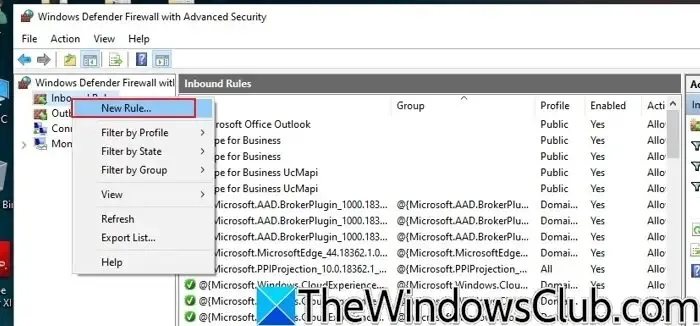
- Sélectionnez l’option pour les ports, cliquez sur Suivant et spécifiez le type de port à configurer, en choisissant entre TCP ou UDP .
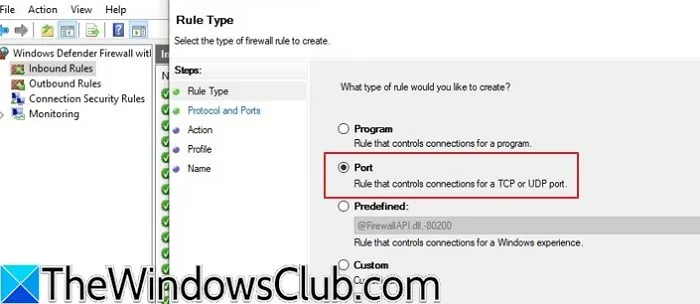
- Saisissez les numéros de port sous Ports locaux spécifiques à transférer.
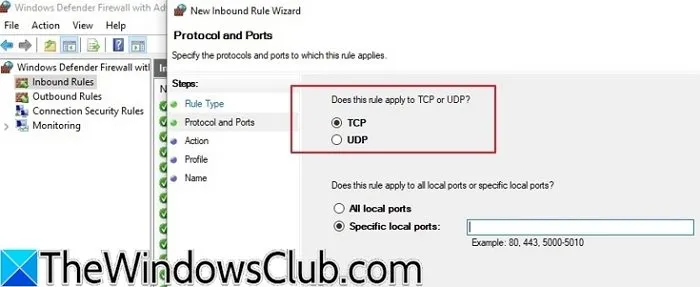
- Choisissez Autoriser la connexion , puis cliquez sur Suivant .
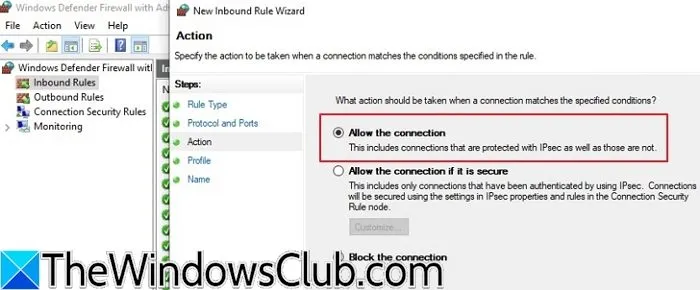
- Identifiez le profil applicable à la règle (Domaine, Privé ou Public) et continuez en cliquant sur Suivant .
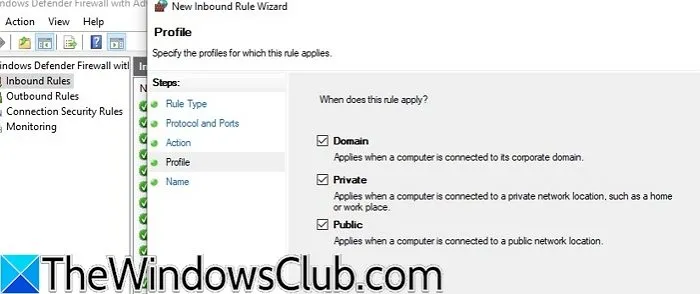
- Saisissez un nom pour la règle et cliquez sur Terminer pour finaliser la configuration.
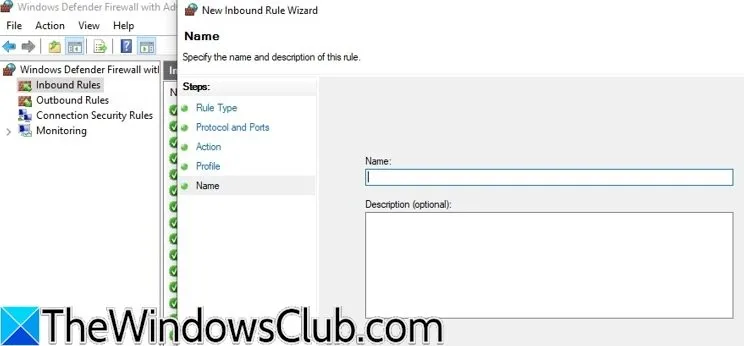
2] Utilisation du terminal Windows
La redirection de port peut également être configurée via le terminal Windows en exécutant les étapes suivantes :
- Entrez cmd dans la barre de recherche du bureau et sélectionnez Invite de commandes .
- Dans l’invite de commande, tapez ipconfig pour afficher les informations de votre réseau.
- Notez l’adresse IPv4 dans les détails de la carte réseau.
- Entrez la commande ci-dessous pour ajouter la règle de redirection de port :
netsh interface portproxy add v4tov4 listenport=8080 listenaddress=192.168.1.10 connectport=8080 connectaddress=192.168.1.10
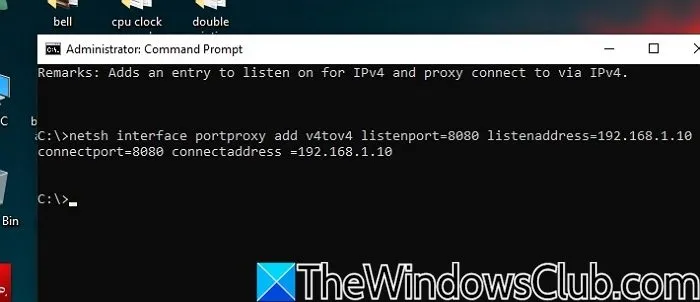
Dans cette commande :
- netsh interface portproxy add v4tov4 : établit une nouvelle règle de redirection de port pour le trafic IPv4.
- listenport=8080 : définit le port local (8080) pour écouter toutes les connexions entrantes.
- listenaddress=192.168.1.10 : définit l’adresse IP locale statique pour l’écoute du trafic entrant.
- connectport=8080 : indique le numéro de port sur la machine distante pour la redirection entrante.
- connectaddress=192.168.1.10 : définit l’IP du système distant où le trafic entrant sera envoyé.
Cette commande transfère efficacement tout le trafic entrant dirigé vers le port 8080 de la machine locale (192.168.1.10) vers le même port (8080) sur la même adresse IP. La raison de cette configuration de bouclage est que les deux systèmes partagent le même port et la même adresse IP, ce qui permet aux services au sein du même système d’être exposés sans exposition au réseau externe.
3] Définition des règles NAT dans une machine virtuelle
La redirection de port permet également d’accéder aux services d’une machine virtuelle. Pour configurer une machine virtuelle pour la redirection de port, procédez comme suit :
- Ouvrez le Gestionnaire Hyper-V en le recherchant dans la barre de recherche du bureau.
- Dans la fenêtre du Gestionnaire Hyper-V , accédez à Gestionnaire de commutateurs virtuels et sélectionnez Nouveau commutateur de réseau virtuel .
- Choisissez entre Interne ou Privé pour le commutateur virtuel et attribuez-lui un nom.
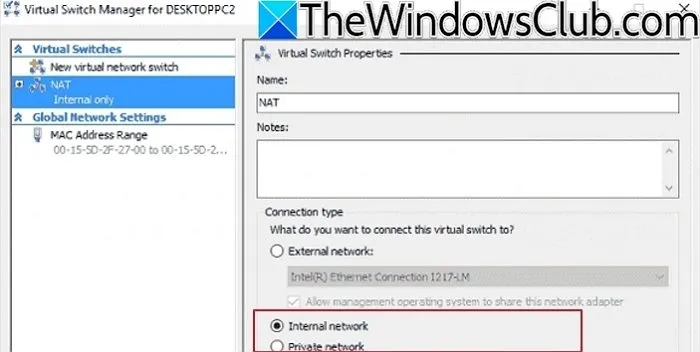
- Cliquez sur Ajouter du matériel > Adaptateur réseau pour connecter un adaptateur réseau et sélectionnez le commutateur virtuel créé précédemment dans les paramètres de l’adaptateur réseau.
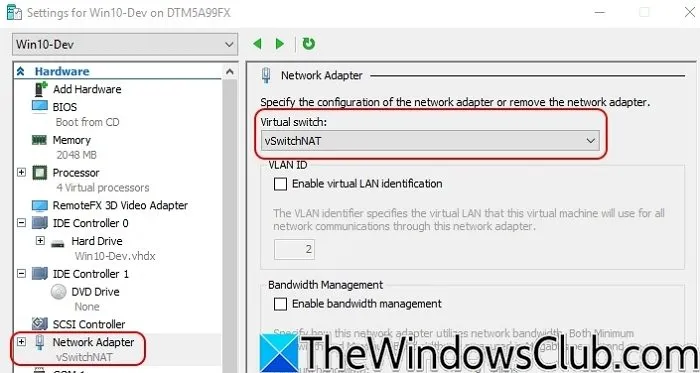
- Créez maintenant la règle NAT en lançant le terminal Windows sur la machine virtuelle et en entrant la commande suivante :
netsh interface portproxy add v4tov4 listenport=80 listenaddress=0.0.0.0 connectport=8080 connectaddress=192.168.1.10
J’espère que ces informations vous seront utiles.
Comment ajouter, supprimer et modifier les règles de redirection de port dans Windows ?
Comme mentionné précédemment, vous pouvez établir une règle de redirection de port en utilisant :
netsh interface portproxy add v4tov4 listenport= listenaddress= connectport= connectaddress=
Pour supprimer une règle existante, entrez la commande suivante dans le terminal :
netsh interface portproxy delete v4tov4 listenport= listenaddress=
La désactivation d’une règle nécessite sa suppression, tandis que son activation nécessite la création d’une nouvelle règle.
Puis-je transférer un port vers plusieurs appareils ?
Oui, vous pouvez configurer la redirection de port pour plusieurs appareils ou ordinateurs utilisant les mêmes ports. Vous pouvez créer des règles de redirection de port dans le pare-feu Windows, en veillant à sélectionner les protocoles TCP et UDP et à saisir les adresses IP correspondantes pour chaque ordinateur.



Laisser un commentaire