Onglet Politiques manquant pour le lecteur externe ou la clé USB sous Windows 11
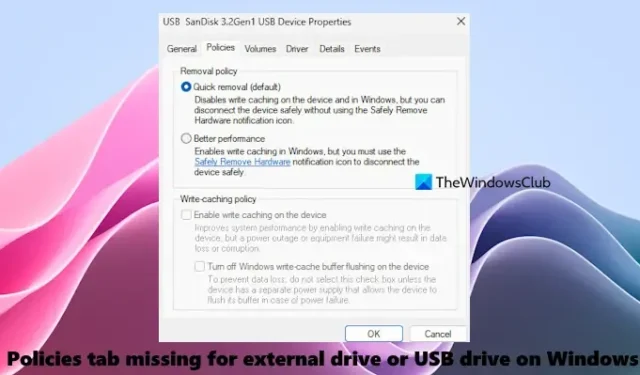
Certains utilisateurs ont signalé qu’ils ne voyaient pas l’onglet Politiques lorsqu’ils accédaient aux propriétés de l’appareil à partir de l’onglet Matériel de leur lecteur externe ou clé USB sous Windows 11/10. L’onglet Politiques est utilisé pour activer ou désactiver la politique de mise en cache en écriture pour les appareils afin d’améliorer les performances. Pour ceux qui trouvent l’ onglet Politiques manquant pour le lecteur externe ou la clé USB sur leur système Windows 11/10 , nous avons abordé quelques correctifs utiles dans cet article pour résoudre le problème.
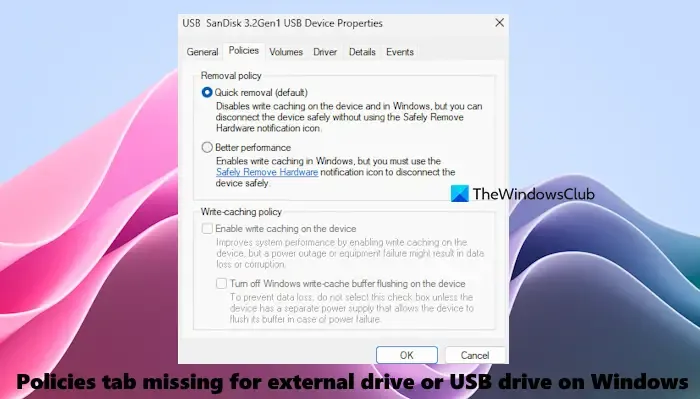
Onglet Politiques manquant pour le lecteur externe ou la clé USB sous Windows 11
Si l’onglet Politiques est manquant pour votre disque externe ou clé USB sur votre ordinateur Windows 11/10, utilisez les solutions suivantes :
- Utilisez le bouton Modifier les paramètres
- Accédez à l’onglet Politiques depuis le Gestionnaire de périphériques
- Ouvrez l’onglet Politiques à l’aide de Gestion des disques
- Formatez et modifiez le système de fichiers de l’appareil.
Vérifions ces solutions.
1] Utilisez le bouton Modifier les paramètres

C’est une solution plus simple. Tout d’abord, ouvrez l’Explorateur de fichiers et accédez à la section Ce PC. Faites un clic droit sur votre clé USB et sélectionnez l’option Propriétés. Dans la zone Propriétés, passez à l’onglet Matériel pour le lecteur externe ou USB. Sélectionnez le lecteur de disque dans la liste, puis appuyez sur le bouton Propriétés . Une fois la boîte Propriétés du périphérique ouverte, cliquez sur le bouton Modifier les paramètres en bas à gauche disponible dans l’onglet Général. La boîte Propriétés s’ouvrira avec l’onglet Politiques.
2] Accédez à l’onglet Politiques depuis le Gestionnaire de périphériques
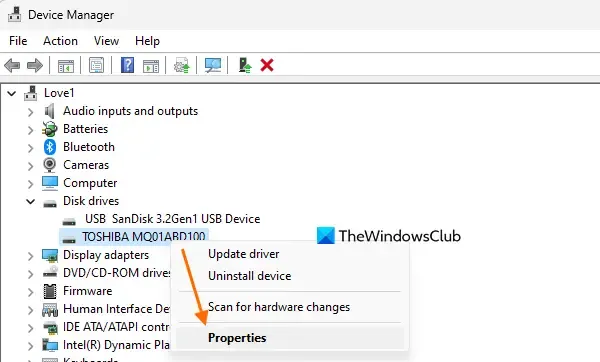
Voici les étapes pour accéder à l’onglet Politiques pour les lecteurs externes ou USB à l’aide du Gestionnaire de périphériques :
- Ouvrez la fenêtre du Gestionnaire de périphériques
- Développez la section Lecteurs de disque
- Faites un clic droit sur votre disque dur externe ou votre clé USB
- Sélectionnez l’ option Propriétés .
Cela ouvrira la boîte de propriétés de cet appareil avec l’onglet Politiques.
3] Ouvrez l’onglet Politiques à l’aide de la gestion des disques
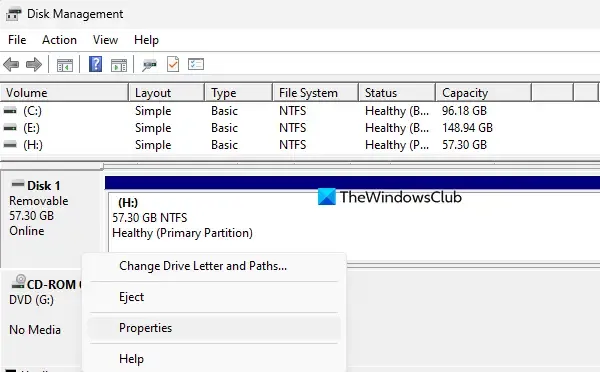
Suivez ces étapes pour ouvrir l’onglet Politiques à l’aide de la gestion des disques :
- Ouvrez la fenêtre Gestion des disques sur votre PC Windows 11/10
- Faites un clic droit sur le volume associé à votre clé USB ou disque dur externe
- Cliquez sur l’ option Propriétés .
La boîte Propriétés de l’appareil affichera l’onglet Politiques.
4] Formater et modifier le système de fichiers de l’appareil
Si ces solutions ne vous aident pas, effectuez d’abord la sauvegarde de votre disque externe (si ce n’est déjà fait). Formatez maintenant le périphérique et assurez-vous que le système de fichiers NTFS est sélectionné avant de le formater.
J’espère que ça aide.
Pourquoi ma clé USB externe n’apparaît-elle pas sous Windows 11 ?
Si votre disque dur externe ou clé USB n’apparaît pas sous Windows 11/10, essayez d’abord un autre port et vérifiez à nouveau. Si cela ne résout pas le problème, mettez à jour ou réinstallez le pilote de périphérique, désactivez le paramètre de suspension sélective USB, créez une nouvelle partition sur le lecteur, puis activez et formatez le lecteur dans Gestion des disques.
Pourquoi l’onglet Sécurité est-il manquant sur mon disque externe ?
La raison pour laquelle l’onglet Sécurité est manquant sur votre disque externe pourrait être le système de fichiers. Dans ce cas, vous devez convertir le système de fichiers en NTFS. De plus, vous devez réinstaller le pilote de périphérique à partir de la fenêtre du Gestionnaire de périphériques et réinstaller les contrôleurs USB.



Laisser un commentaire