La recherche Play Store ne fonctionne pas sur un téléphone Android, voici le correctif
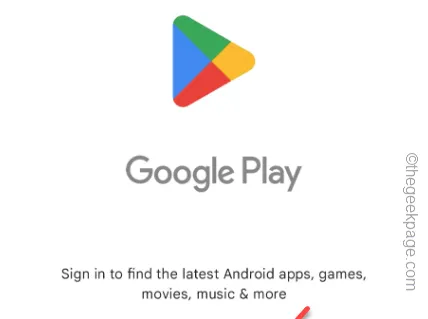
Correctif 1 – Vérifiez si le contrôle parental est activé
Étape 1 – Pour désactiver le contrôle parental, ouvrez Play Store .
Étape 2 – Après avoir ouvert le Play Store, cliquez sur l’image de votre compte Google dans le coin supérieur extrême.
Étape 3 – Un menu survolera l’écran. Ouvrez « Paramètres » pour ouvrir les paramètres du Play Store.
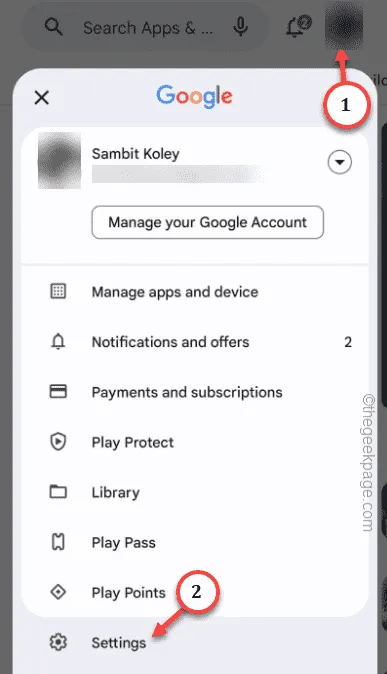
Étape 4 – Ensuite, développez la section » Famille » dans l’onglet Paramètres.
Étape 5 – Ouvrez le » Contrôle parental » pour y accéder.
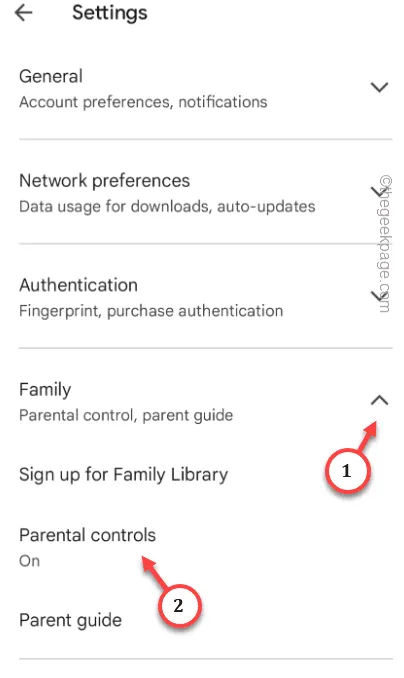
Étape 6 – Vous devez désactiver la fonction » Contrôle parental « .
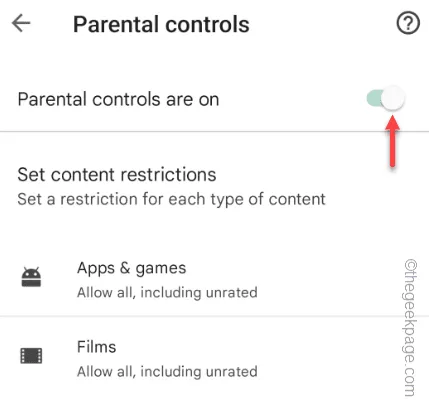
Étape 7 – Saisissez le code PIN parental que vous aviez imposé lors de la configuration du contrôle parental.
Étape 8 – Appuyez sur » Terminé » pour révoquer le contrôle parental.
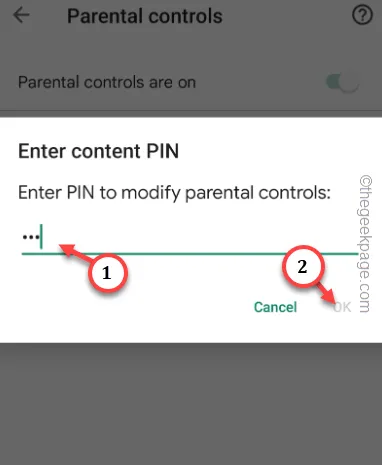
Correctif 2 – Forcez l’arrêt du Play Store et réessayez
Étape 1 – Recherchez l’ application Play Store .
Étape 2 – Appuyez et maintenez l’application Play Store. Un menu contextuel survolera l’ icône Play Store . Appuyez sur le « ⓘ » pour ouvrir les informations du Play Store.
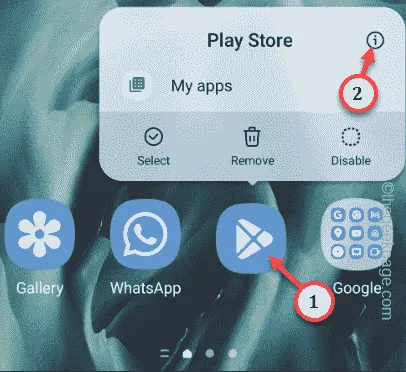
Étape 3 – Après avoir ouvert la page Play Store, cliquez sur « Forcer l’arrêt⦸ » pour forcer l’arrêt de l’application Play Store.
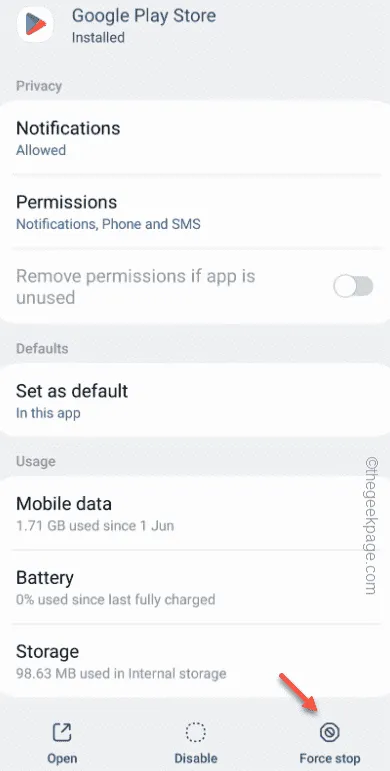
Correctif 3 – Mettre à jour le Play Store
Étape 1 – Ouvrez l’ application Play Store .
Étape 2 – Appuyez directement sur le compte Google et cliquez sur » Paramètres » pour l’ouvrir.
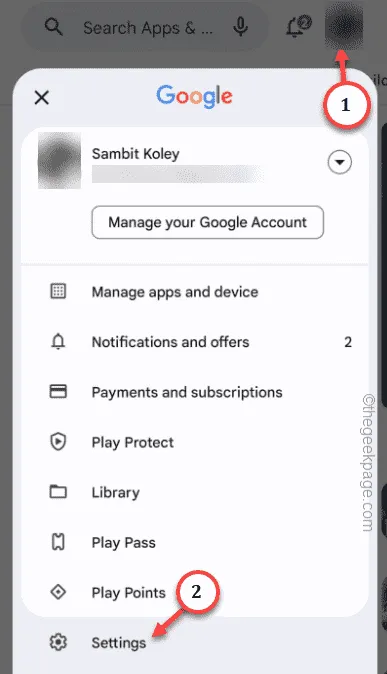
Étape 3 – Allez directement à la section » À propos » pour la développer.
Étape 4 – Vous trouverez la version actuelle du Play Store. Cliquez ensuite sur « Mettre à jour le Play Store » pour mettre à jour le Play Store.
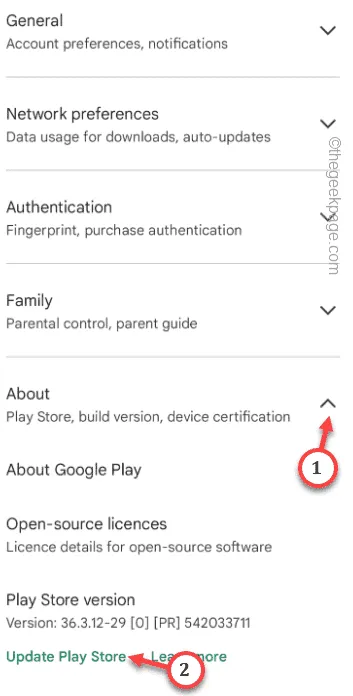
Correctif 4 – Mettre à jour les services Google Play
Étape 1 – Vous devez vous rendre sur le Play Store pour ce faire.
Étape 2 – Donc, après y être arrivé, appuyez à nouveau sur l’icône du compte Google et cette fois, ouvrez le » Gérer les applications et les appareils « .
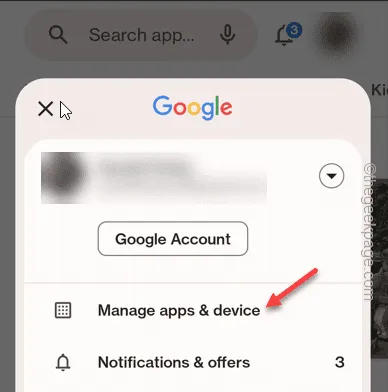
Étape 3 – Vous verrez les mises à jour de l’application en attente. Alors, cliquez sur « Voir les détails » dans la section Mises à jour disponibles.

Étape 4 – Faites défiler vers le bas pour trouver l’application » Play Store Services « .
Étape 5 – Appuyez sur « Mettre à jour » à côté des services de lecture pour le mettre à jour.
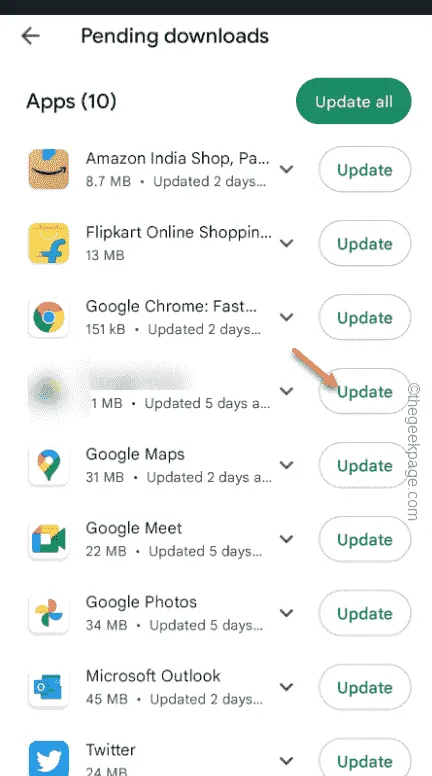
Retournez à la page d’accueil du Play Store . Vous ne devriez pas rencontrer de problèmes pour rechercher des applications.
Correctif 5 – Nettoyer le cache du Play Store
Étape 1 – Trouvez l’icône Play Store. Une fois que vous l’avez, appuyez et maintenez dessus et appuyez sur l’icône » ⓘ » pour ouvrir les informations du Play Store.
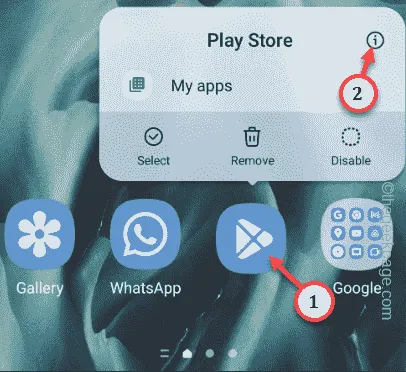
Étape 2 – Pour ouvrir les paramètres de cache du Play Store, cliquez sur l’option » Stockage « .
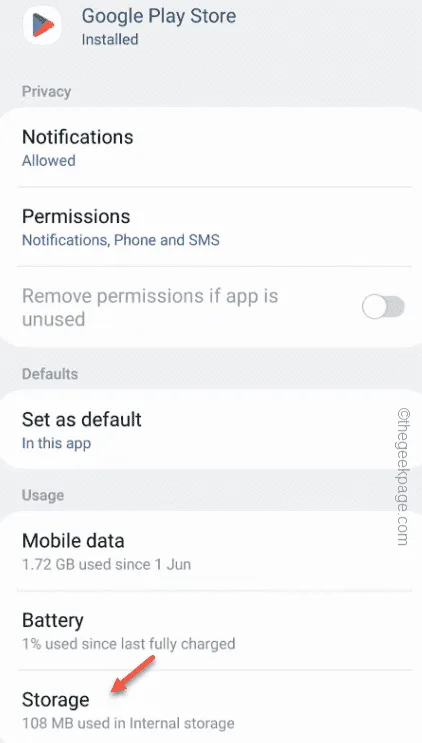
Étape 3 – Là, vous trouverez l’option appelée « Effacer le cache » pour vider le cache du Play Store. Ouvrez ça.
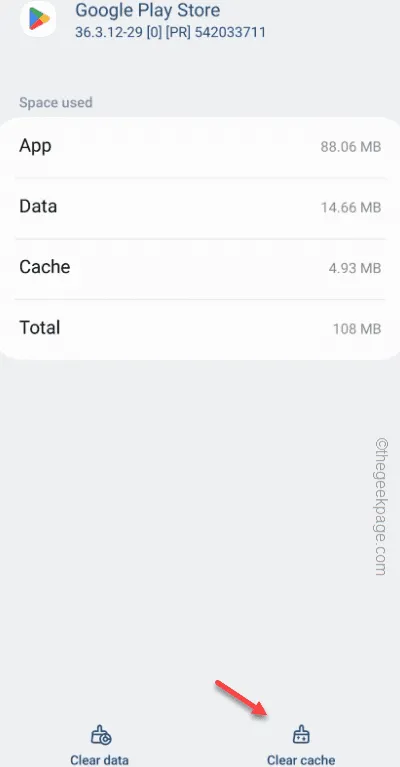
Correctif 6 – Désinstaller les mises à jour du Play Store
Étape 1 – Ouvrez le panneau Notifications . Ensuite, appuyez sur Paramètres pour ouvrir les paramètres mobiles.
Étape 2 – Ouvrez les » Applications » en faisant défiler la page Paramètres.
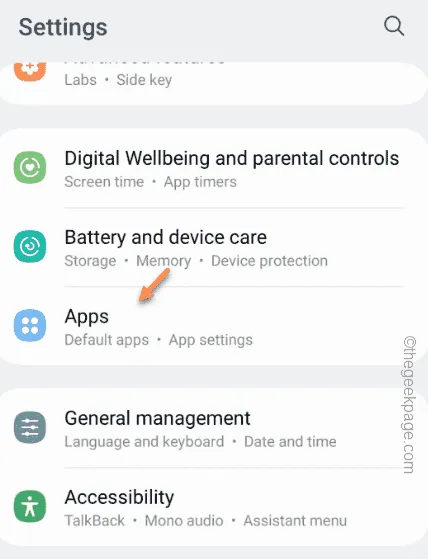
Étape 3 – Appuyez sur l’ icône de recherche et écrivez » jouer « .
Étape 4 – Ouvrez l’application » Google Play Store » pour l’ouvrir.
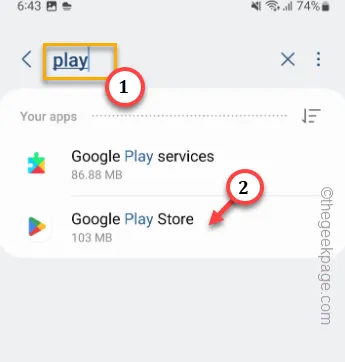
Étape 5 – Vous verrez le ⋮ dans le coin supérieur gauche et appuyez sur « Désinstaller les mises à jour ».

Correctif 7 – Effacer le cache des services Google Play
Étape 1 – Vous pouvez trouver les services Google Play dans les applications. Alors, ouvrez les paramètres.
Étape 2 – Ouvrez à nouveau les » Applications « .
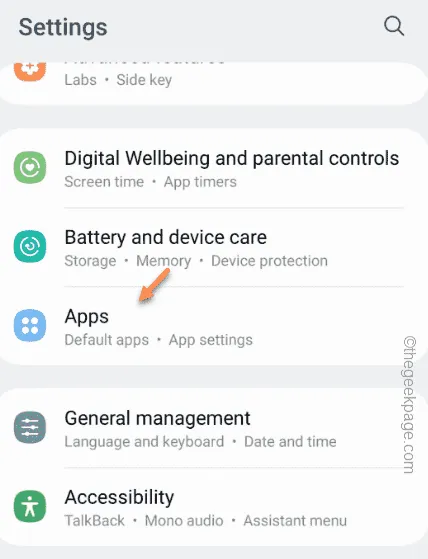
Étape 3 – Recherchez le » Play » en utilisant le champ de recherche.
Étape 4 – Vous pouvez ouvrir les » Services Google Play » pour ouvrir cette application.
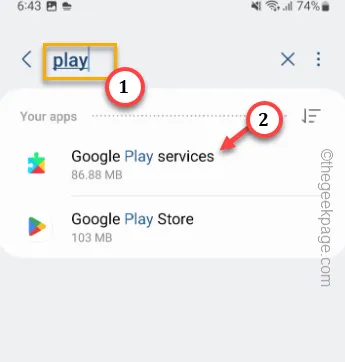
Étape 5 – Allez-y et ouvrez le » Stockage » pour y accéder.
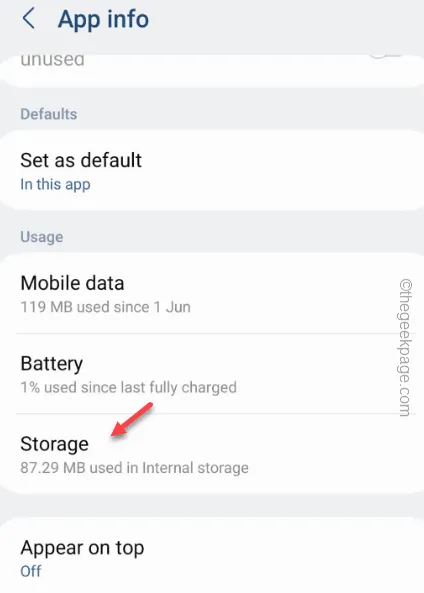
Étape 6 – Appuyez sur » Effacer le cache » pour vider le cache des services Google Play.
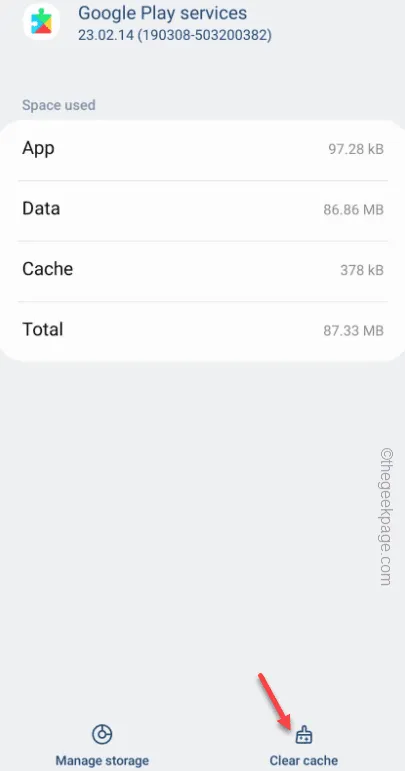
Correctif 8 – Supprimer et ajouter le compte Google
Étape 1 – Ouvrez les paramètres .
Étape 2 – Ensuite, ouvrez l’option » Comptes et sauvegarde « .
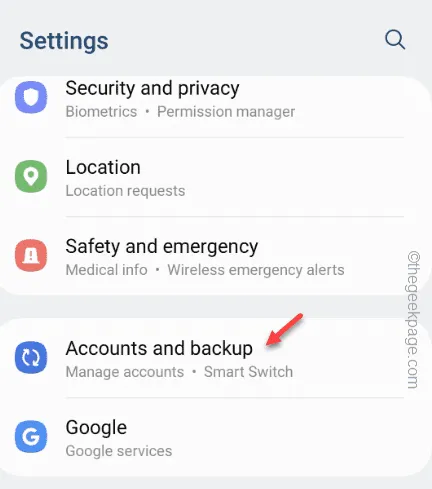
Étape 3 – Ouvrez le » Gérer les comptes » pour l’ouvrir.
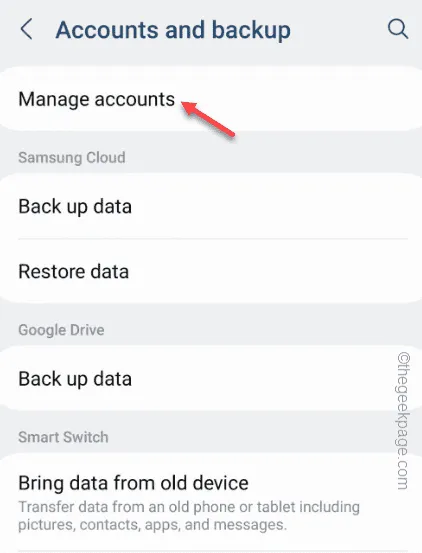
Étape 4 – Vous pouvez y trouver tous vos comptes répertoriés. Sélectionnez le compte Google à partir de là.
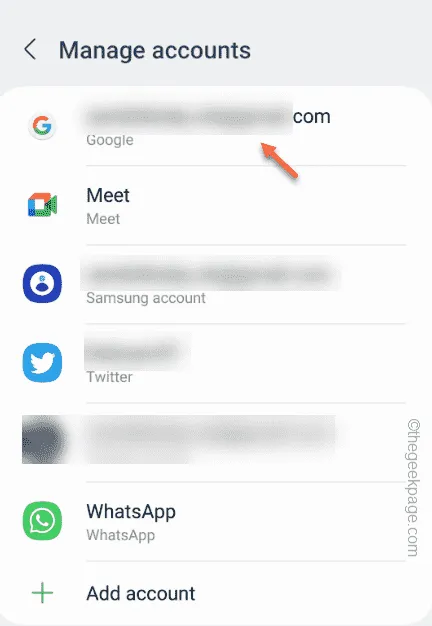
Étape 5 – Appuyez sur » Supprimer le compte » pour supprimer le compte.
Étape 6 – Un message d’avertissement standard apparaîtra. Alors, appuyez sur » Supprimer le compte » pour supprimer le compte Google de votre téléphone.
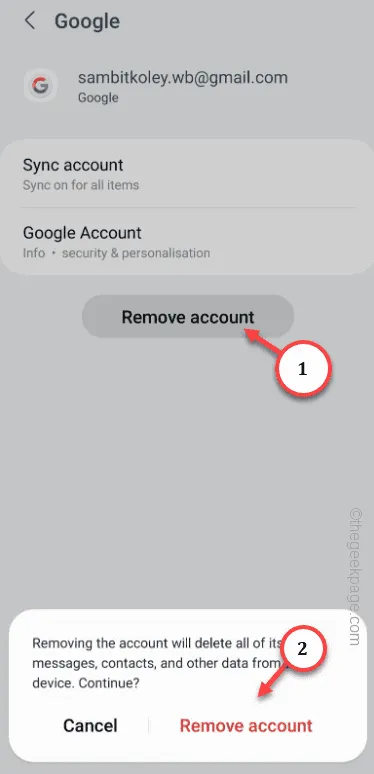
Fermez la page Paramètres .
Étape 7 – Ouvrez l’ application Play Store après cela.
Étape 8 – Appuyez sur » Connexion » pour vous connecter à l’aide de votre compte Google.
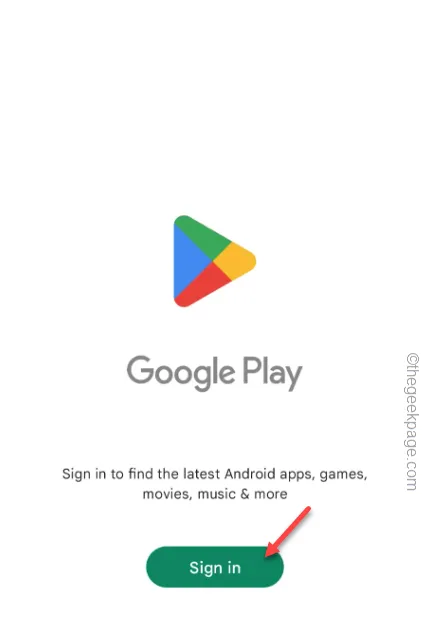



Laisser un commentaire