Play Store n’affiche pas les applications installées – Comment réparer
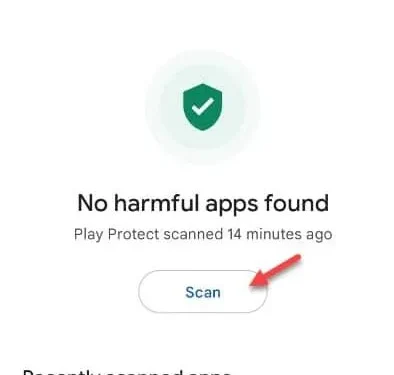
Solution de contournement –
1. Redémarrez le téléphone. Le redémarrage du téléphone devrait vous aider à résoudre le problème.
Correctif 1 – Regardez dans un autre endroit
Étape 1 – Ouvrez le Play Store .
Étape 2 – Après cela, appuyez sur l’ icône de profil pour voir le menu contextuel. Ensuite, appuyez sur » Gérer les applications et l’appareil » pour trouver les applications.
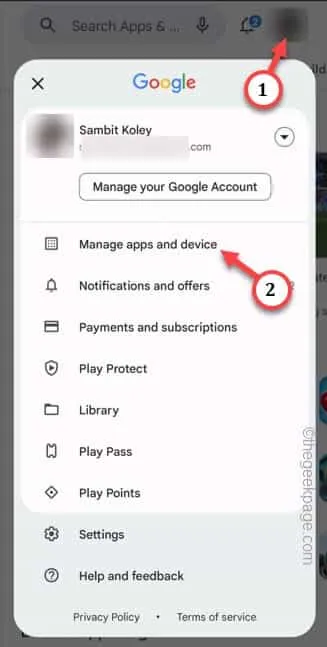
Étape 3 – Allez dans la section « Gérer ».
Étape 4 – Toutes les applications que vous avez installées doivent y être visibles. Vous remarquerez une option déroulante que vous pouvez prérégler dans la liste des applications que vous souhaitez afficher.
Parallèlement à cela, vous pouvez également le définir sur l’option » Non installé » pour afficher toutes les applications que vous possédez, mais que vous n’avez pas encore installées.
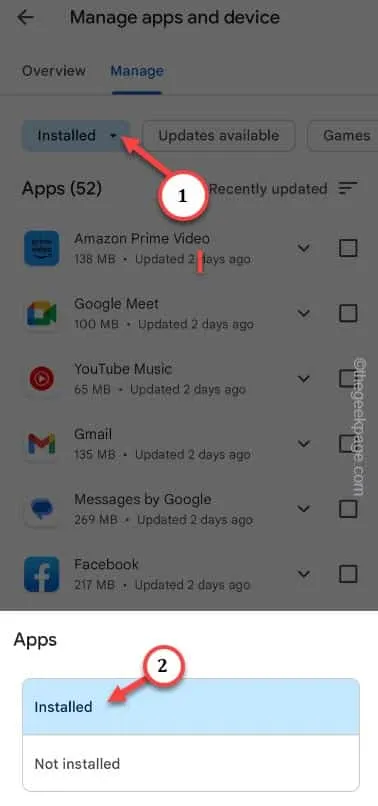
Correctif 2 – Utilisez le bon compte Google
Étape 1 – Accédez au Play Store .
Étape 2 – Là, vous verrez l’image de votre compte dans le coin supérieur droit. Si vous appuyez sur le compte, vous y verrez la liste des comptes Google.
Étape 3 – Choisissez votre compte Google principal pour l’utiliser dans le Play Store.
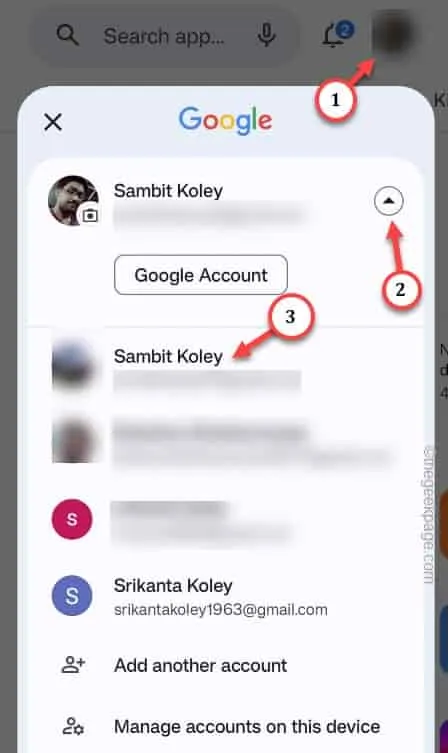
Correctif 3 – Effacer le cache du Play Store
Étape 1 – Maintenez rapidement l’ icône Play Store et après cela, appuyez une fois sur le bouton » ⓘ « .
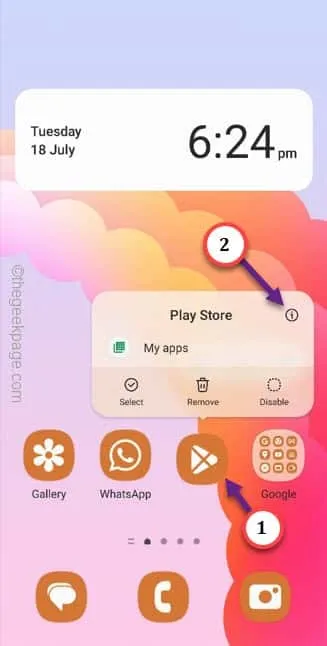
Étape 2 – Maintenant, vous devez appuyer sur l’option » Stockage » pour explorer d’autres options.

Étape 3 – Ensuite, vous avez deux options. Appuyez sur « Effacer les données » pour effacer les données du Play Store ainsi que le cache du Play Store.

Correctif 4 – Débarrassez-vous des mises à jour du Play Store
Étape 1 – Balayez simplement une fois vers le bas et appuyez directement sur le « ⚙️ » pour ouvrir les paramètres .
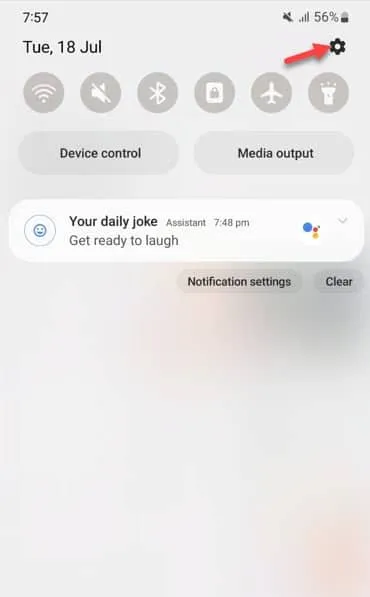
Étape 2 – Ouvrez directement les paramètres » Apps » pour l’ouvrir.

Étape 3 – Lorsque vous accédez à la page des applications, faites défiler vers le bas pour trouver l’ application » Google Play Store « . Ouvrez ça.
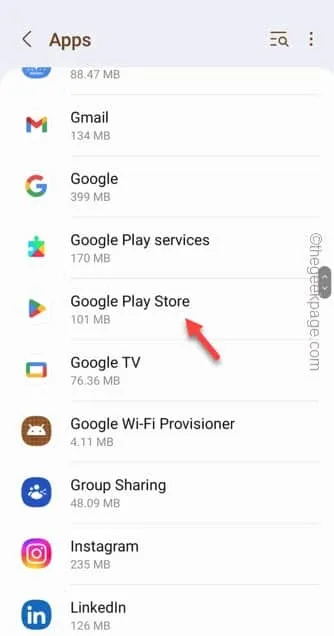
Étape 4 – Une fois que vous y êtes, vous trouverez trois petits points verticaux dans le coin supérieur droit.
Étape 5 – Enfin, appuyez sur « Désinstaller les mises à jour » pour désinstaller les mises à jour.
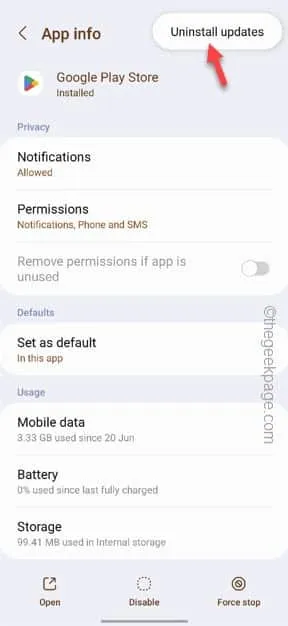
Étape 6 – Ensuite, appuyez sur « OK » pour désinstaller toutes les mises à jour de Play Store.
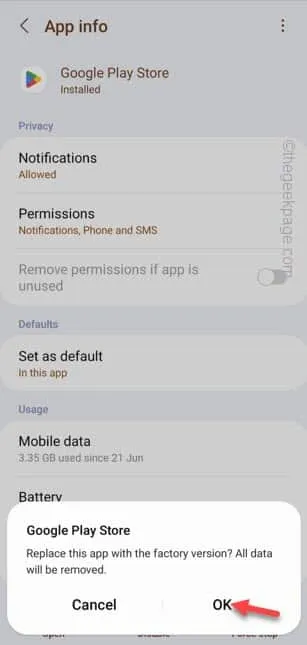
Correctif 5 – Numériser avec Play Protect
Étape 1 – Ouvrez le Play Store .
Étape 2 – Ensuite, appuyez simplement sur l’image du compte dans le coin. Après cela, appuyez sur » Play Protect » pour exécuter la protection de lecture.
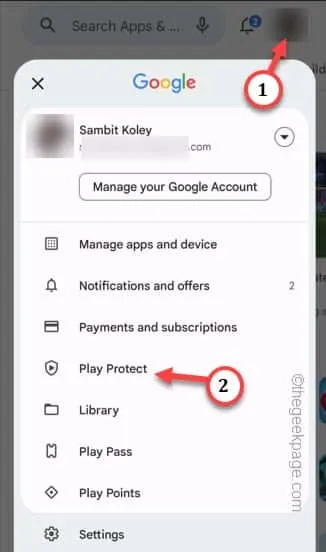
Étape 3 – Maintenant, il peut vous montrer la déclaration » Aucune application nuisible trouvée « .
Étape 4 – Après cela, appuyez sur » Numériser » pour exécuter l’opération de numérisation.
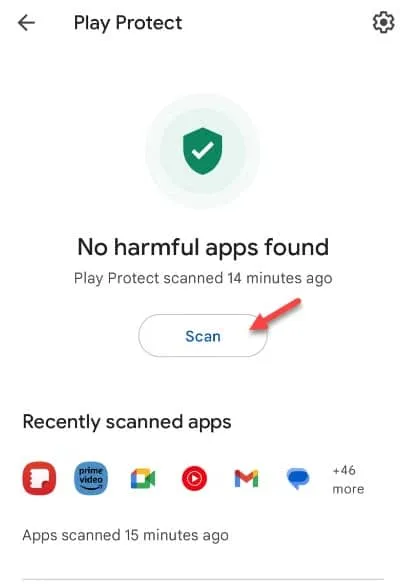
Redémarrez le téléphone, si nécessaire. J’espère que ceux-ci ont aidé!
Correctif 6 – Mettre à jour le Play Store
Étape 1 – Vous devez lancer le Play Store pour ce faire. Alors, fais ça.
Étape 2 – Après cela, appuyez une fois sur votre profil Play Store et plus loin, cliquez sur » Paramètres « .
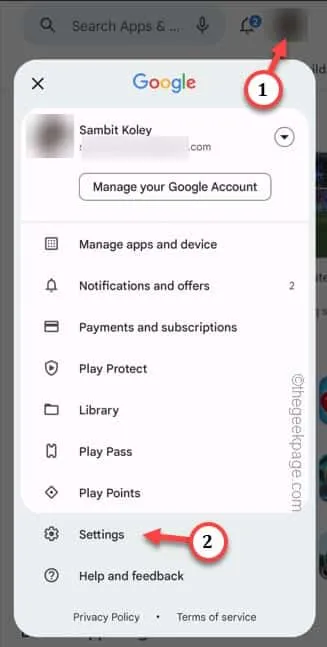
Étape 3 – Sur la page Paramètres, développez la section « À propos de ».
Étape 4 – Vous pouvez trouver les détails de la version actuelle du Play Store. Maintenant, appuyez sur l’option » Mettre à jour Play Store » pour vérifier la dernière version de Play Store.
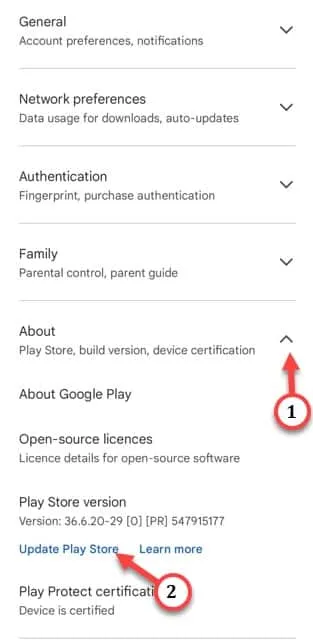



Laisser un commentaire