Play Store ne s’ouvre pas après la mise à jour – Voici le correctif
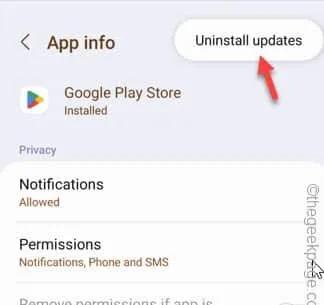
Correctif 1 – Redémarrez votre mobile
Correctif 2 – Réinitialisation d’usine du Play Store
Étape 1 – Glissez simplement vers le bas pour voir la nuance de notification. Ensuite, cliquez sur ce bouton » Paramètres » en forme d’engrenage .
Étape 2 – Lorsque vous avez ouvert la page Paramètres , continuez et accédez aux » Applications « .
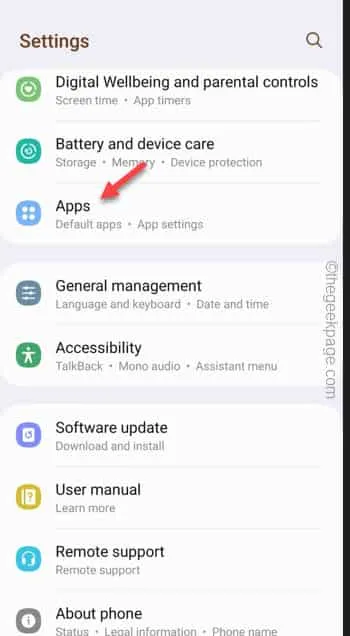
Étape 3 – Sur la page Apps, descendez pour trouver le « Google Play Store ». Ouvrez -le pour accéder aux informations du Play Store.
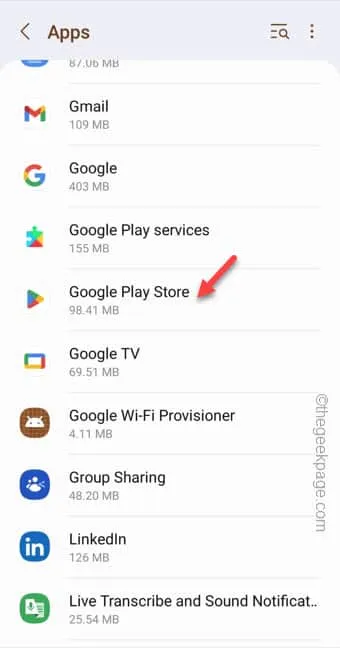
Étape 4 – Lorsque la page d’informations du Play Store s’ouvre, vous verrez les trois petits points verticaux dans le coin. Appuyez dessus une seule fois.
Étape 5 – Ensuite, appuyez sur » Désinstaller les mises à jour « .

Étape 6 – Il vous montrera un message d’avertissement standard. Appuyez sur « OK » pour finaliser le processus.
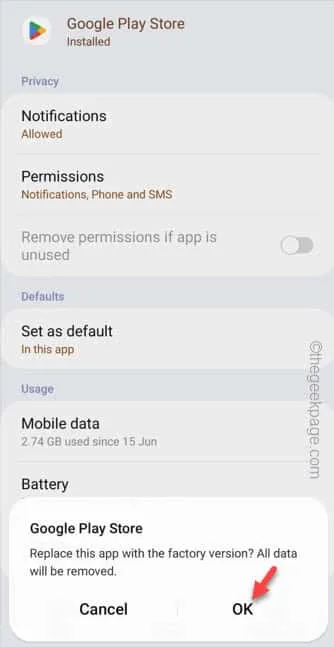
Étape 7 – Revenez à la liste des applications sur votre téléphone.
Étape 8 – Là, ouvrez « Services Google Play » en faisant défiler la liste des applications.
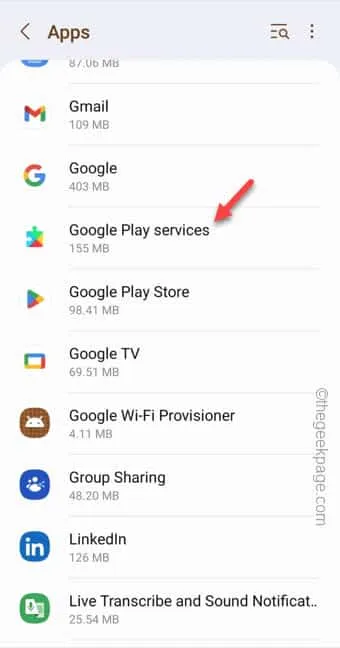
Étape 9 – Comme avant, appuyez sur le ⋮ dans le coin supérieur droit, puis appuyez sur » Désinstaller les mises à jour « . S’il y a un autre message d’avertissement, confirmez-le.
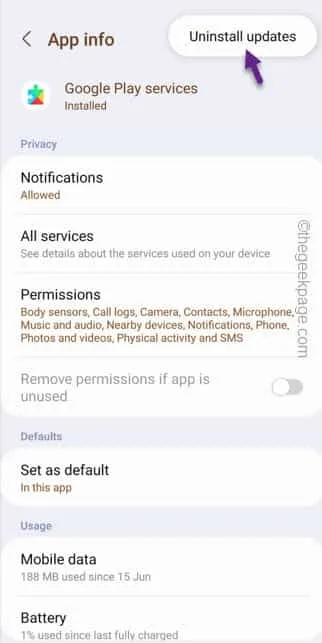
Correctif 3 – Forcer l’arrêt du Play Store
Étape 1 – Recherchez l’ icône Play Store . Ne l’ouvrez pas.
Étape 2 – Maintenez simplement cette icône là. Un menu flottant devrait apparaître. Là, si vous le remarquez, vous verrez un petit bouton « ⓘ ». Appuyez dessus.
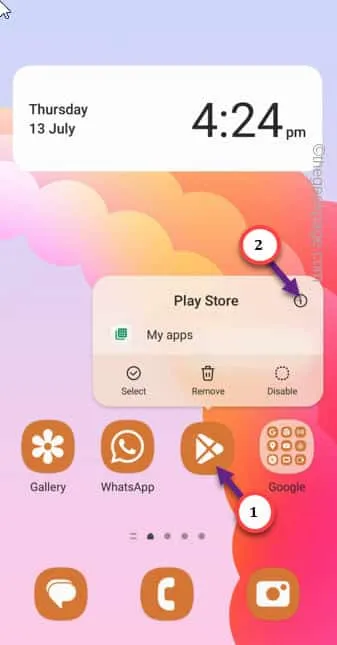
Étape 3 – Lorsque le Play Store s’ouvre, appuyez sur le » Stockage « .
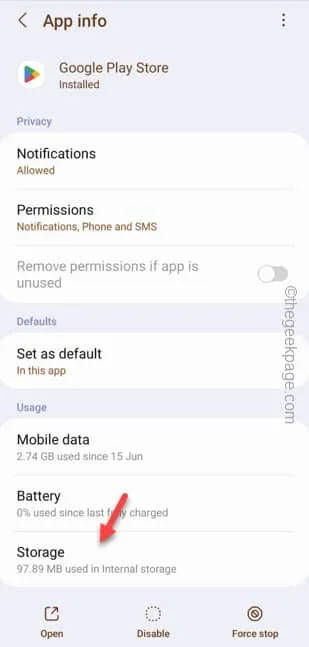
Étape 4 – Ensuite, appuyez sur » Effacer le cache » pour nettoyer le cache du Play Store.
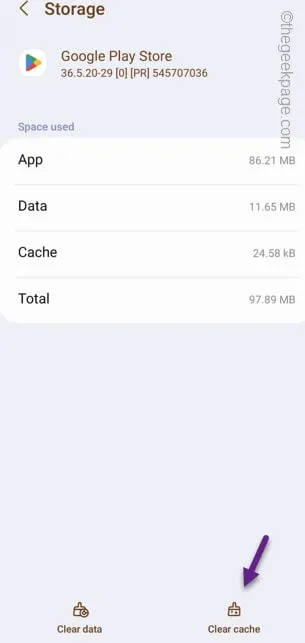



Laisser un commentaire