Photoshop s’exécute lentement sur un PC Windows 11/10
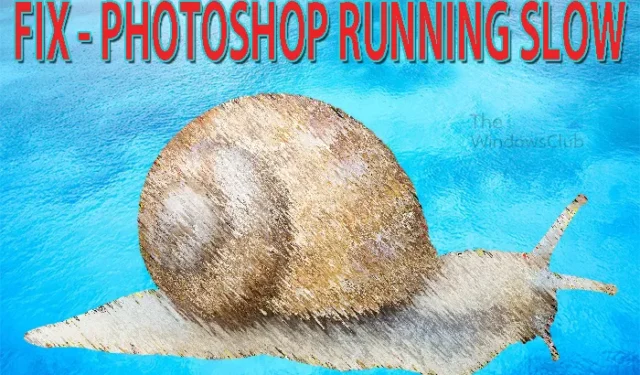
Si Photoshop fonctionne lentement même sur un PC Windows 11/10 haut de gamme et est en retard lors du zoom, du dessin, etc., cet article vous intéressera. Photoshop est utilisé par de nombreuses personnes, des novices aux professionnels. Photoshop sera utilisé sur une large gamme de systèmes informatiques. Certains verront Photoshop se déplacer lentement, et cela peut être dû à plusieurs raisons.
Photoshop s’exécute lentement sur un PC Windows 11/10
Photoshop fonctionnera lentement pour diverses raisons ; certains peuvent être facilement corrigés. Cet article explorera les raisons pour lesquelles Photoshop s’exécute lentement. Vous obtiendrez également des recommandations sur la façon de réparer ou d’empêcher Photoshop de se déplacer lentement. Chaque fois que Photoshop rencontre un problème, il est préférable de commencer par les correctifs les plus simples. Vous trouverez ci-dessous les raisons pour lesquelles Photoshop sera lent et comment vous pouvez les corriger ou même les empêcher.
- Photoshop ou l’ordinateur a besoin d’une pause
- L’écran d’accueil ne s’est pas chargé correctement
- La fenêtre du nouveau document est trop grande
- Pas assez de RAM
- Grand historique et faible cache
- Préférences corrompues
- Photoshop obsolète
- Espace disque faible
- Faibles ressources
- Affichage externe
- Fichiers stockés sur des lecteurs externes/réseau
- Beaucoup d’éléments dans le Presse-papiers
Avant de continuer, il est préférable de redémarrer votre PC et de voir si cela fait une différence.
1] Photoshop ou l’ordinateur a besoin d’une pause
Vous travaillez peut-être avec Photoshop toute la journée ou pendant très longtemps. Photoshop peut commencer à bouger lentement et vous vous demandez ce qui se passe. La simple raison pour laquelle Photoshop peut ralentir est le fait que l’ordinateur et Photoshop peuvent avoir besoin d’une pause. Vous devrez peut-être enregistrer votre travail et éteindre l’ordinateur. Faites une pause et revenez au travail.
Si vous décidez d’éteindre l’ordinateur, appuyez sur Démarrer, puis sur Alimentation, puis maintenez la touche Maj enfoncée pendant que vous appuyez sur l’ icône Alimentation . Maintenir la touche Maj enfoncée pendant que vous cliquez sur l’icône d’alimentation indiquera à l’ordinateur de procéder à un arrêt complet. Certains ordinateurs ont un paramètre qui leur permet de démarrer rapidement en ne s’arrêtant pas complètement. Si vous appuyez sur Maj, l’ordinateur s’arrêtera complètement. Un arrêt complet effacera le cache et tout ce qui se trouve dans la RAM et fera redémarrer l’ordinateur.
2] L’écran d’accueil ne s’est pas chargé correctement
Ce problème et ce correctif sont observés dans les nouvelles versions de Photoshop qui accèdent à un écran d’accueil chaque fois que vous l’ouvrez. Lorsque l’écran d’accueil ne se charge pas correctement, il peut s’afficher vide, ou la fenêtre du nouveau document peut se figer ou s’afficher vide. Il faut des ressources supplémentaires pour charger l’écran de démarrage et l’écran d’accueil. Vous pouvez désactiver l’écran d’accueil et accéder directement à l’espace de travail, comme dans les anciennes versions de Photoshop.
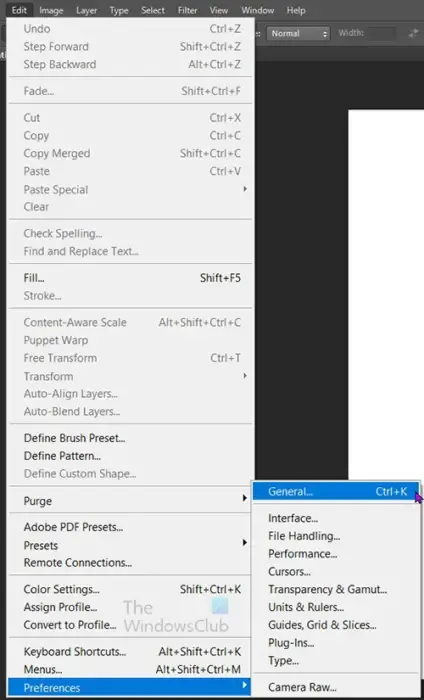
Pour désactiver l’écran d’accueil et accéder directement à l’espace de travail, vous devez apporter quelques modifications dans les Préférences. Pour accéder aux préférences, allez dans la barre de menu du haut, puis appuyez sur Édition puis sur Préférences puis sur Général ou appuyez sur Ctrl + K . Dans la fenêtre des options Préférences, désactivez l’ affichage automatique de l’écran d’accueil en le décochant. Vous appuyez ensuite sur Ok pour valider les modifications. L’écran d’accueil ne s’affichera pas au prochain démarrage de Photoshop. Vous pouvez changer cela en suivant les mêmes étapes, puis en activant Afficher automatiquement l’écran d’accueil.
Correction : problèmes de Photoshop et problèmes tels que quitter, se fermer
3] La fenêtre du nouveau document est trop grande
Chaque fois que vous ouvrez Photoshop ou que vous créez un nouveau document, la nouvelle fenêtre de document s’affiche. Le processus d’ouverture de la nouvelle fenêtre de document utilise beaucoup de ressources système car il est volumineux. Cela peut ralentir Photoshop. Vous n’avez pas besoin de toutes les options de la nouvelle fenêtre de document. vous pouvez modifier la taille de la nouvelle fenêtre de document, surtout si vous manquez de ressources système. Pour réduire la taille de la fenêtre Nouveau document, vous devez vous rendre dans les préférences.

Allez dans la barre de menu du haut et appuyez sur Édition puis Préférences puis Général ou appuyez sur Ctrl + K . Lorsque la fenêtre d’options Préférences s’ouvre, cochez pour activer Utiliser l’interface héritée du nouveau document . Lorsque vous avez terminé, appuyez sur OK pour confirmer les modifications. La prochaine fois que vous chargerez un nouveau document, la fenêtre du nouveau document sera plus petite et se chargera beaucoup plus rapidement.
4] Pas assez de RAM
Vous êtes-vous déjà demandé pourquoi votre ordinateur finira par ralentir même si vous obtenez plus de RAM que ce dont votre logiciel a besoin ? Eh bien, cela a à voir avec deux choses auxquelles vous n’avez peut-être jamais pensé. Chaque fois que vous obtenez plus de RAM, le logiciel dont vous disposez finira par augmenter ses capacités lorsqu’il sera mis à jour par ses créateurs. Ils offriront plus de capacités mais ils nécessiteront également plus de RAM. L’autre chose qui se passe est que vous commencez automatiquement à opter pour des logiciels plus gourmands en ressources tels que des jeux, des logiciels graphiques et d’autres logiciels qui consomment beaucoup de ressources, vous commencez également à charger plus de logiciels car vous avez plus de RAM disponible.
Photoshop commencera à ralentir si vous n’avez pas assez de RAM physique ou si vous ne lui permettez pas d’utiliser plus de RAM. Si vous faites beaucoup de conceptions compliquées ou si vous avez des documents haute résolution, Photoshop nécessitera plus de RAM.
Vous pouvez augmenter la quantité de RAM que Photoshop est autorisé à utiliser en la modifiant dans les Préférences.

Pour ce faire, rendez-vous dans la barre de menu du haut et appuyez sur Edition puis sur Préférences puis sur Performance . Lorsque la fenêtre des options des Préférences s’ouvre, recherchez l’en-tête Utilisation de la mémoire .
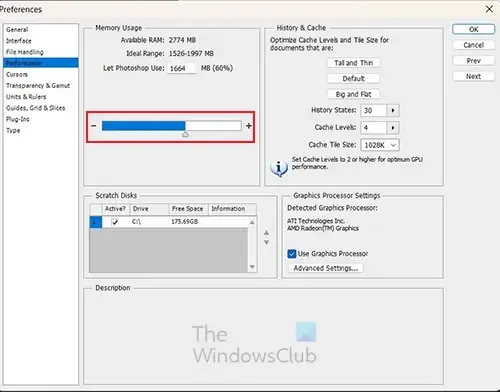
Sous Utilisation de la mémoire , vous verrez la RAM disponible, la plage idéale à utiliser et la quantité actuellement utilisée. Vous pouvez utiliser le curseur pour augmenter le pourcentage. Il est idéal de ne pas permettre une utilisation supérieure à 90 %, car d’autres logiciels devront utiliser la RAM. Vous pouvez également vous assurer que vous n’avez pas beaucoup d’autres logiciels ouverts lorsque vous utilisez Photoshop.
5] Grand historique et faible cache
Photoshop conserve un historique de tout ce que vous faites dans un document, cet historique vous permet d’annuler toutes les erreurs que vous faites.
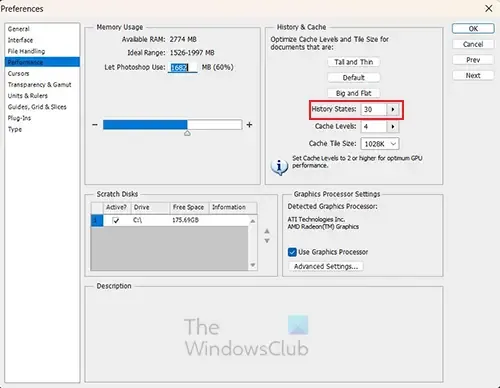
Plus l’historique est grand, plus vous pourrez annuler. Cependant, plus l’historique est long, plus il faudra de ressources.

Pour empêcher Photoshop de se déplacer lentement, diminuez l’historique et augmentez le cache. Plus l’historique est bas, moins vous pourrez annuler, alors gardez-le à un nombre suffisamment élevé pour donner suffisamment d’annulations, mais suffisamment bas pour utiliser moins de ressources.
Le cache est l’endroit où les éléments sont stockés temporairement lorsque vous utilisez Photoshop. Plus le numéro de cache est élevé, plus Photoshop peut traiter rapidement pendant que vous travaillez. Si Photoshop se déplace lentement, vous pouvez augmenter le cache. La recommandation est un minimum de 2 et le maximum qu’il ira est de 8.
Correction : écran bleu lors de l’utilisation de Photoshop
6] Préférences corrompues ou mal configurées
Au fil du temps, les préférences de Photoshop peuvent être corrompues ou mal configurées. Cela peut ralentir Photoshop. Les préférences sont importantes car elles indiquent à Photoshop quoi faire en fonction de vos paramètres ou des paramètres par défaut.
Si Photoshop évolue lentement, il serait fastidieux de rechercher et de résoudre chacun des problèmes pouvant être à l’origine du problème. Il est préférable de simplement réinitialiser les préférences. Il existe deux façons de réinitialiser les préférences dans Photoshop. Assurez-vous de sauvegarder vos préférences avant de réinitialiser les préférences.

Pour réinitialiser les préférences de Photoshop à l’aide du clavier, quittez Photoshop, maintenez la touche Ctrl + Alt + Maj enfoncée et lancez Photoshop. Cliquez sur Oui dans la boîte de dialogue qui demande « Supprimer le fichier de paramètres Adobe Photoshop ? »
Pour les personnes utilisant les nouvelles versions de Photoshop, il existe un moyen plus simple de réinitialiser vos préférences.
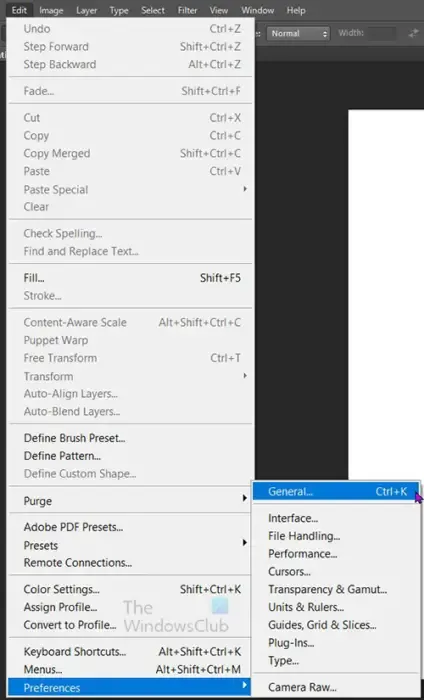
Vous pouvez réinitialiser les préférences de Photoshop à l’aide de la fenêtre de dialogue Préférences. Allez dans Édition puis Préférences puis Général ou appuyez sur Ctrl + K et choisissez Général .

Vous appuyez ensuite sur Réinitialiser les préférences en quittant . Cliquez sur OK dans la boîte de dialogue qui vous demande « Êtes-vous sûr de vouloir réinitialiser les préférences lorsque vous quittez Photoshop ? » Fermez Photoshop puis rouvrez Photoshop. De nouveaux fichiers de préférences seront créés à l’emplacement d’origine.
7] Photoshop obsolète
Photoshop obsolète peut avoir un effet négatif sur le fonctionnement du logiciel. L’une des choses que vous remarquerez est que Photoshop se déplacera lentement, cela peut provoquer un décalage ou un gel au démarrage. Photoshop recevra des mises à jour qui résolvent les problèmes fonctionnels. Chaque fois que vous ne mettez pas à jour, cela peut entraîner une corruption des profils de couleur et des préférences.
8] Espace disque faible
Photoshop commencera à ralentir si votre disque dur manque d’espace utilisable. Photoshop nécessite de l’espace supplémentaire pendant que vous travaillez dessus. Pendant que vous travaillez, le disque dur est utilisé pour stocker des fichiers temporaires. Cela peut également se produire si votre disque dur contient de nombreux fichiers défragmentés.
Si Photoshop se déplace lentement, vérifiez si votre disque dur manque d’espace. Il est également recommandé de vérifier votre disque dur et d’exécuter un logiciel de défragmentation sur le disque dur. Vous devrez peut-être changer de disque dur ou supprimer des fichiers inutiles pour libérer de l’espace.
9] Faibles ressources
Photoshop donnera parfois un message d’erreur indiquant qu’il manque de ressources à un moment où vous effectuez des tâches compliquées telles que l’application d’effets. Vous pouvez résoudre ce problème en effaçant l’historique et le presse-papiers, car ils sapent de précieuses ressources.
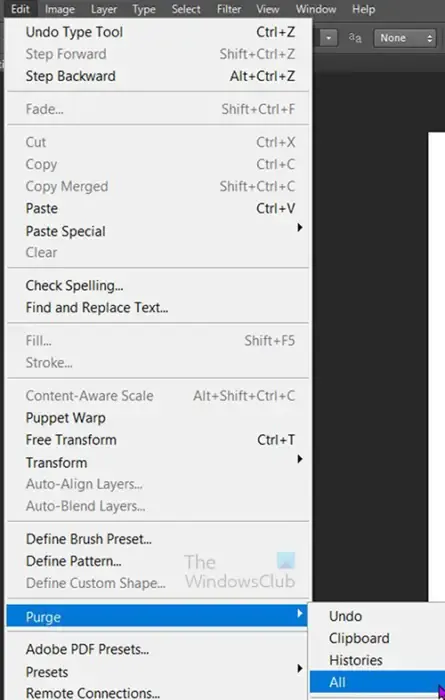
Pour effacer les choses dans l’historique et le presse-papiers, allez dans la barre de menu du haut et appuyez sur Modifier puis Purger puis Tout l.

Lorsque vous cliquez sur tout, vous obtenez un message d’avertissement vous indiquant que vous ne pourrez pas annuler la purge. Vous appuyez ensuite sur Ok pour confirmer que vous souhaitez tout purger ou appuyez sur Annuler l. Le presse-papiers sera effacé de sorte que tout ce que vous avez copié disparaîtra. L’historique des modifications que vous avez apportées disparaîtra du panneau Historique. Vous ne pourrez pas annuler les modifications que vous avez apportées avant de tout purger.
10] Affichage externe
Nous prenons cela pour acquis lorsque nous branchons des écrans externes à nos ordinateurs, qu’ils soient câblés ou sans fil. Chaque périphérique connecté à l’ordinateur est un processus supplémentaire avec lequel l’ordinateur devra travailler. Vous remarquerez peut-être que Photoshop s’exécute lentement, en particulier lorsque vous travaillez avec de gros fichiers haute définition. Le moniteur externe aidera à ralentir Photoshop. vous pouvez résoudre ce problème en supprimant le moniteur externe pendant que vous travaillez sur le document gourmand en ressources. Vous pouvez également choisir de mettre à niveau le matériel de votre ordinateur afin qu’il puisse gérer le moniteur externe. Une autre solution serait de baisser la résolution sur le moniteur externe.
11] Fichiers stockés sur des lecteurs externes/réseau
Il est pratique et pratique de stocker vos documents sur des disques durs externes ou un lecteur réseau. Vous pouvez sauvegarder vos documents importants pour les conserver et vous pouvez y accéder sur plusieurs appareils. Bien que cela puisse être utile pour récupérer des fichiers pour des logiciels qui ne consomment pas beaucoup de ressources, cela peut ralentir les logiciels graphiques comme Photoshop. Il est préférable de stocker les fichiers sur lesquels vous travaillez sur le disque dur de l’ordinateur sur lequel vous travaillez. Si vous avez besoin de sauvegarder les fichiers, vous pouvez les enregistrer sur le réseau ou sur le disque externe une fois que vous avez fini de travailler.
12] Beaucoup d’éléments dans le presse-papiers
Chaque fois que vous copiez des éléments, qu’il s’agisse d’images ou de texte, ils restent dans le presse-papiers même après avoir été placés dans le fichier de destination. Si vous copiez beaucoup de fichiers, ces éléments du presse-papiers s’additionneront et cela peut affecter les performances de Photoshop. Pour résoudre ce problème, vous pouvez effectuer la purge, mais il peut être fastidieux de continuer à le faire. Une autre façon de résoudre le problème consiste à faire glisser des éléments dans Photoshop au lieu d’utiliser la fonction copier/coller.

Vous pouvez également choisir de désactiver le presse-papiers dans Photoshop. Pour ce faire, accédez à la barre de menus supérieure et cliquez sur Modifier , puis sur Préférences , puis sur Général .

Vous désélectionnerez alors l’ option Exporter le presse-papiers . Vous pouvez toujours choisir d’activer cette option si vous en avez besoin à l’avenir.
Comment vider le cache de Photoshop ?
Vous pouvez vider le cache de Photoshop assez facilement. Allez dans la barre de menu supérieure et cliquez sur Modifier, puis placez le curseur sur Purger. Vous verrez toutes les options que vous pouvez choisir d’effacer. Vous pouvez choisir d’effacer Annuler, Presse-papiers, Historique ou Tout. Lorsque vous choisissez celui que vous souhaitez effacer, vous verrez un message d’avertissement indiquant que vous ne pouvez pas annuler l’action. Vous pouvez ensuite cliquer sur OK pour accepter les modifications.
Que se passe-t-il lorsque le cache de Photoshop est vidé ?
Lorsque le cache de Photoshop est vidé, les anciens fichiers conservés lorsque vous modifiez des fichiers seront effacés. Cela libérera des ressources afin que votre ordinateur puisse fonctionner plus rapidement. Vous pouvez choisir d’effacer Annuler, Presse-papiers, Historique ou tous. Notez que les actions ne peuvent pas être annulées si vous choisissez Tout ou choisissez une seule option. Si vous effacez Tout ou Historique, vous verrez toutes les étapes effacées dans le panneau Historique.



Laisser un commentaire