L’application Photos ne fonctionne pas sous Windows ? Voici les correctifs
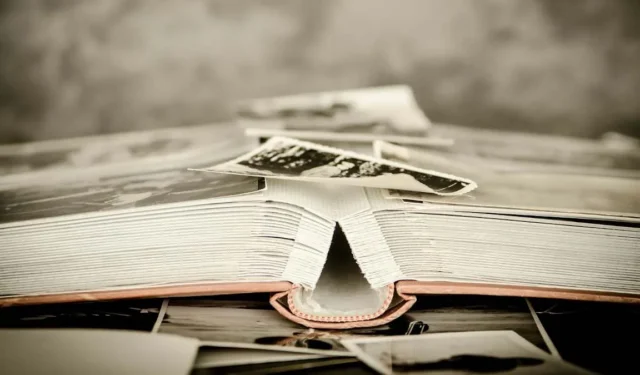
La nouvelle application Windows Photos n’est pas mauvaise. Il existe en fait depuis Windows 8, mais il s’agit toujours de l’option intégrée la plus récente pour afficher des photos. Il a une belle interface et des options de filtrage d’image décentes dès le départ. Cependant, il est également susceptible de ne pas fonctionner comme il se doit.
Si vous rencontrez un problème avec l’application Photos qui ne fonctionne pas, ces correctifs peuvent être implémentés, tout comme cette alternative intégrée à Windows.
1. Utilisez l’outil de dépannage des applications du Windows Store
- Faites un clic droit sur le menu Démarrer et sélectionnez « Paramètres ».

- Allez dans l’onglet « Système » et sélectionnez l’option « Dépannage ».
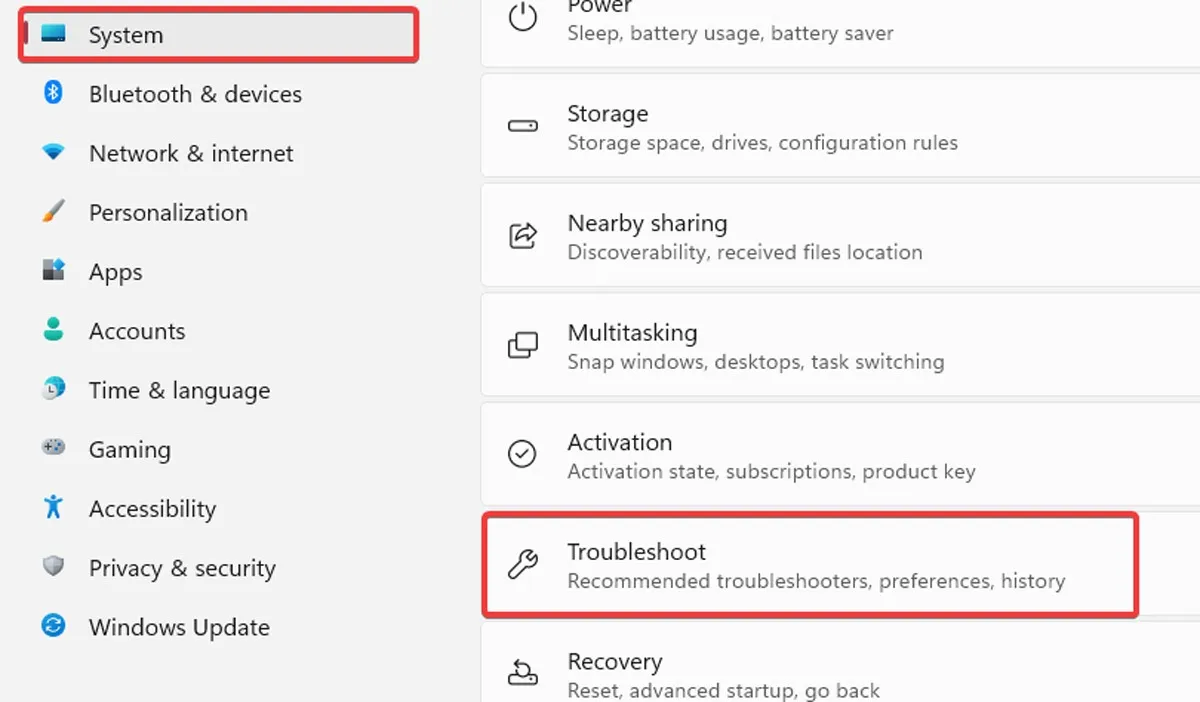
- Recherchez l’option « Autres dépanneurs » et cliquez dessus.

- Trouvez le dépanneur « Windows Store Apps » et cliquez sur le bouton « Exécuter » à côté.
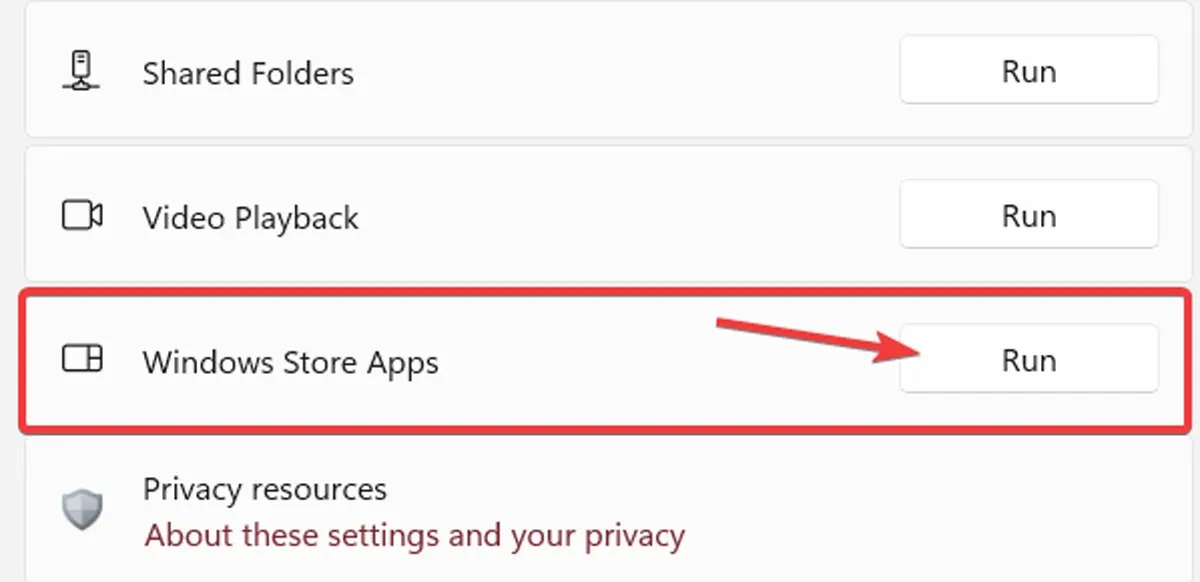
- Suivez les instructions fournies par le dépanneur sur votre écran. Ces étapes peuvent vous aider à résoudre les problèmes que vous rencontrez avec les applications du Windows Store.
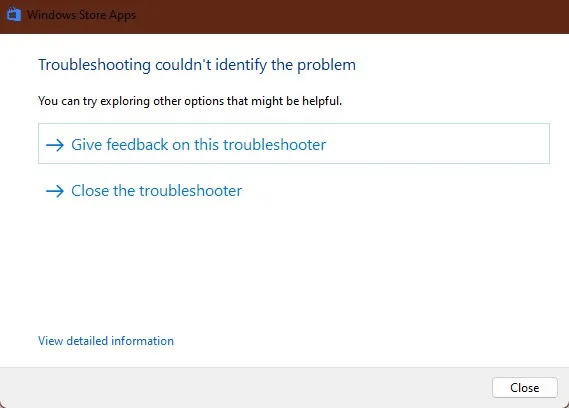
2. Optimiser les paramètres internes de l’application Photos
Si votre application Photos fonctionne lentement, une solution pourrait consister à modifier ses paramètres internes pour qu’elle fonctionne plus facilement.
- Ouvrez l’application Photos à partir du menu Démarrer.
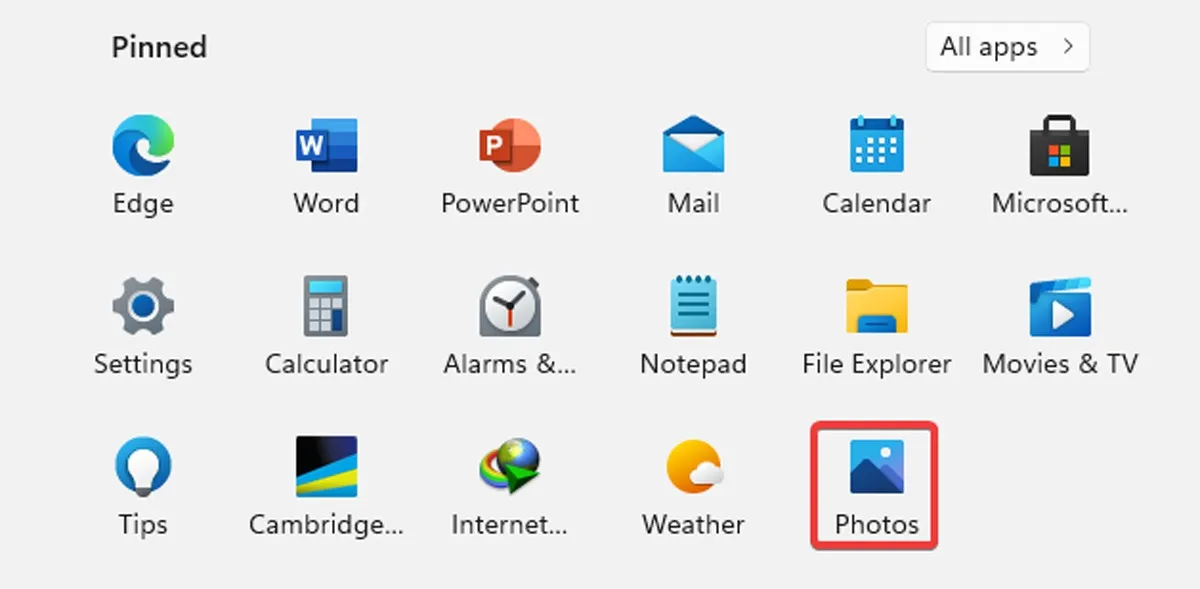
- Accédez à l’icône à trois points en haut à droite et sélectionnez « Paramètres ».
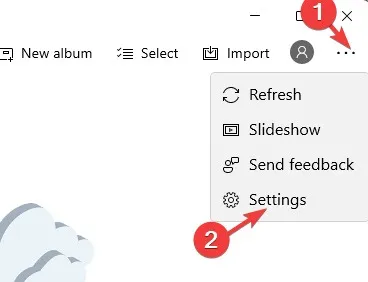
De nombreux paramètres de configuration avec l’application Photos peuvent avoir été activés par défaut. Pour garantir un temps de réponse rapide, vous devez optimiser ces paramètres.
- Le plus important est la synchronisation de l’application Photos avec OneDrive, dont vous n’aurez peut-être pas besoin fréquemment. Chaque fois que vous êtes en ligne, cela peut affecter la vitesse de l’application Photos. Ainsi, vous devez désactiver l’option « Afficher mon contenu cloud uniquement à partir de OneDrive ».
- Vous pouvez également désactiver « Afficher la boîte de dialogue de confirmation de suppression », qui consomme de la mémoire supplémentaire. L’encodage vidéo accéléré par le matériel est également quelque chose dont vous n’avez pas besoin, sauf si vous envisagez d’utiliser l’ application Photos comme éditeur vidéo .

- L’application Photos peut être très occupée à utiliser beaucoup de mémoire pour charger un dossier d’images. Par conséquent, vous devez également « Désactiver l’indexation des parties de votre bibliothèque de photos stockées sur les emplacements réseau ».
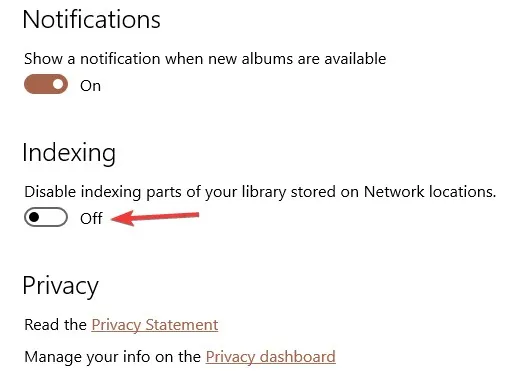
3. Installez Windows Media Pack (Windows N et KN)
Comme pour chaque version de Windows, plusieurs versions différentes de Windows sont disponibles à l’achat. Nous ne parlons pas seulement des versions habituelles Home et Professional non plus. Par exemple, les versions « N » et « KN » de Windows 10, qui sont des versions spéciales de Windows conçues pour l’Europe et la Corée.
Si vous souhaitez vérifier votre version de Windows :
- Faites un clic droit sur le menu Démarrer et choisissez « Paramètres ».
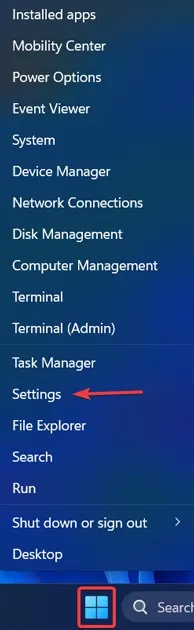
- Dans le menu « Système », faites défiler vers le bas et sélectionnez « À propos ».

- Faites défiler vers le bas dans la nouvelle fenêtre et voyez ce qui se trouve à côté de « OS build ».
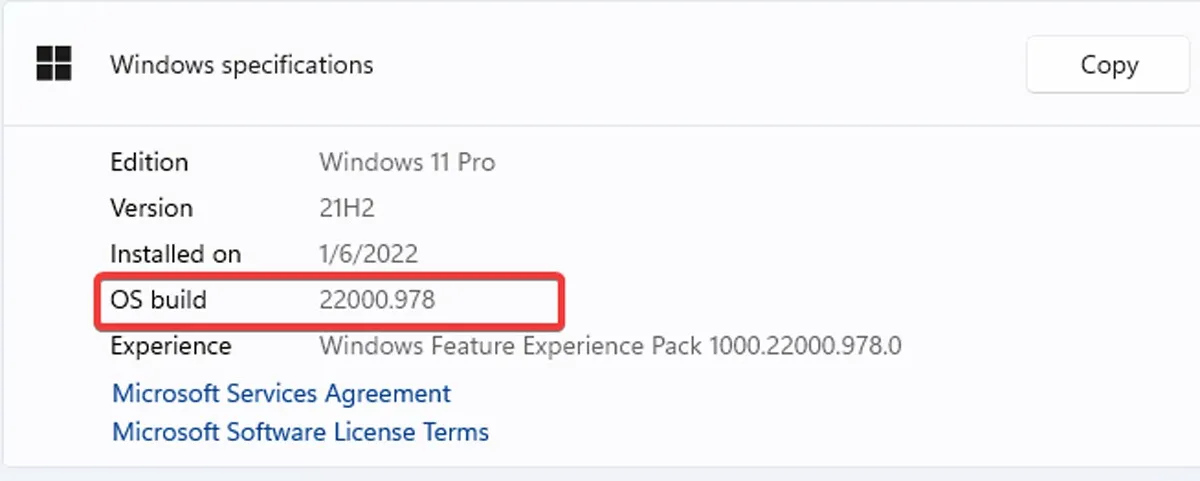
Si vous voyez un « N » ou un « KN » à côté de la version de votre système d’exploitation, vous devez télécharger le pack de fonctionnalités Windows Media.
Pour Windows 10 N, suivez les étapes ci-dessous :
- Cliquez sur le bouton Démarrer de Windows, puis ouvrez « Paramètres ».
- Sélectionnez l’option « Applications ».
- Cliquez sur l’option « Applications et fonctionnalités ».
- Sélectionnez « Fonctionnalités facultatives ».
- Recherchez « Ajouter une fonctionnalité » et cliquez dessus.
- Recherchez et installez le « Media Feature Pack » dans la liste des fonctionnalités optionnelles disponibles.
- Vous pouvez également le télécharger à partir du site Web de Microsoft .
Si vous utilisez Windows 11 N, suivez ces étapes :
- Faites un clic droit sur le menu Démarrer, puis allez dans « Paramètres ».

- Sélectionnez « Applications » dans le menu de gauche, puis sur le côté droit, cliquez sur « Fonctionnalités facultatives ».
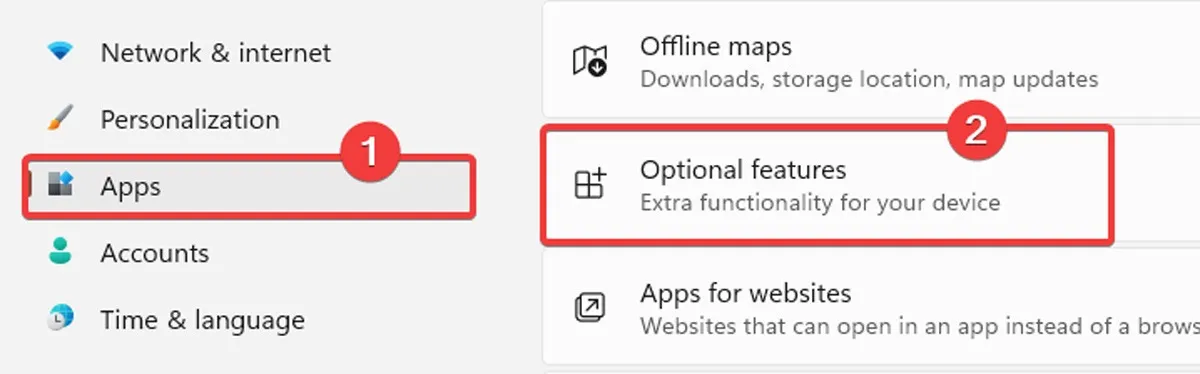
- Sélectionnez « Afficher les fonctionnalités » à côté de « Ajouter une fonctionnalité facultative ».
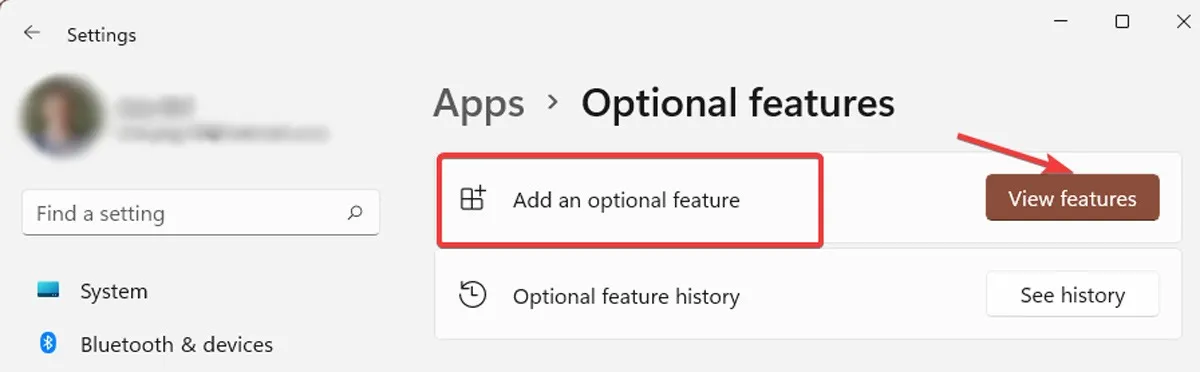
- Recherchez le « Media Feature Pack » dans la liste des fonctionnalités optionnelles et installez-le.
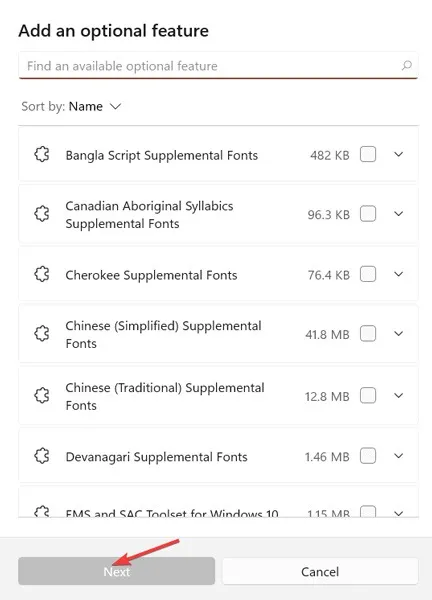
4. Mettez à jour l’application Photos
Si une application n’a pas été mise à jour depuis un certain temps, elle peut rencontrer des problèmes et cesser de fonctionner correctement, probablement en raison d’un bogue. Pour résoudre ce problème, il est recommandé de consulter le Microsoft Store pour les mises à jour disponibles pour l’application Photos. La mise à jour de l’application peut corriger des bogues et améliorer ses performances.
- Cliquez sur le menu Démarrer, tapez « Microsoft Store » et cliquez dessus.
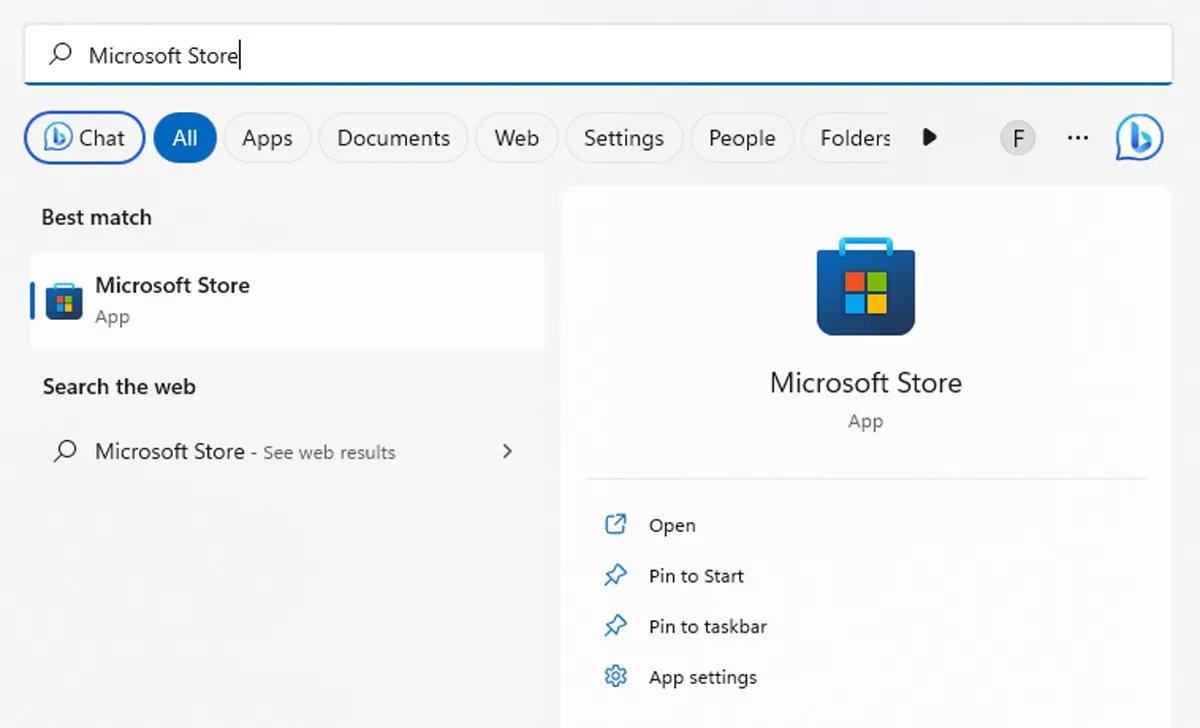
- Cliquez sur le bouton « Bibliothèque » situé sur le côté gauche de l’écran.
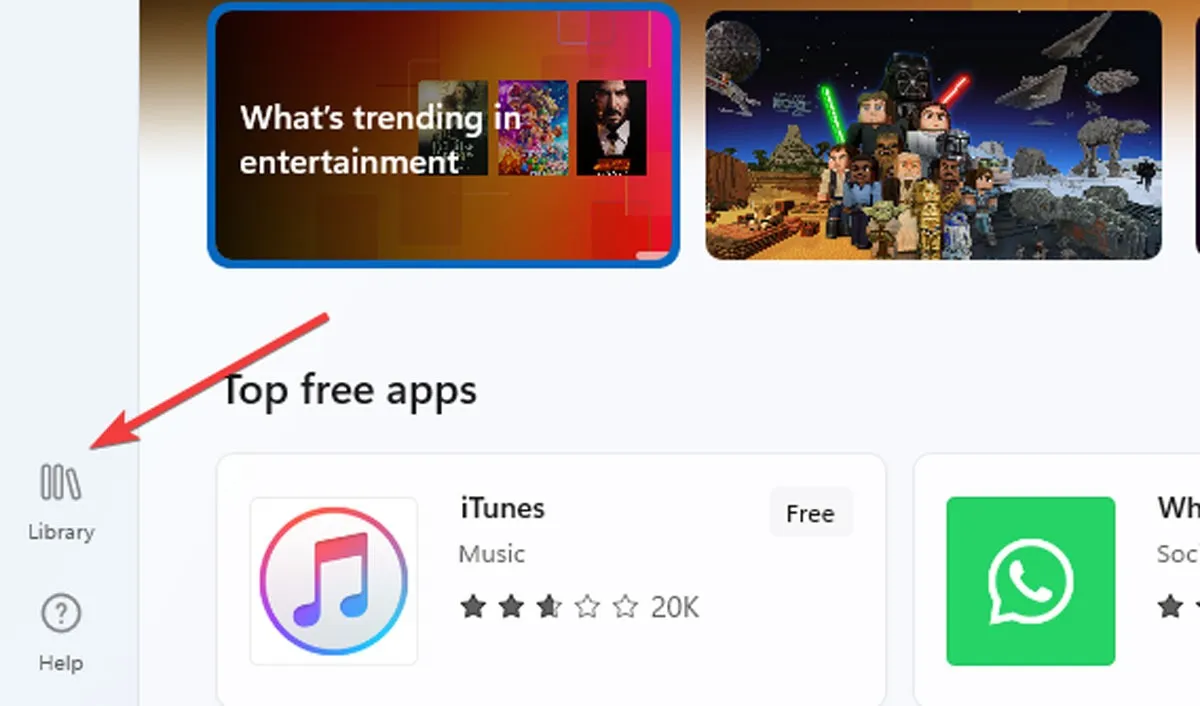
- Trouvez le bouton « Mettre à jour » à côté de « Microsoft Photos » et cliquez dessus.
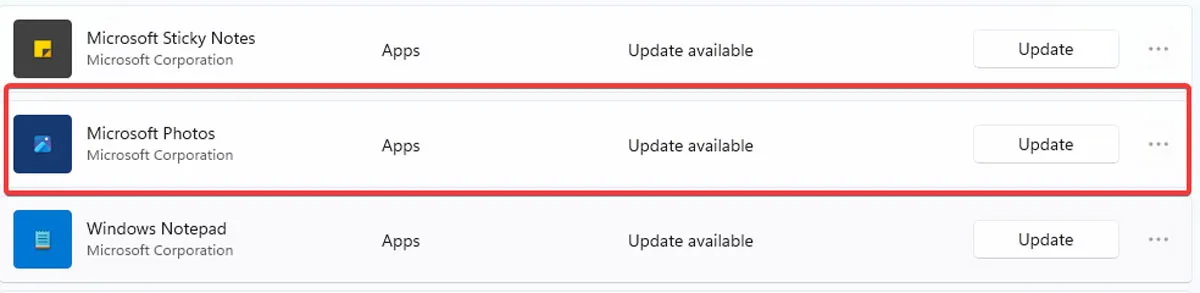
Ouvrez l’application Photos et vérifiez si elle est corrigée. Sinon, passez à la méthode suivante.
5. Réinitialisez l’application
La réinitialisation de l’application Photos effacera le cache de l’application et réinitialisera toutes ses données aux paramètres par défaut. Pour ce faire, suivez les étapes ci-dessous :
- Cliquez avec le bouton droit sur le menu Démarrer et accédez à « Applications et fonctionnalités ».
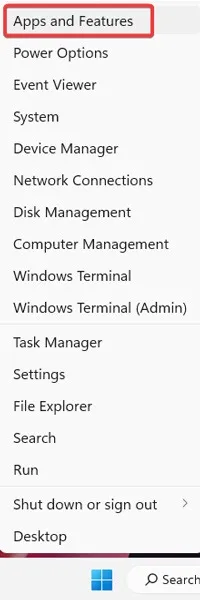
- Faites défiler jusqu’à « Photos » dans la liste et appuyez sur « Options avancées ».

- Cliquez sur « Réinitialiser ». Cela effacera toutes les données de l’application Photos, y compris les préréglages d’image ou les paramètres que vous avez pu avoir, et les ramènera à leur état d’origine.

6. Terminez l’application
Si la réinitialisation de l’application ne résout pas le problème, essayez de la fermer manuellement et de la rouvrir. Ces étapes devraient aider à résoudre le problème dans la plupart des cas :
- Faites un clic droit sur le menu Démarrer, puis sélectionnez l’ option « Applications et fonctionnalités ».
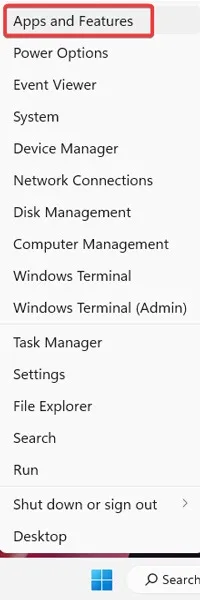
- Recherchez l’application « Photos » en faisant défiler la liste des applications. Une fois que vous avez trouvé l’application, cliquez sur le menu à trois points situé sur le côté droit de la liste des applications et choisissez « Options avancées ».

- Sur la page Options avancées, cliquez sur le bouton « Terminer ».

7. Réparer l’application Photos
Si la fermeture de l’application Photos ne résout pas le problème, il est possible que l’application soit corrompue ou endommagée. Heureusement, Windows fournit une solution pour cela. Vous pouvez facilement réparer l’application Photos en suivant les instructions ci-dessous :
- Faites un clic droit sur le menu Démarrer et sélectionnez « Applications et fonctionnalités ».

- Faites défiler la liste des applications pour trouver l’application « Photos ». Cliquez sur le menu à trois points situé sur le côté droit de la liste des applications, puis choisissez « Options avancées » dans le menu.
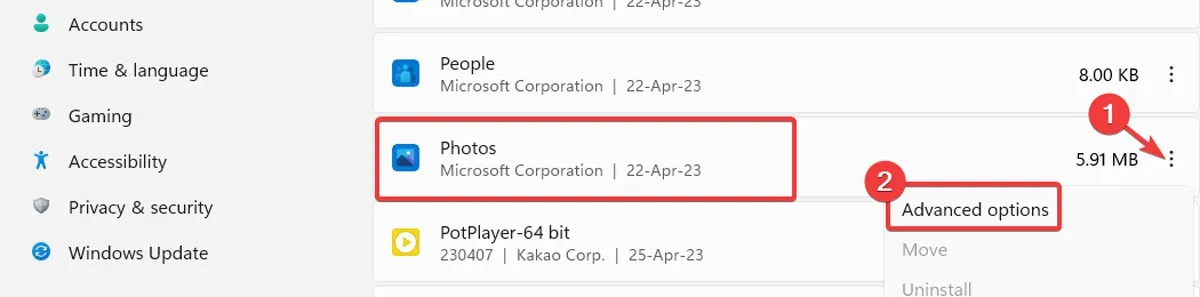
- Sur la page « Options avancées », cliquez sur le bouton « Réparer » sous « Réinitialiser ».

8. Supprimer et réinstaller l’application
L’option la plus radicale consiste à supprimer manuellement l’application Photos, puis à la réinstaller. Malheureusement, vous ne pouvez pas le faire via la liste « Applications et fonctionnalités » comme vous le feriez avec une application normale. Au lieu de cela, vous devez utiliser une commande PowerShell élevée.
- Faites un clic droit sur le menu Démarrer et sélectionnez « Terminal Windows (Admin) ».

- Dans la fenêtre du terminal Windows, tapez ce qui suit et appuyez sur Enterpour le désinstaller :
get-appxpackage *Microsoft.Windows.Photos* | remove-appxpackage

- Pour réinstaller l’application Photos, accédez à l’application « Microsoft Store », recherchez « Microsoft Photos » et sélectionnez-la.

- Cliquez sur « Obtenir » pour installer l’application.

9. Effectuez une restauration du système
Si vous savez plus ou moins quand les problèmes ont commencé avec votre application Photos, vous pouvez effectuer une restauration du système à une heure antérieure avant le début des problèmes.
- Ouvrez le menu Démarrer, tapez « restaurer », puis appuyez sur « Créer un point de restauration ».
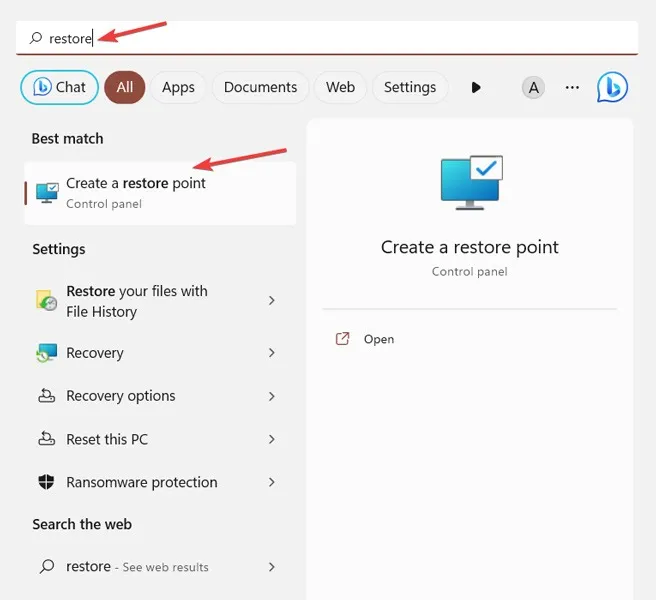
- Dans la nouvelle fenêtre, cliquez sur « Restauration du système » et suivez les instructions jusqu’à ce que vous puissiez sélectionner un point de restauration. Sélectionnez celui que vous voulez (idéalement avant que les problèmes de votre application Photos ne commencent) et poursuivez le processus.

10. Installer de nouvelles mises à jour Windows
Les mises à jour apportent toujours des fonctionnalités de performance et de sécurité et contiennent parfois des corrections de bogues. L’installation de nouvelles mises à jour Windows peut également réparer l’application Photos qui ne fonctionne pas sous Windows.
- Faites un clic droit sur le menu Démarrer et choisissez « Paramètres ».
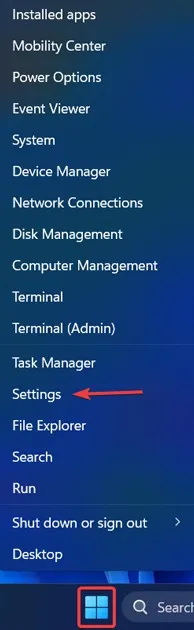
- Dans le volet de gauche, cliquez sur le menu « Windows Update ». Sélectionnez « Vérifier les mises à jour » ou « Télécharger maintenant », et laissez Windows rechercher et installer toutes les nouvelles mises à jour.

Pour de nombreuses personnes, l’ancienne visionneuse de photos Windows fonctionnait très bien. Bien qu’il ne soit pas aussi flashy que « Photos », il a fait le travail et était un moyen fonctionnel et pratique de parcourir vos photos dans un dossier donné.
Microsoft a progressivement supprimé Photo Viewer, cependant, et si vous avez un PC avec Windows 10 ou 11 préinstallé, vous devrez obtenir un peu de technique pour définir Photo Viewer comme valeur par défaut .



Laisser un commentaire