Lien téléphonique bloqué lors de la connexion d’Android ou d’un iPhone
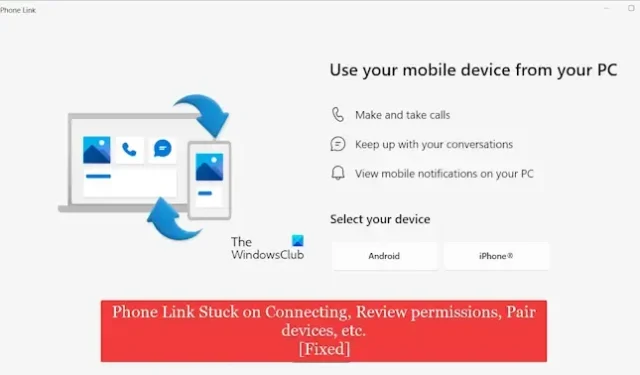
Si Phone Link est bloqué lors de la connexion de votre téléphone et de votre PC, de la vérification des autorisations, du couplage d’appareils ou de la numérisation de codes QR, alors ce message sera T’aider. Phone Link est une application intéressante qui vous aide à accéder instantanément à vos appareils Android et iOS depuis votre PC Windows. Cependant, certains utilisateurs ont signalé qu’il restait bloqué pour toujours sur les appareils connectés.

Pourquoi mon Phone Link ne se connecte-t-il pas ?
Si l’application Phone Link ne se connecte pas à votre appareil Android ou iPhone ou est bloquée lors de la connexion des appareils, il se peut que votre connexion réseau ne fonctionne pas correctement, le mode d’économie de batterie est activé sur votre ordinateur ou votre téléphone, le l’application est obsolète ou il peut s’agir d’un cache d’application corrompu et d’une application corrompue.
Lien téléphonique bloqué lors de la connexion, consulter les autorisations, coupler des appareils, code QR ou lier le compte et l’appareil
Si votre application Phone Link est bloquée lors de la connexion d’appareils, de la vérification des autorisations, de la numérisation du code QR ou de la liaison d’appareils, voici les méthodes que vous pouvez utiliser pour résoudre ces problèmes :
- Effectuez quelques listes de contrôle initiales.
- Fermez complètement l’application Phone Link et rouvrez-la.
- Assurez-vous que l’application Phone Link est à jour.
- Dissocier puis reconnecter vos appareils.
- Réparez ou réinitialisez l’application Phone Link.
- Effacez le cache Lien vers Windows sur votre téléphone.
- Réinstallez l’application Phone Link ou Link to Windows.
1] Effectuez quelques listes de contrôle initiales
Vous pouvez effectuer quelques vérifications préliminaires pour vous assurer que l’application Phone Link fonctionne correctement. Voici la liste de contrôle initiale que vous devez suivre :
La première chose à vérifier est que le mode Économiseur de batterie n’est pas activé sur votre ordinateur ou votre téléphone. Si tel est le cas, cela affectera la connectivité et l’application Phone Link pourrait rester bloquée lors de la connexion. Alors, désactivez le mode d’économie de batterie sur Windows ainsi que sur votre téléphone Android, puis vérifiez si le problème est résolu.
Assurez-vous également que les deux appareils sont connectés à une connexion WiFi active. Pour une connexion plus rapide et plus fiable, assurez-vous que les deux appareils sont connectés au même réseau WiFi.
Une autre chose à vérifier est que vous êtes connecté au même compte Microsoft sur Phone Link et sur l’application Link to Windows.
2] Fermez complètement l’application Phone Link et rouvrez-la
La première chose que vous pouvez faire est de mettre fin au processus d’association, de fermer complètement l’application Phone Link, puis de la rouvrir pour associer à nouveau votre appareil à Windows. Pour ce faire, cliquez avec le bouton droit sur l’icône de l’application Phone Link dans la barre d’état système, puis choisissez l’option Quitter pour la fermer. Pendant ce temps, fermez l’application Lien vers Windows sur votre téléphone, puis rouvrez-la.
Une fois terminé, redémarrez l’application Phone Link sur Windows, activez Link to Windows sur votre téléphone et démarrez la configuration de la liaison téléphonique pour vérifier si le problème est résolu.
3] Assurez-vous que l’application Phone Link est à jour
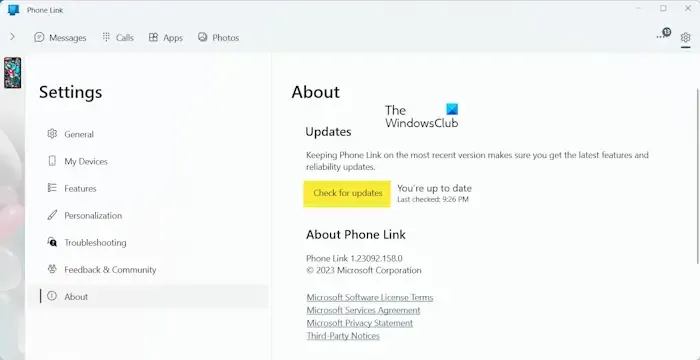
Si votre application Phone Link est obsolète, vous pourriez rencontrer de tels problèmes. Alors, mettez à jour l’application Phone Link vers sa dernière version et vérifiez si cela vous aide. Voici comment:
Tout d’abord, ouvrez l’application Phone Link et cliquez sur l’icône en forme d’engrenage (Paramètres) dans le coin supérieur droit. Après cela, accédez à l’onglet À propos de et cliquez sur Rechercher les mises à jour bouton. Si des mises à jour sont disponibles, elles doivent être téléchargées et installées. Vous pouvez ensuite rouvrir l’application et vérifier si les problèmes sont résolus.
Vous pouvez également utiliser le Microsoft Store pour mettre à jour l’application Phone Link.
De plus, assurez-vous que l’application Lien vers Windows sur votre téléphone est à jour.
Voir : Utilisation élevée du processeur de YourPhone.exe sous Windows.
4] Dissocier puis reconnecter vos appareils
Vous pouvez également essayer de ne plus aimer, puis de reconnecter vos appareils dans l’application Phone Link pour vérifier si le problème est résolu. Voici comment procéder :
- Tout d’abord, accédez à la page https://account.microsoft.com et connectez-vous à votre compte Microsoft.
- Maintenant, passez à la section Appareils.
- Ensuite, cliquez sur l’option Gérer sous l’option Android & Section de gestion des appareils iOS.
- Après cela, vous pouvez sélectionner l’option Dissocier pour l’appareil que vous souhaitez dissocier.
- Une fois terminé, essayez à nouveau de relier vos appareils dans Phone Link et voyez si les problèmes sont résolus.
Voir : Réparer Phone Link ne générera pas de code QR ni de code PIN.
5] Réparer ou réinitialiser l’application Phone Link
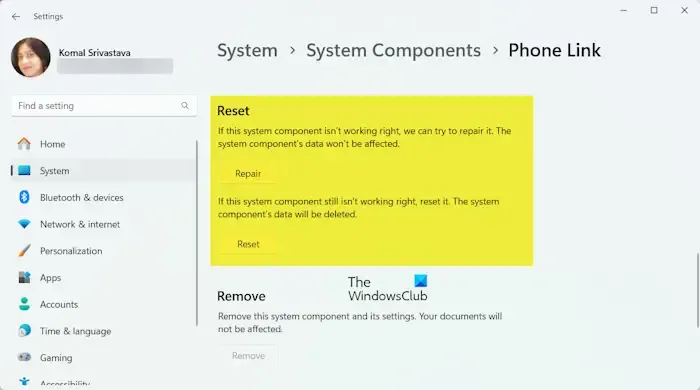
Il peut s’agir d’un cache d’application corrompu ou de données utilisateur associées à l’application Phone Link à l’origine du problème. Par conséquent, si le scénario est applicable, vous pouvez réparer ou réinitialiser l’application pour résoudre les problèmes. Voici les étapes pour ce faire :
- Tout d’abord, ouvrez l’application Paramètres à l’aide de Win+I.
- Maintenant, allez dans l’onglet Système et cliquez sur Composant système< une option i=4>.
- Ensuite, faites défiler jusqu’à l’application Phone Link et cliquez sur le bouton de menu à trois points à côté.
- Après cela, choisissez Options avancées, et sous la section Réinitialiser, appuyez sur le bouton Réparer pour réparer l’application.
- Vérifiez si le problème est résolu. Si le problème persiste, vous pouvez cliquer sur le bouton Réinitialiser pour réinitialiser l’application Phone Link à ses paramètres par défaut d’origine et voir si cela aide.
6] Effacez le cache Lien vers Windows sur votre téléphone
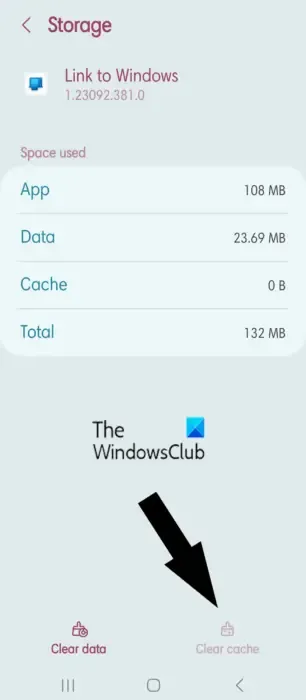
La prochaine chose que vous pouvez faire est de vider le cache de l’application Lien vers Windows sur votre téléphone. Il se peut que le problème soit dû à un cache corrompu sur votre téléphone. Ainsi, vider le cache de votre téléphone devrait vous aider à résoudre le problème.
Si vous essayez de lier un appareil Android, voici les étapes pour supprimer le cache de l’application Lien vers Windows sur votre téléphone :
- Tout d’abord, ouvrez les Paramètres sur votre téléphone Android.
- Maintenant, accédez à la section Applications, puis choisissez le Lien vers Windows application sous Vos applications.
- Ensuite, cliquez sur l’option Stockage, puis appuyez sur Vider le cache. bouton dans le coin inférieur droit.
- Une fois terminé, rouvrez l’application, puis lancez le processus de liaison du téléphone et du PC.
7] Réinstallez l’application Phone Link ou Link to Windows
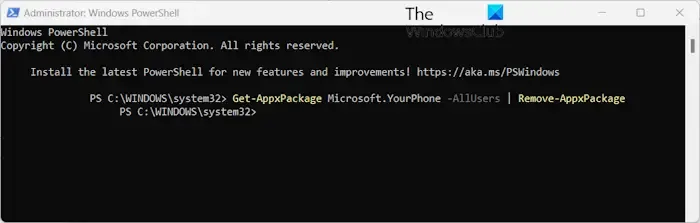
Si les solutions ci-dessus ne fonctionnent pas, vous pouvez essayer de réinstaller l’application Phone Link sur votre PC Windows. Voici comment procéder :
Tout d’abord, ouvrez une fenêtre Windows PowerShell élevée et saisissez la commande ci-dessous pour désinstaller l’application Phone Link :
Get-AppxPackage Microsoft.YourPhone -AllUsers | Remove-AppxPackage
Lorsque Phone Link est désinstallé, redémarrez Windows, puis réinstallez l’application Phone Link à partir du Microsoft Store. Vous ne pourrez peut-être pas trouver l’application sur le Store en la recherchant manuellement. Ainsi, vous pouvez visiter la page de l’application Phone Link dans un navigateur Web, puis cliquer sur le bouton Installer. Après cela, ouvrez le lien dans le Microsoft Store, puis appuyez sur le bouton Obtenir pour réinstaller l’application.
Une fois l’application réinstallée, vous pouvez vérifier si le problème est résolu.
D’un autre côté, le problème peut provenir de l’application Lien vers Windows sur votre téléphone. Ainsi, vous pouvez désinstaller l’application du Play Store ou de l’App Store sur votre téléphone, puis la réinstaller pour vérifier si le problème est résolu.
J’espère que ça aide!
Comment arrêter un processus Phone Link ?
Pour désactiver Phone Link sous Windows, ouvrez l’application Paramètres, accédez à Bluetooth et amp; appareils > Lien téléphonique et désactivez le bouton Lien téléphonique. En plus de cela, vous pouvez également désactiver Phone Link au démarrage en utilisant Paramètres > Options de démarrage ou Gestionnaire des tâches.



Laisser un commentaire