Erreur de code QR non valide dans le lien téléphonique [Réparer]
![Erreur de code QR non valide dans le lien téléphonique [Réparer]](https://cdn.thewindowsclub.blog/wp-content/uploads/2024/05/phone-link-invalid-qr-code-4-640x375.webp)
Si l’ application Phone Link vous renvoie une erreur de code QR invalide lors du couplage de votre téléphone mobile avec un PC Windows 11/10, ces solutions résoudront le problème en quelques instants. Il existe plusieurs raisons pour lesquelles vous pouvez obtenir cette erreur et c’est pourquoi nous avons répertorié ici toutes les solutions possibles pour résoudre le problème.
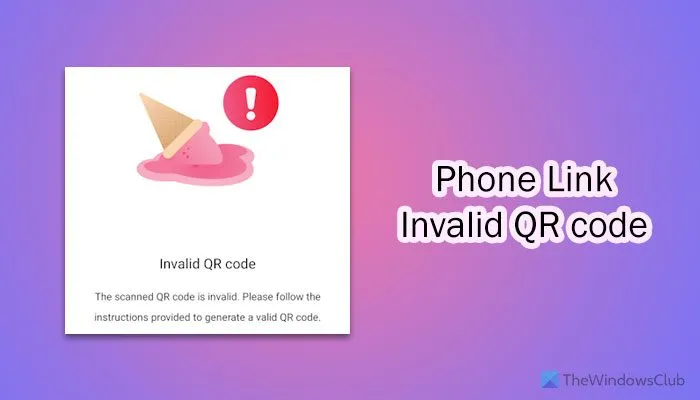
Avant de vous lancer, vous devez savoir deux choses :
- N’attendez pas trop longtemps pour scanner le code QR une fois qu’il s’est affiché sur l’écran de votre ordinateur. Il y a un délai d’expiration. Une fois expiré, vous devez créer un nouveau code à scanner.
- Vous devez utiliser le même compte Microsoft sur les deux appareils.
Erreur de code QR non valide dans le lien téléphonique
Pour corriger l’erreur de code QR invalide de Phone Link, suivez ces solutions :
- Redémarrez l’application Phone Link et le processus de couplage
- Réparer et réinitialiser Phone Link
- Vider le cache de l’application
- Mettre à jour l’application Phone Link
- Autoriser Phone Link à accéder à la caméra
Pour en savoir plus sur ces solutions, continuez à lire.
1] Redémarrez l’application Phone Link et le processus de couplage
Si vous rencontrez un problème lors du couplage de vos appareils, il vous suffit de redémarrer le processus de couplage. C’est la solution la plus basique.
2] Réparer et réinitialiser Phone Link
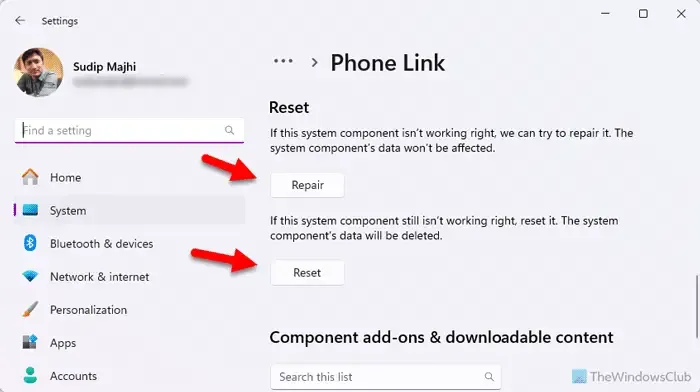
Pour redémarrer et réinitialiser Phone Link sous Windows 11, procédez comme suit :
- Ouvrez les paramètres Windows.
- Accédez à Système > Composants du système .
- Cliquez sur l’icône à trois points de Phone Link et sélectionnez Options avancées .
- Cliquez sur le bouton Réparer .
- Si cela ne résout pas le problème, cliquez deux fois sur le bouton Réinitialiser .
3] Vider le cache de l’application
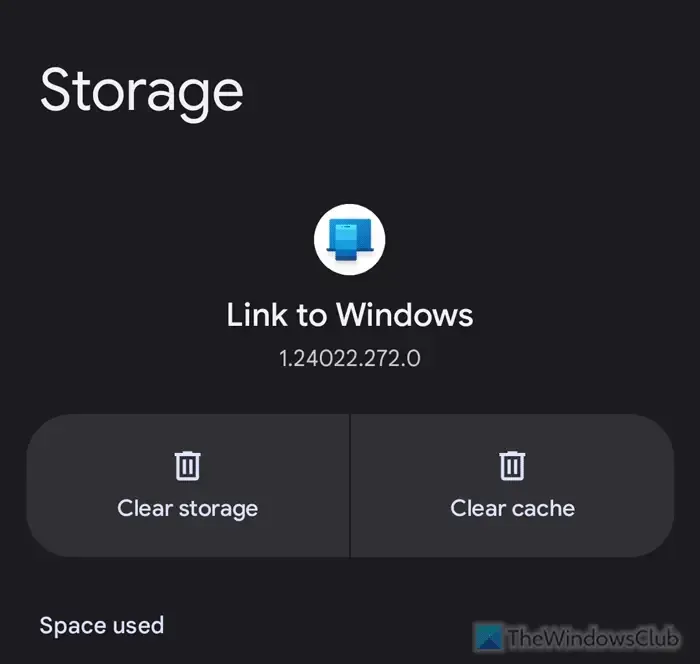
Pour vider le cache de l’application Phone Link sur un mobile Android, procédez comme suit :
- Appuyez et maintenez l’icône Phone Link.
- Appuyez sur l’icône d’information.
- Sélectionnez l’ option Forcer l’arrêt .
- Accédez à Stockage .
- Sélectionnez le bouton Vider le cache .
Vous pouvez également réinitialiser l’application en sélectionnant l’ option Effacer les données/stockage .
4] Mettre à jour l’application Phone Link
Si vous utilisez une ancienne version de l’application Phone Link, il est suggéré de la mettre à jour vers la dernière version. Si vous voyez un message Mise à jour requise sur votre écran, vous devez rechercher les mises à jour et les installer en conséquence.
Si vous utilisez un téléphone Android, ouvrez le Google Play Store et recherchez le lien vers Windows .
Ouvrez la page de l’application et appuyez sur le bouton Mettre à jour .
5] Autoriser Phone Link à accéder à la caméra

Pour autoriser Phone Link à accéder à l’appareil photo, ouvrez la page des paramètres de l’application et accédez à Autorisations .
Appuyez sur l’ appareil photo et sélectionnez l’ option Autoriser uniquement lors de l’utilisation de l’application .
C’est tout! J’espère que ces solutions ont fonctionné pour vous.
Pourquoi est-il indiqué un code QR invalide ?
Si l’application Phone Link indique Code QR invalide sur votre mobile, cela implique que le code QR est expiré car vous avez attendu trop longtemps pour scanner le code. Vous devez générer un nouveau code en redémarrant le processus. Cela s’applique aux deux appareils, y compris PC et mobile.
Pourquoi mon Microsoft Phone Link ne génère-t-il pas de code QR ?
S’il y a un problème de connexion Internet sur votre ordinateur, l’application Phone Link ne générera pas le code QR. En revanche, si l’application présente des problèmes de fichiers internes, vous ne trouvez pas le code QR sur votre écran. Dans ce cas, vous devez utiliser une autre connexion Internet, utiliser le même compte Microsoft, réinitialiser l’application, etc.



Laisser un commentaire