Effectuer une nouvelle installation de Windows 10 (six façons)
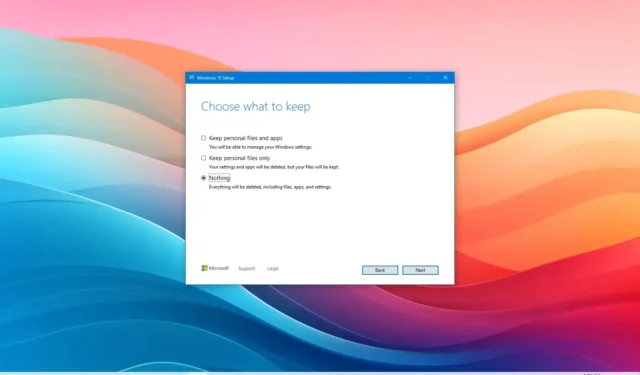
- Pour une nouvelle installation de Windows 10, démarrez le PC avec une clé USB amorçable, suivez les instructions à l’écran, ignorez l’activation et sélectionnez « Personnalisé » < une option i=2>. Sélectionnez ensuite le lecteur d’installation, cliquez sur « Suivant » et terminez l’expérience prête à l’emploi (OOBE).
- Vous pouvez également effectuer une nouvelle installation de Windows 10 avec l’outil de création de support, la fonctionnalité Réinitialiser ce PC, le démarrage avancé ou le fichier ISO.
Une installation propre de Windows 10 est la seule option pour configurer un nouvel ordinateur, et c’est le processus recommandé pour la mise à niveau vers la dernière version. version du système d’exploitation. La raison en est que cette méthode vous permet d’effacer le disque dur et de démarrer avec une nouvelle copie de Windows 10 sans paramètres personnalisés, pilotes, applications ou fichiers susceptibles d’interférer avec le processus de mise à niveau.
Personnellement, j’utilise une nouvelle installation après avoir utilisé la même configuration pendant une longue période (généralement un an), car elle peut également aider à résoudre les problèmes de performances, les problèmes d’arrêt et de démarrage, de mémoire et d’applications. De plus, ce processus constitue le meilleur choix pour effectuer une mise à niveau à partir d’une ancienne version (telle que Windows 7 ou 8.1). Vous pouvez également utiliser cette option pour débloquer le système qui peut avoir été préinstallé avec l’image du fabricant sur un nouvel ordinateur.
Microsoft propose plusieurs méthodes pour effectuer une nouvelle installation de Windows 10, notamment en utilisant une clé USB pour configurer l’installation sur un disque SSD. (Disque dur). Vous pouvez utiliser l’outil de création de support pour effectuer une nouvelle installation sur un appareil exécutant déjà Windows 10. Il est également possible d’utiliser la fonction « Réinitialiser ce PC » pour effacer rapidement le disque dur et réinstaller le système d’exploitation sans outils supplémentaires. Ou, si l’ordinateur ne démarre pas, vous pouvez utiliser les options de démarrage avancées ou monter le fichier ISO dans l’Explorateur de fichiers pour effectuer une nouvelle installation.
Dans ce guide, je vais vous apprendre les différentes manières d’effectuer une nouvelle installation de Windows 10 sur votre ordinateur, que vous envisagiez pour réinstaller la même version, effectuez une mise à niveau vers une version ultérieure, y compris la version 22H2 ou 21H2, ou vous configurez un nouveau PC personnalisé ou après le remplacement le disque dur de votre appareil.
- Nettoyer l’installation de Windows 10 à partir d’une clé USB
- Nettoyer l’installation de Windows 10 à partir de Media Creation Tool
- Nettoyer l’installation de Windows 10 à partir de Réinitialiser ce PC (local)
- Nettoyer l’installation de Windows 10 à partir de Réinitialiser ce PC (cloud)
- Nettoyer l’installation de Windows 10 à partir de WinRE
- Nettoyer l’installation de Windows 10 à partir du fichier ISO
Nettoyer l’installation de Windows 10 à partir d’une clé USB
La meilleure façon d’effectuer une nouvelle installation de Windows 10 est d’utiliser une clé USB, que vous devez d’abord créer à l’aide de l’outil de création de support, Invite de commandes , ou des outils tiers comme Rufus. En outre, vous devez vous assurer que l’ordinateur peut démarrer à partir d’un port USB, ce qui signifie que vous devrez peut-être ajuster les paramètres du BIOS ou de l’UEFI. Toutefois, étant donné que la plupart des appareils ont des paramètres différents, vous devez consulter le site Web d’assistance de votre fabricant pour plus de détails.
Pour nettoyer l’installation de Windows 10 à partir d’une clé USB, procédez comme suit :
-
Démarrez le PC avec la clé USB Windows 10.
-
Appuyez sur n’importe quelle touche pour continuer.
-
Cliquez sur le bouton Suivant .
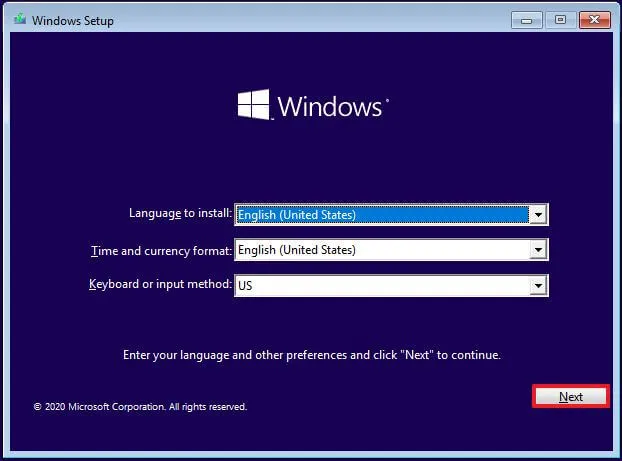
-
Cliquez sur le bouton Installer maintenant.
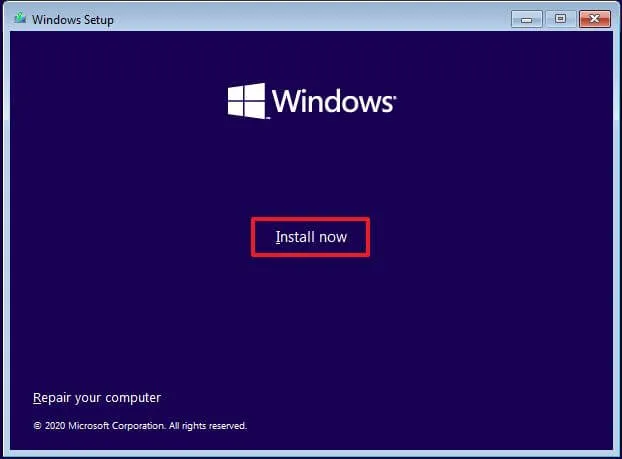
-
Cliquez sur l’option « Je n’ai pas de clé de produit » si vous effectuez une réinstallation. Si Windows 10 était déjà activé après l’installation, la réactivation se ferait automatiquement.

-
Sélectionnez l’édition de « Windows 10 » que votre clé de licence active (le cas échéant).
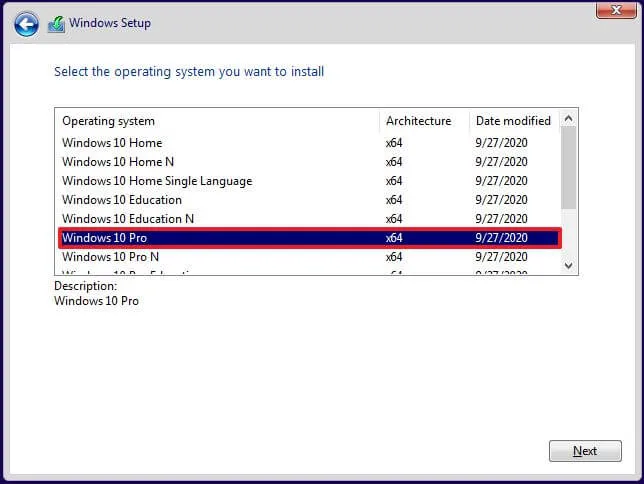
-
Cochez l’option « J’accepte les termes de la licence » .
-
Cliquez sur le bouton Suivant.
-
Sélectionnez l’option « Personnalisée : Installer Windows uniquement (avancé) » pour effectuer une nouvelle installation.
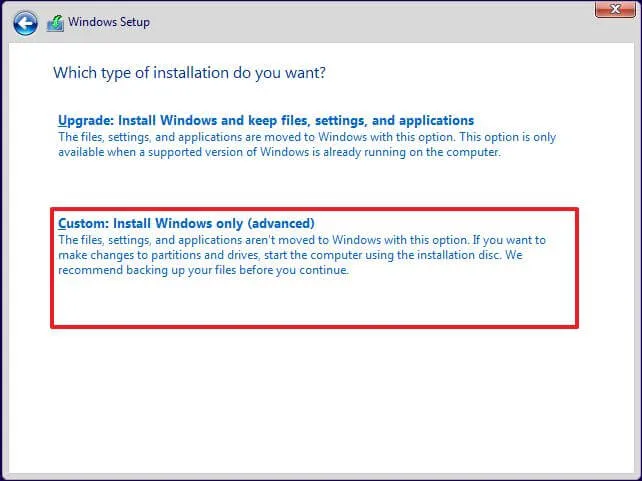
-
Sélectionnez chaque partition du disque dur sur laquelle vous souhaitez installer Windows 10 et cliquez sur le bouton Supprimer. (En général, le « Lecteur 0 » est le lecteur qui contient tous les fichiers d’installation.)
Avertissement : La suppression d’une partition supprime également toutes les données du disque. De plus, il n’est pas nécessaire de supprimer les partitions d’un disque dur secondaire. -
Sélectionnez le disque dur (Lecteur 0 Espace non alloué) pour installer Windows 10.
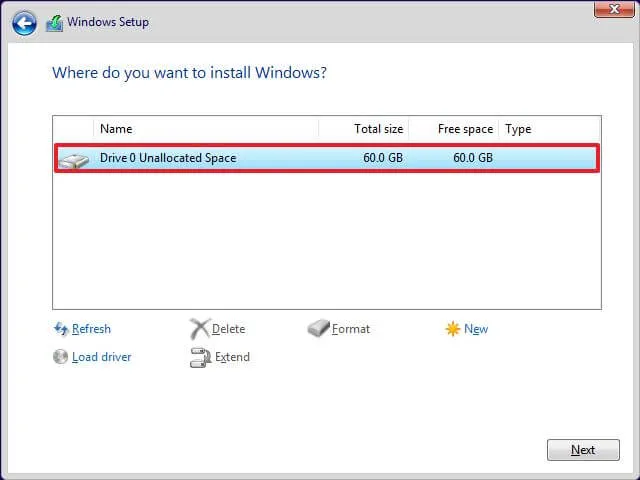
-
Cliquez sur le bouton Suivant.
-
Sélectionnez les paramètres de votre région après l’installation sur la première page de l’expérience prête à l’emploi (OOBE).
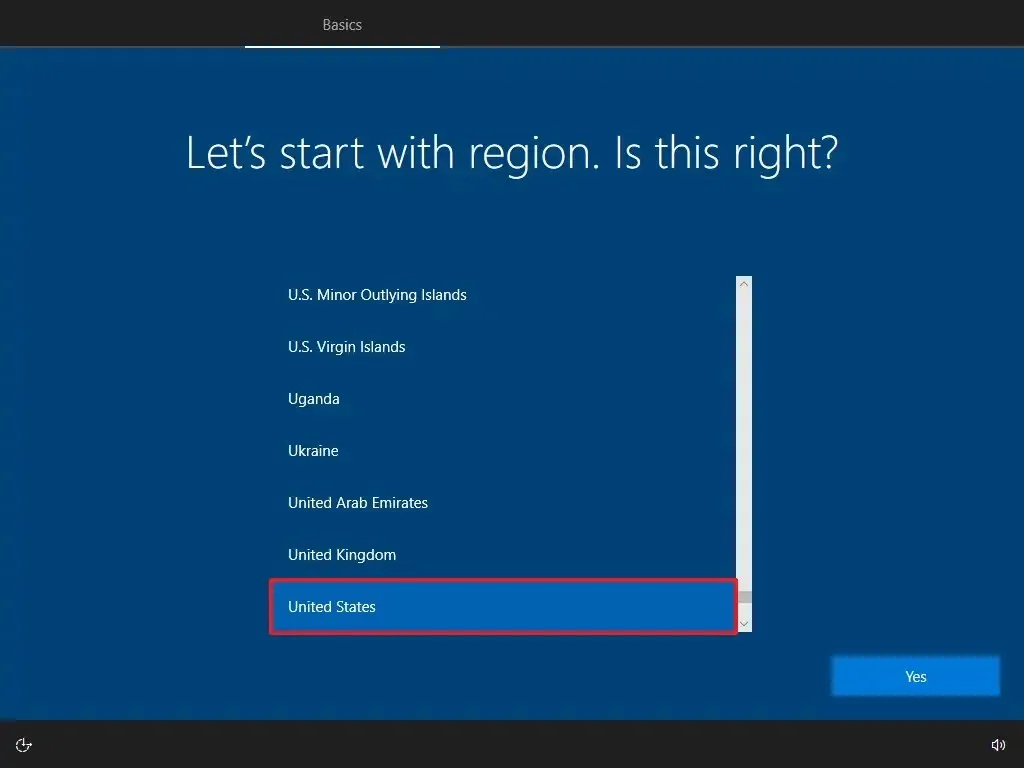
-
Cliquez sur le bouton Oui.
-
Sélectionnez le paramètre de disposition de votre clavier.
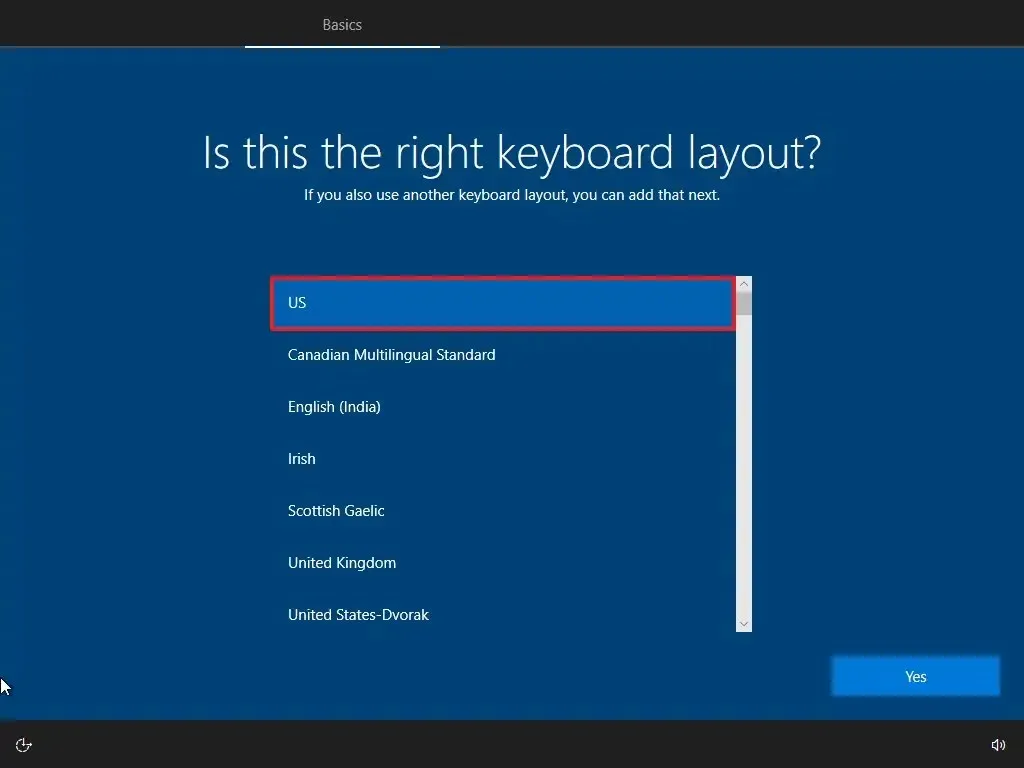
-
Cliquez sur le bouton Oui.
-
Cliquez sur le bouton Ignorer si vous n’avez pas besoin de configurer une deuxième mise en page.
-
L’ordinateur se connectera automatiquement au réseau à l’aide d’une connexion Ethernet. Si vous disposez d’une connexion sans fil, vous devez configurer le lien manuellement (une clé de sécurité peut être requise).
-
Sélectionnez l’option « Configurer pour un usage personnel » pour Windows 10 Professionnel. (L’édition « Accueil » ne propose pas cette option.)
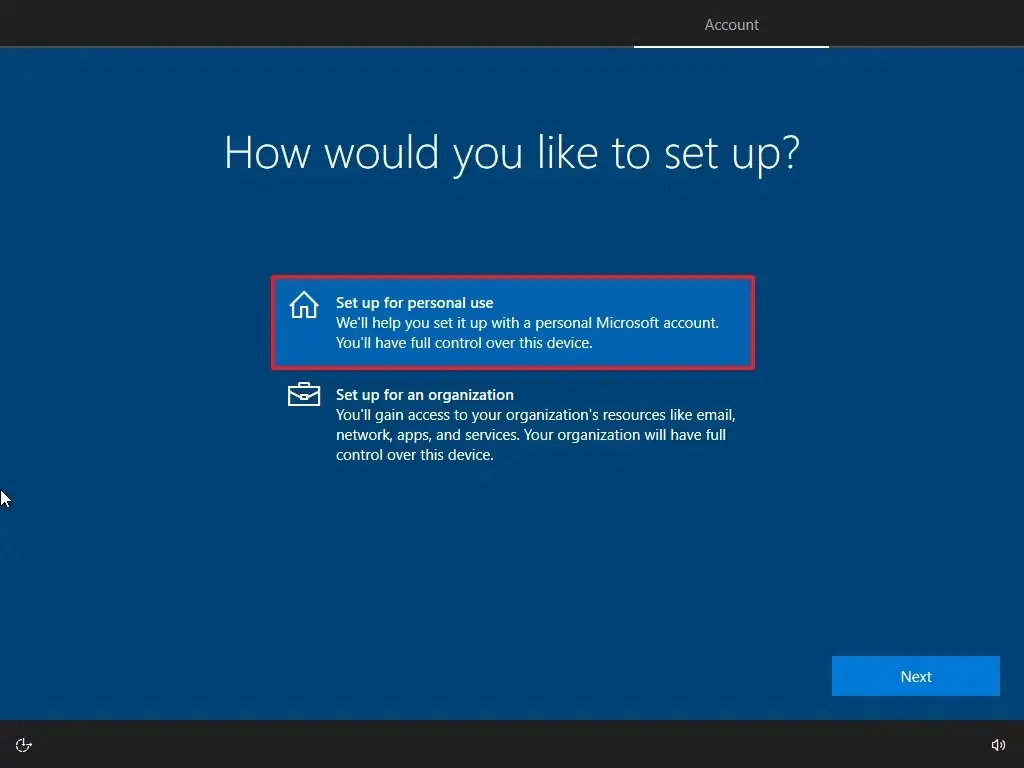
-
Cliquez sur le bouton Suivant .
-
Confirmez l’e-mail de votre compte Microsoft pour créer un compte.
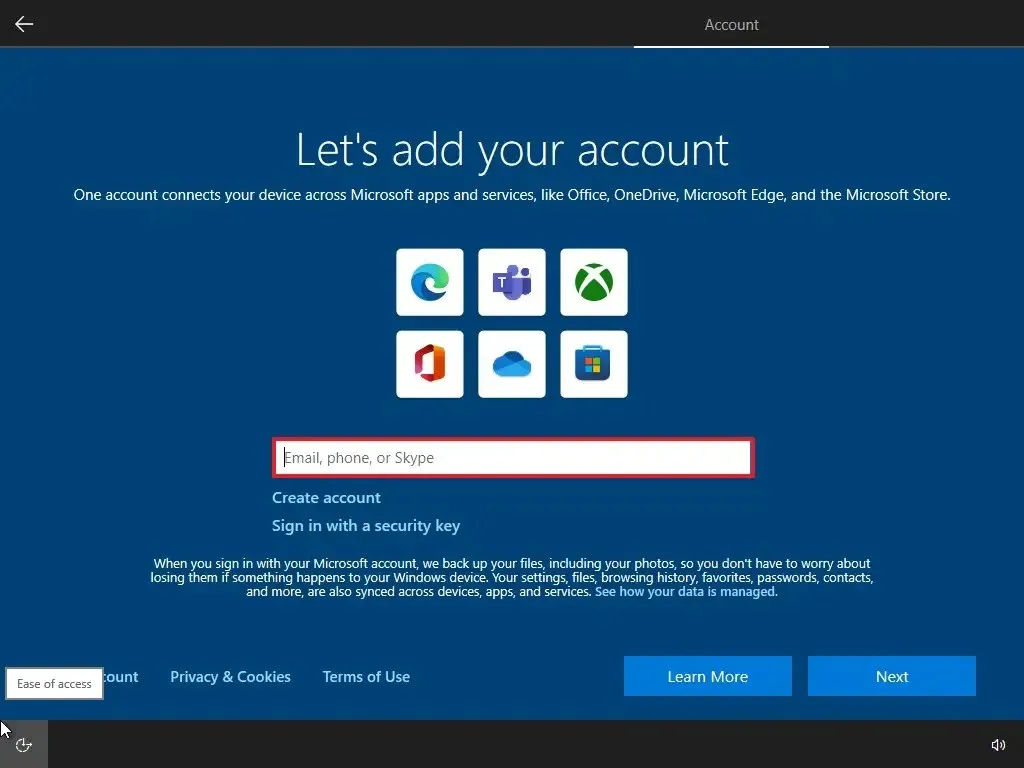
-
Cliquez sur le bouton Suivant .
-
Confirmez le mot de passe de votre compte.
-
Cliquez sur le bouton Suivant .
-
Cliquez sur le bouton « Créer un code PIN » .
-
Créez un nouveau mot de passe PIN.
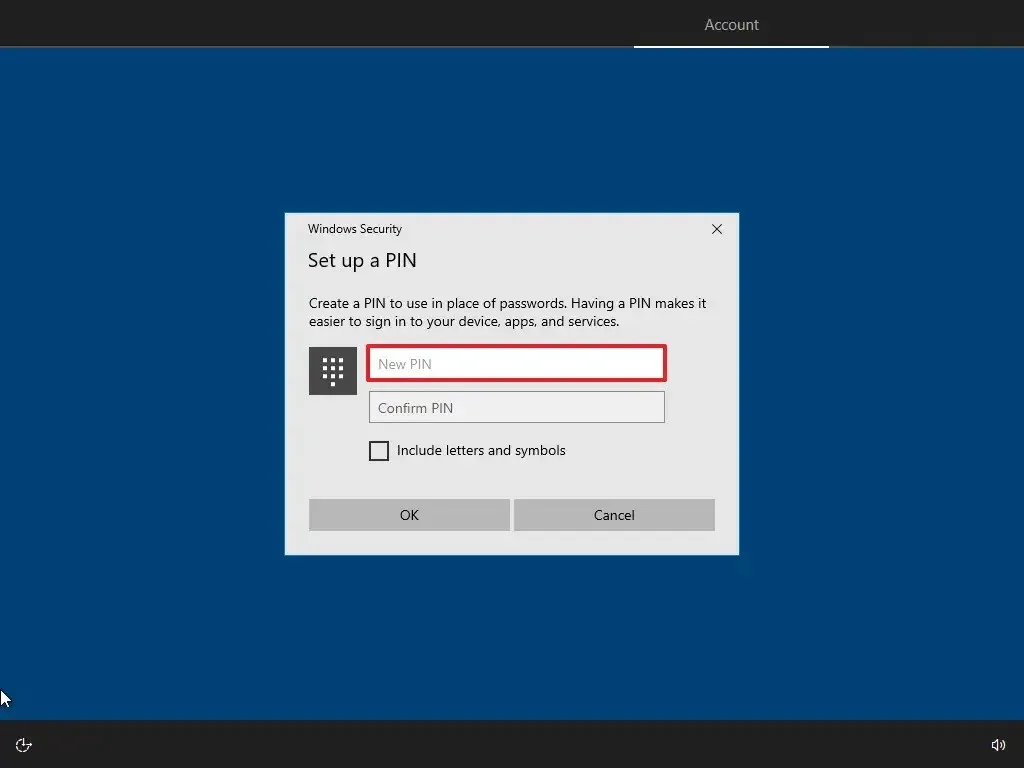
-
Cliquez sur le bouton OK.
-
Cliquez sur le bouton Maintenant maintenant pour ignorer l’importation de vos données de navigation depuis d’autres navigateurs vers Microsoft Edge.
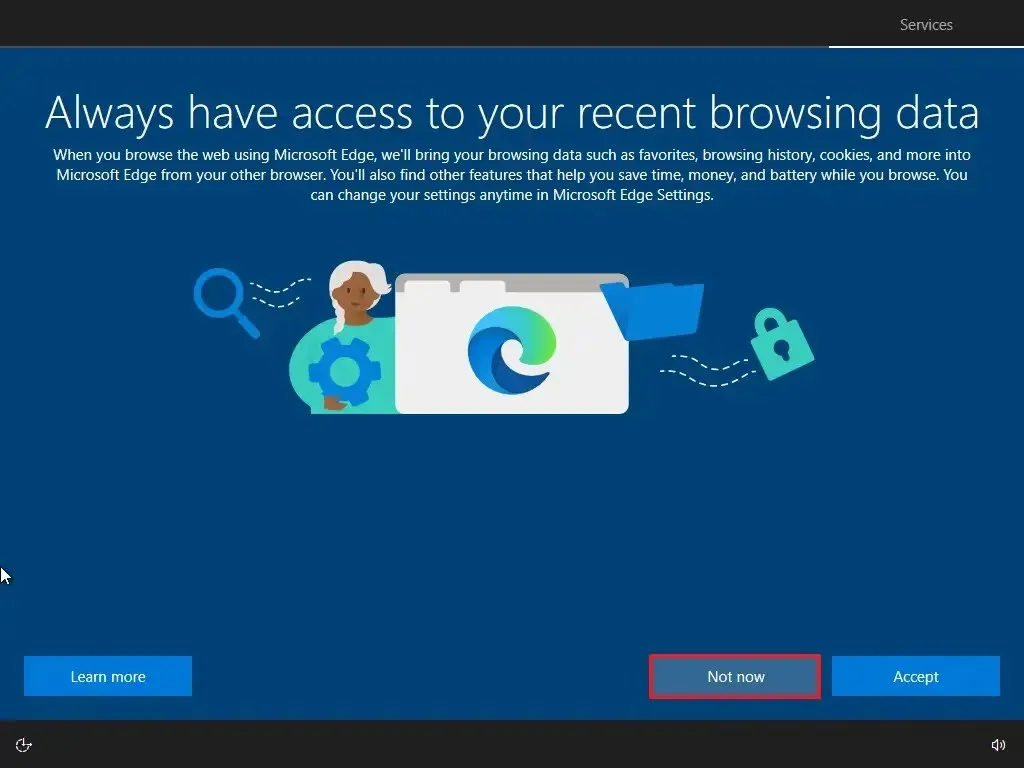
-
Confirmez les paramètres de confidentialité qui répondent le mieux à vos besoins en activant ou désactivant l’interrupteur à bascule pour chaque option.
-
Cliquez sur le bouton Accepter .
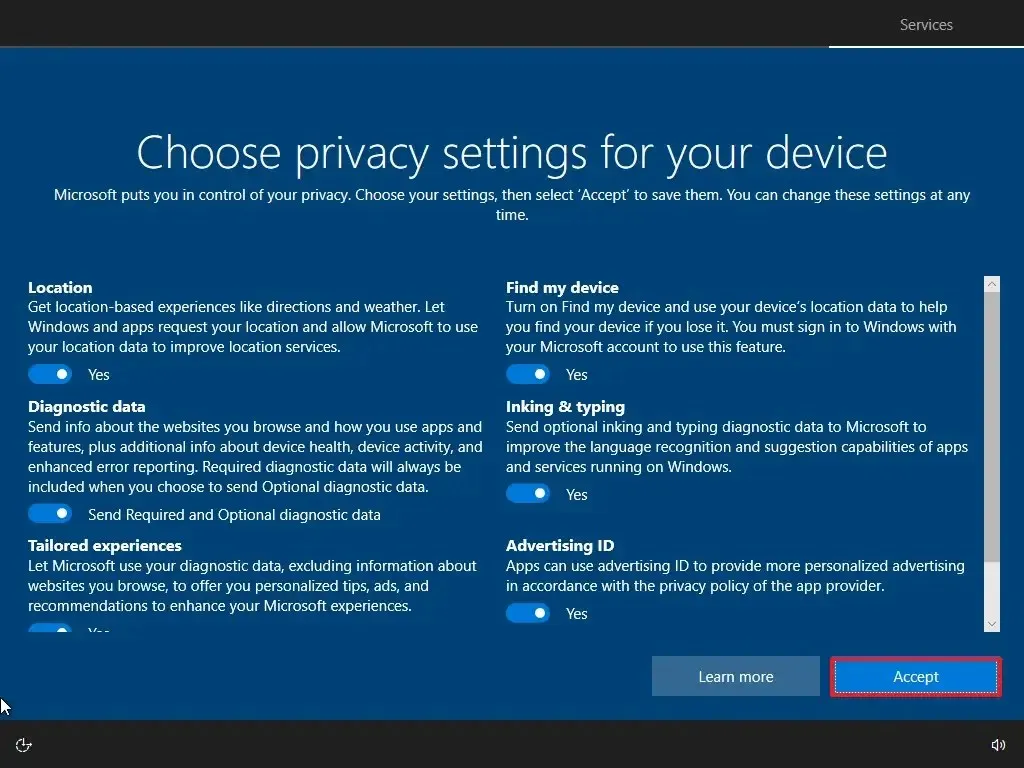
-
(Facultatif) Sur la page « Personnaliser votre appareil », sélectionnez une ou plusieurs façons dont vous prévoyez d’utiliser l’appareil pour permettre à la configuration de suggérer une personnalisation des outils et des services au cours de cette expérience.
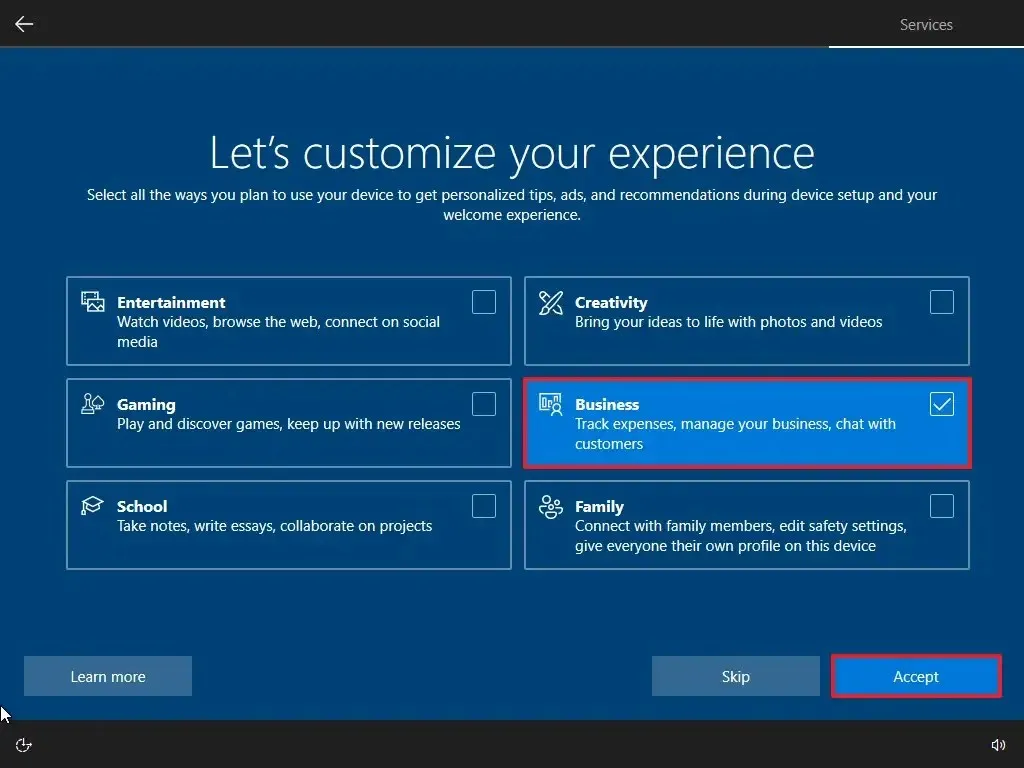
-
Cliquez sur le bouton Accepter pour continuer. Ou cliquez sur le bouton Ignorer pour ignorer cette partie de la configuration.
-
Cliquez sur l’option « Non, merci » pour éviter de lier votre téléphone à votre PC. (Vous pouvez toujours le faire depuis l’application Paramètres.)
-
Cliquez sur le bouton « Non, merci » pour refuser l’offre d’abonnement PC Game Pass.
-
Cliquez sur le bouton « Pas maintenant » pour désactiver Cortana.
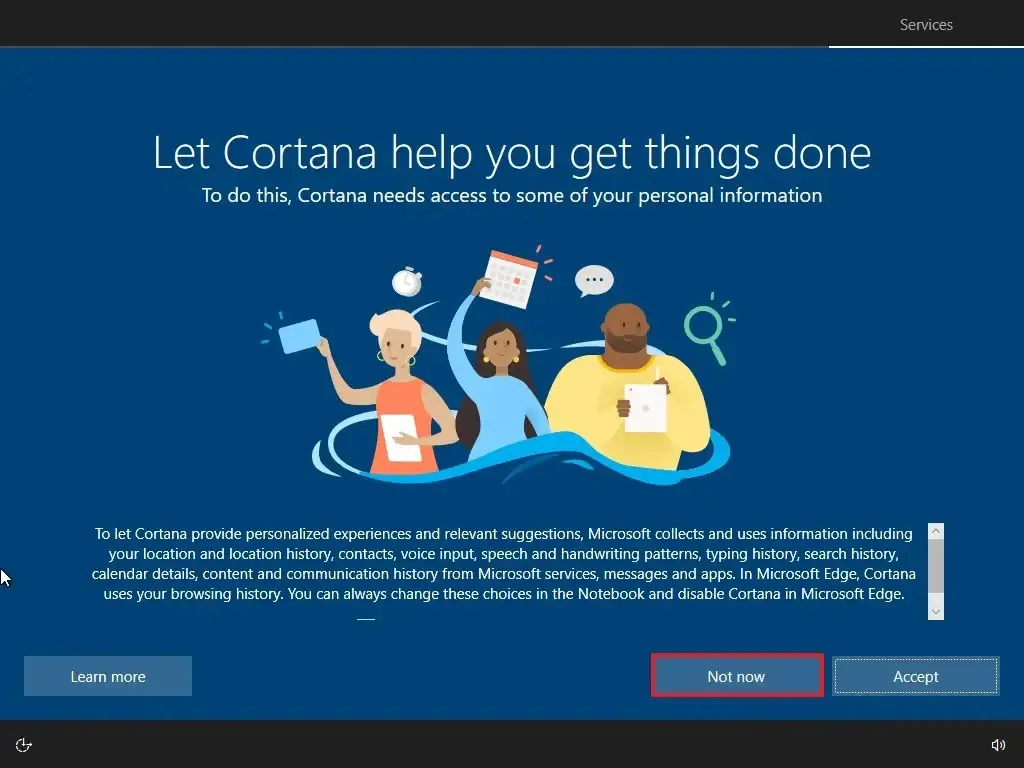
Une fois les étapes terminées, Windows 10 appliquera les paramètres et terminera la configuration.
Nettoyer l’installation de Windows 10 à partir de Media Creation Tool
Vous pouvez également effectuer une nouvelle installation à l’aide de l’outil de création de support avec la possibilité de ne rien conserver. Cette option est disponible pour les appareils utilisant déjà Windows 10, Windows 8.1 ou Windows 7 et offre la possibilité de revenir à l’installation précédente.
Pour nettoyer l’installation de Windows 10 avec l’outil de création de support, procédez comme suit :
-
Dans la section « Créer un support d’installation de Windows 10 », cliquez sur le bouton « Télécharger l’outil maintenant » .
-
Enregistrez le programme d’installation sur l’appareil.
-
Double-cliquez sur le fichier MediaCreationToolXXXX.exe pour lancer l’outil.
-
Cliquez sur le bouton Accepter.
-
Sélectionnez l’option « Mettre à niveau ce PC maintenant » .
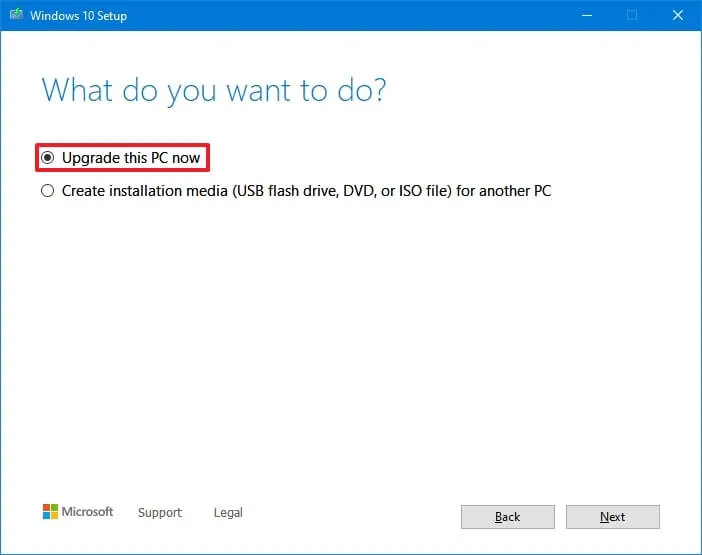
-
Cliquez à nouveau sur le bouton Accepter.
-
Cliquez sur l’option « Modifier les éléments à conserver » .
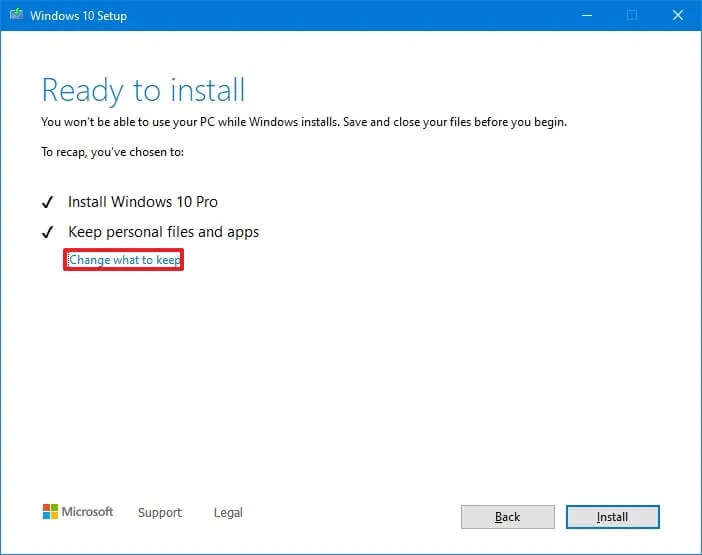
-
Sélectionnez l’option Rien.
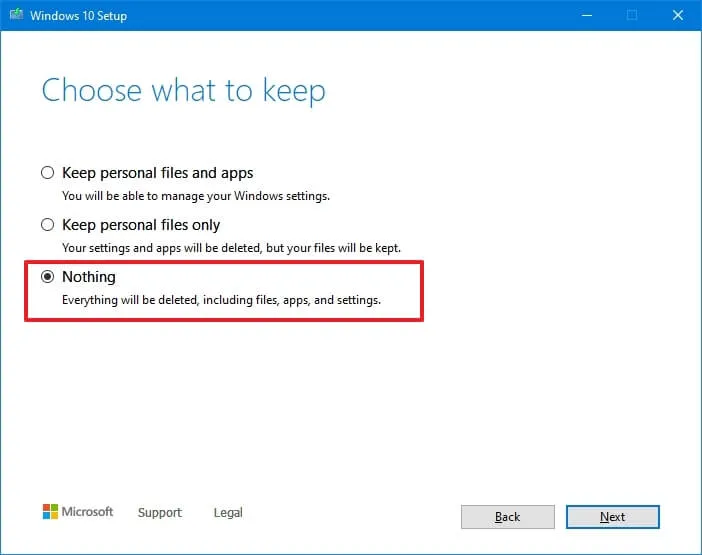
-
Cliquez sur le bouton Suivant.
-
Cliquez sur le bouton Installer.
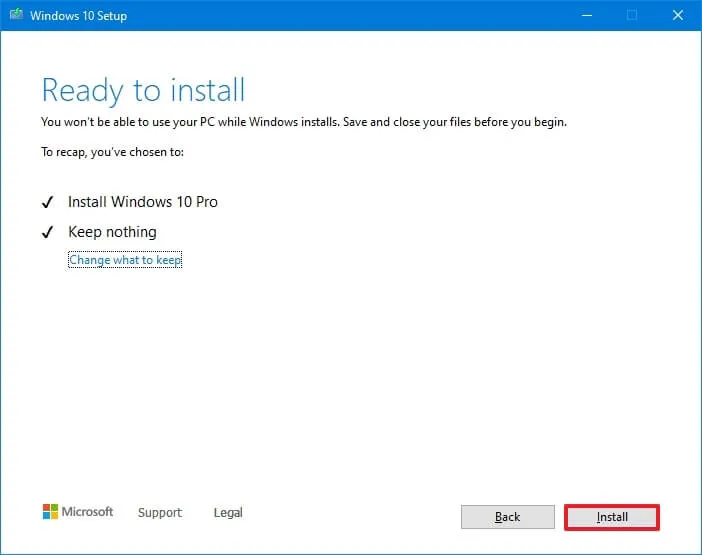
-
Cliquez sur le bouton Suivant.
-
Sélectionnez les paramètres de votre région après l’installation sur la première page de l’expérience prête à l’emploi (OOBE).
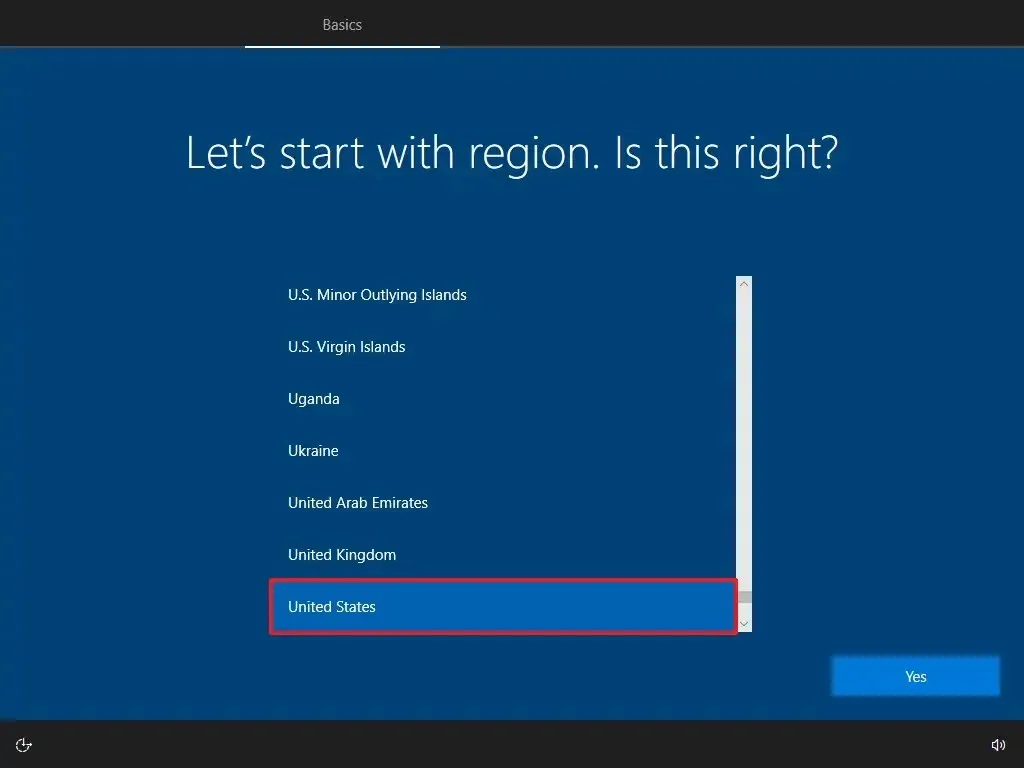
-
Cliquez sur le bouton Oui.
-
Sélectionnez le paramètre de disposition de votre clavier.

-
Cliquez sur le bouton Oui.
-
Cliquez sur le bouton Ignorer si vous n’avez pas besoin de configurer une deuxième mise en page.
-
L’ordinateur se connectera automatiquement au réseau à l’aide d’une connexion Ethernet. Si vous disposez d’une connexion sans fil, vous devez configurer le lien manuellement (une clé de sécurité peut être requise).
-
Sélectionnez l’option « Configurer pour un usage personnel » pour Windows 10 Professionnel. (L’édition « Accueil » ne propose pas cette option.)
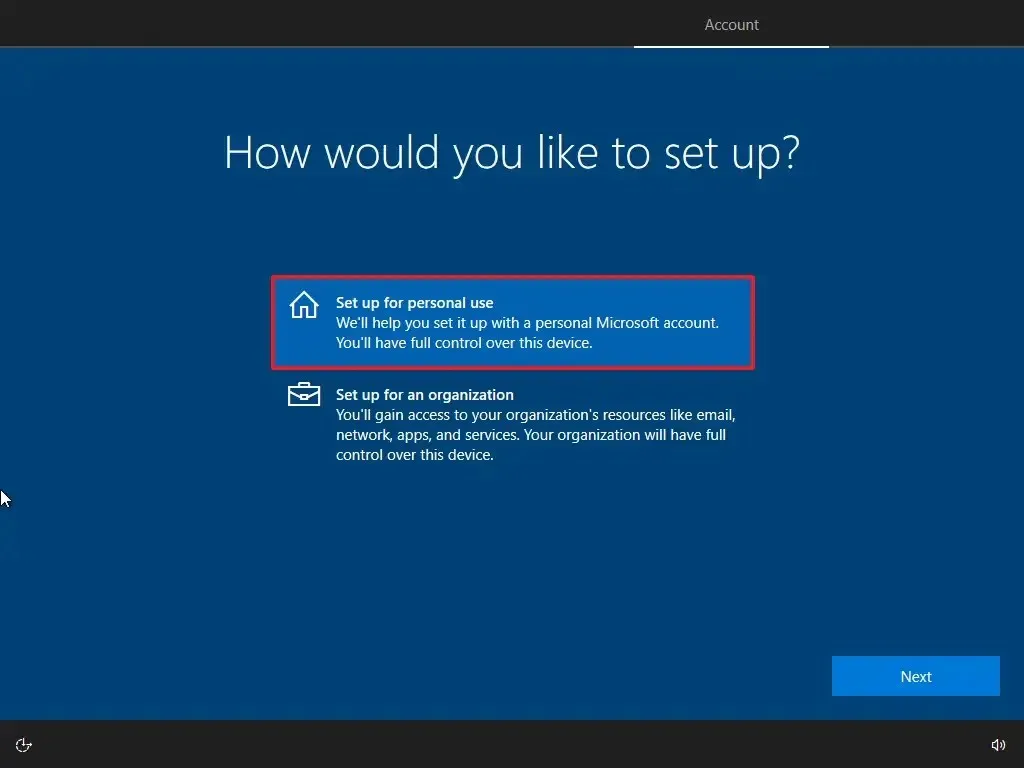
-
Cliquez sur le bouton Suivant .
-
Confirmez l’e-mail de votre compte Microsoft pour créer un compte.
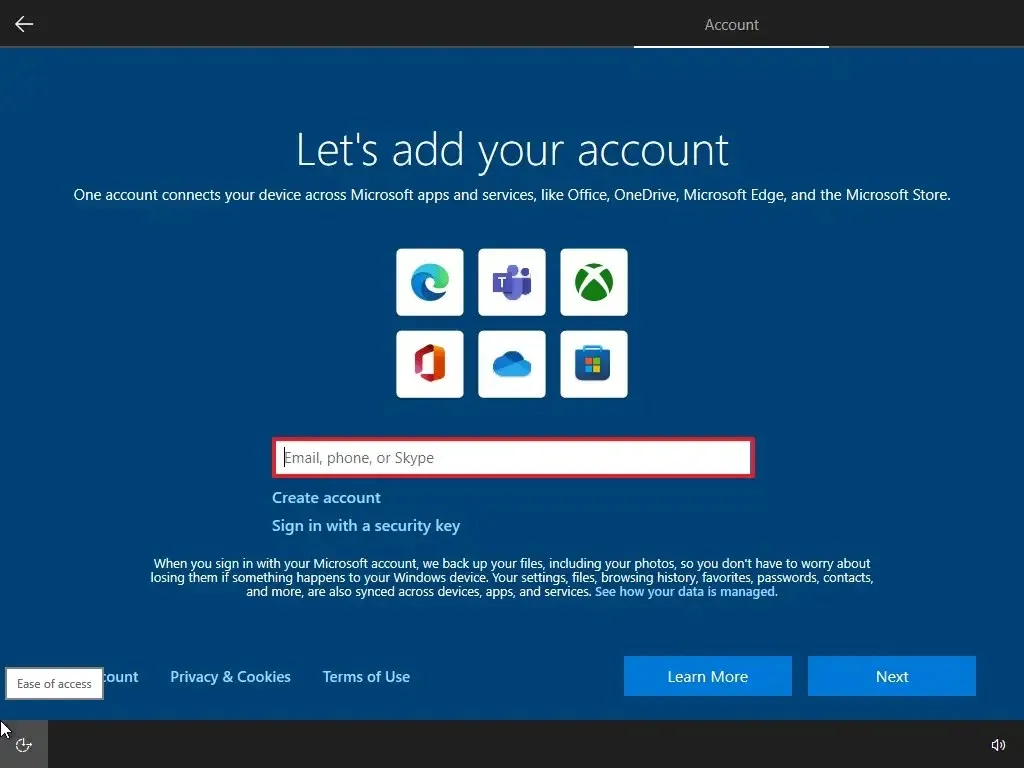
-
Cliquez sur le bouton Suivant .
-
Confirmez le mot de passe de votre compte.
-
Cliquez sur le bouton Suivant .
-
Cliquez sur le bouton « Créer un code PIN » .
-
Créez un nouveau mot de passe PIN.
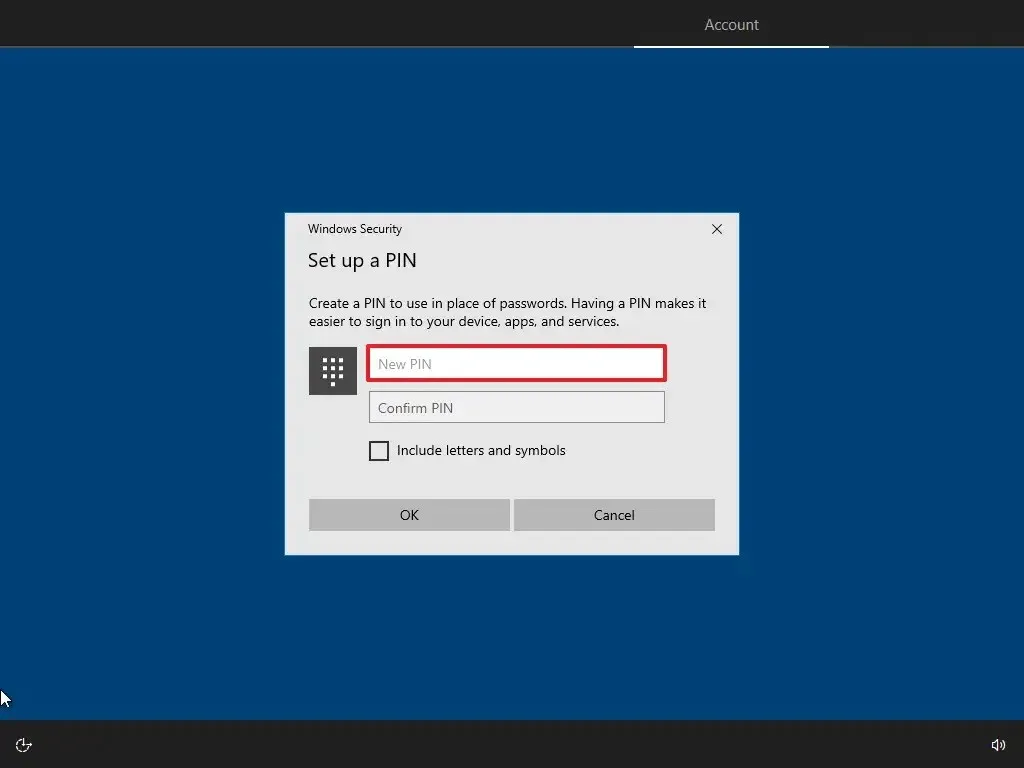
-
Cliquez sur le bouton OK.
-
Cliquez sur le bouton Maintenant maintenant pour ignorer l’importation de vos données de navigation depuis d’autres navigateurs vers Microsoft Edge.
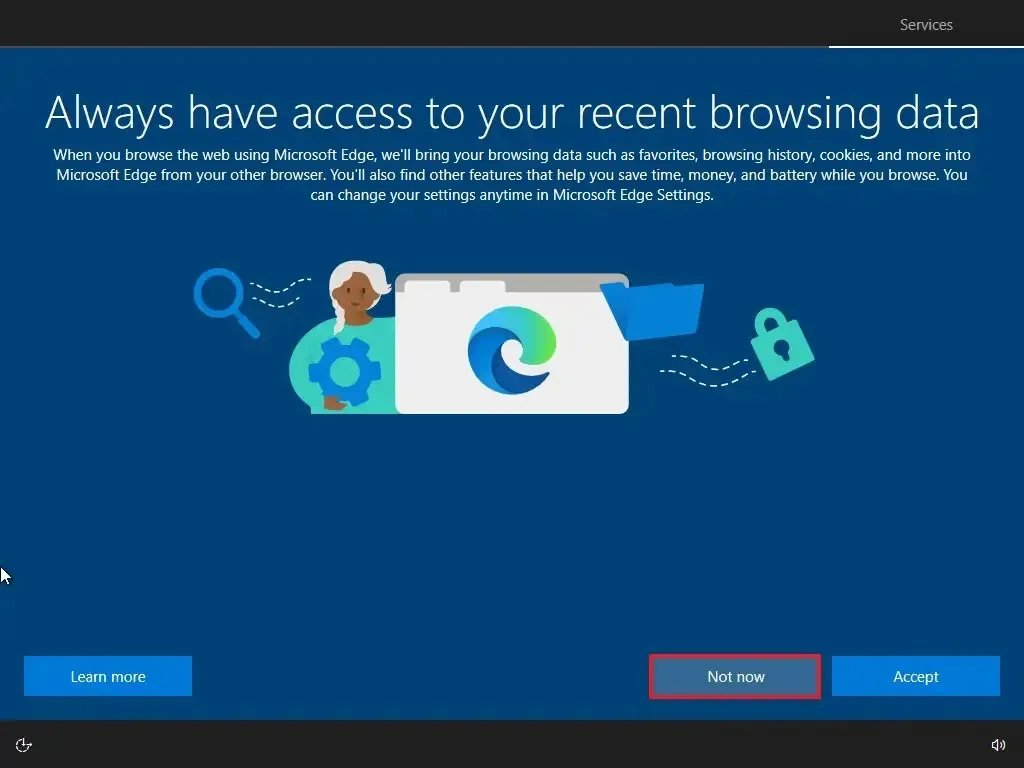
-
Confirmez les paramètres de confidentialité qui répondent le mieux à vos besoins en activant ou désactivant l’interrupteur à bascule pour chaque option.
-
Cliquez sur le bouton Accepter .
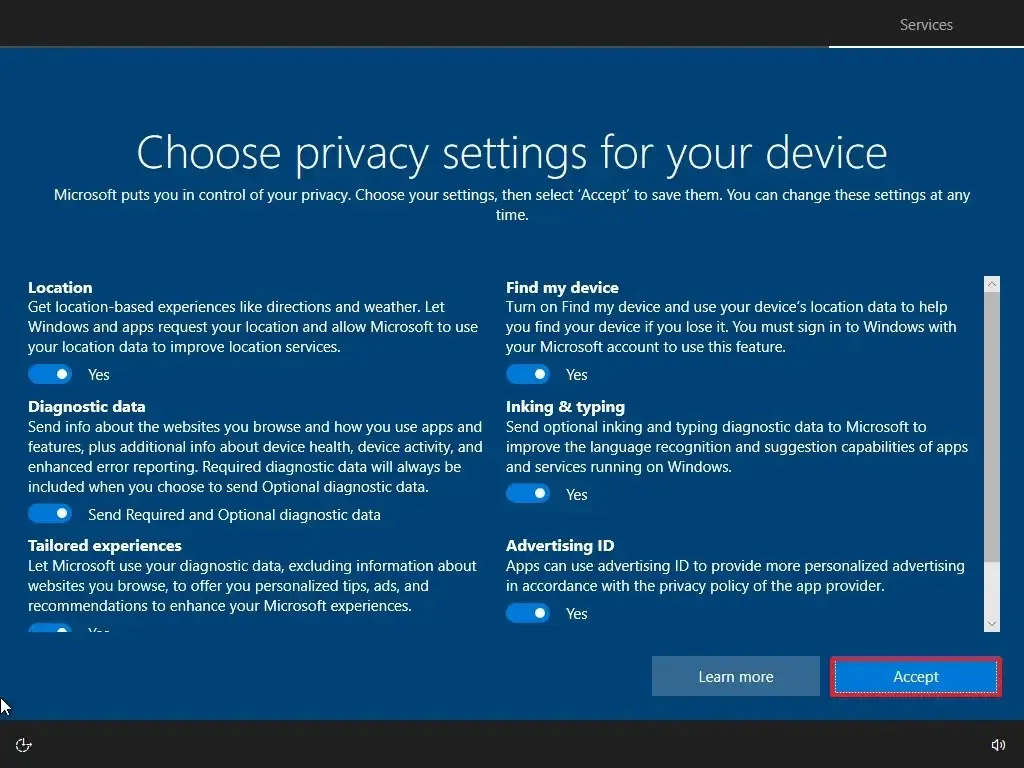
-
(Facultatif) Sur la page « Personnaliser votre appareil », sélectionnez une ou plusieurs façons dont vous prévoyez d’utiliser l’appareil pour permettre à la configuration de suggérer une personnalisation des outils et des services au cours de cette expérience.
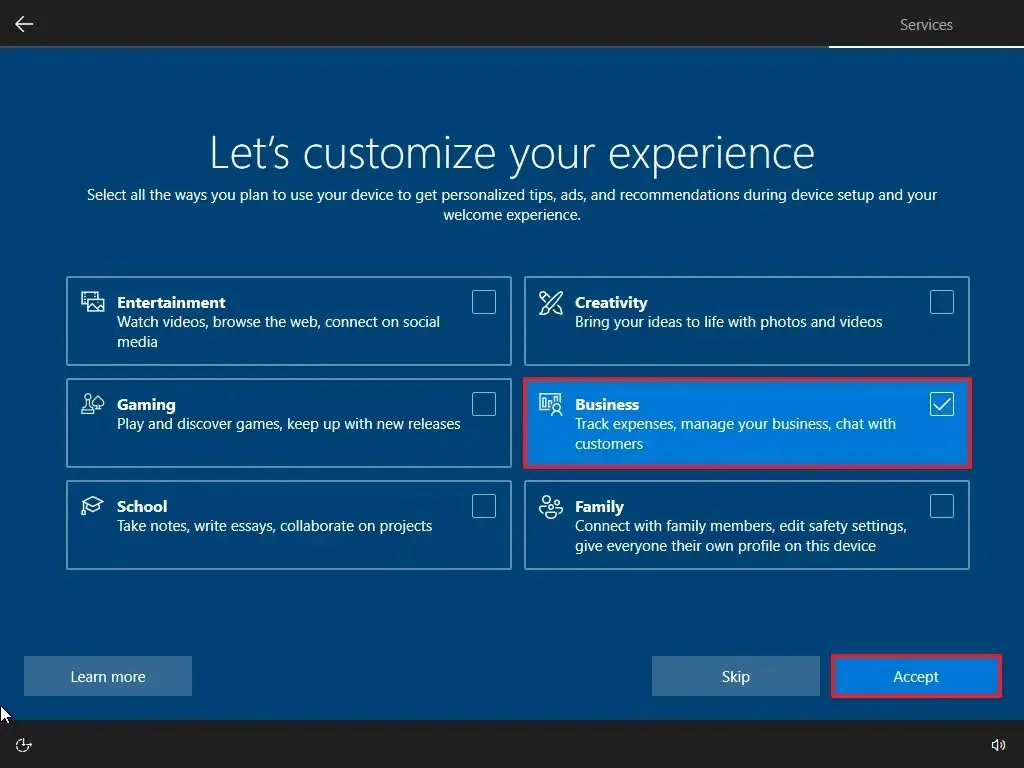
-
Cliquez sur le bouton Accepter pour continuer. Ou cliquez sur le bouton Ignorer pour ignorer cette partie de la configuration.
-
Cliquez sur l’option « Non, merci » pour éviter de lier votre téléphone à votre PC. (Vous pouvez toujours le faire depuis l’application Paramètres.)
-
Cliquez sur le bouton « Non, merci » pour refuser l’offre d’abonnement PC Game Pass.
-
Cliquez sur le bouton « Pas maintenant » pour désactiver Cortana.
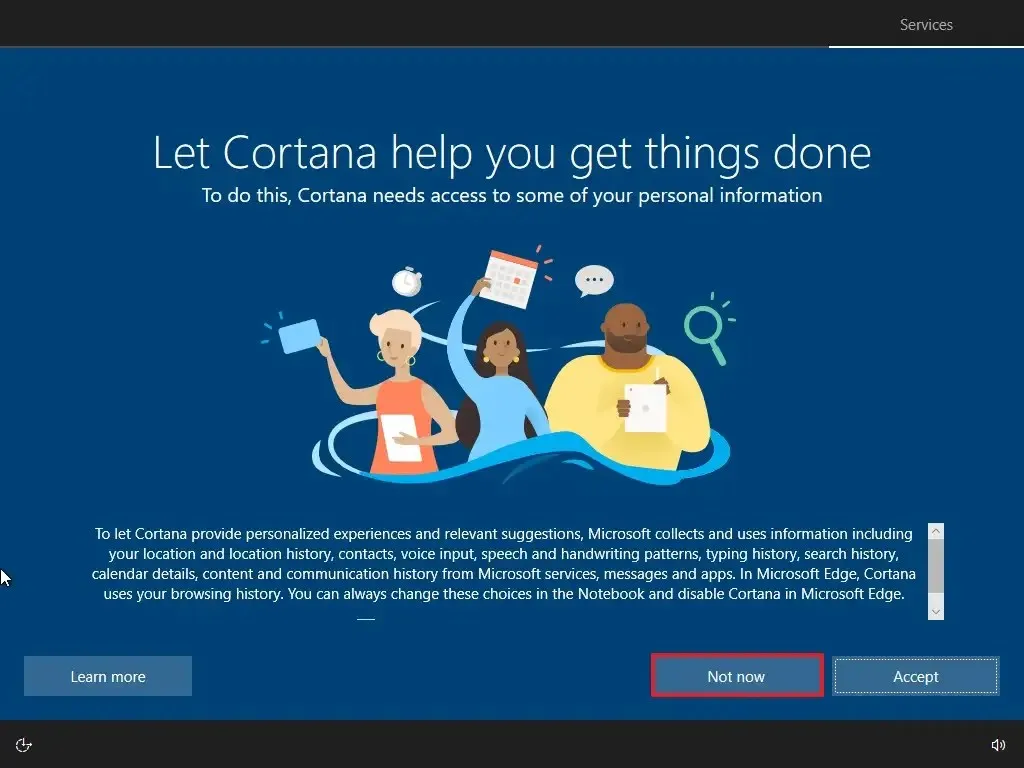
Une fois les étapes terminées, la configuration se poursuivra avec la nouvelle installation du système d’exploitation.
Nettoyer l’installation de Windows 10 à partir de Réinitialiser ce PC (local)
À l’aide de l’image locale, vous pouvez également utiliser les paramètres de récupération pour repartir à zéro avec une nouvelle copie de Windows 10. Cependant, contrairement aux méthodes USB, Media Creation Tool et ISO, vous ne pouvez utiliser cette option que pour réinstaller la même version de le système d’exploitation déjà sur l’ordinateur. Si vous souhaitez passer à une version plus récente, vous devrez utiliser l’une des autres méthodes alternatives.
Pour nettoyer l’installation de Windows 10 avec la fonctionnalité « Réinitialiser ce PC » à l’aide de l’image locale, procédez comme suit :
-
Ouvrir Paramètres.
-
Cliquez sur Mettre à jour etamp; Sécurité.
-
Cliquez sur Récupération.
-
Sous la section « Réinitialiser ce PC », cliquez sur le bouton Commencer.

-
Cliquez sur l’option « Supprimer tout » pour effectuer une nouvelle installation de Windows 10.
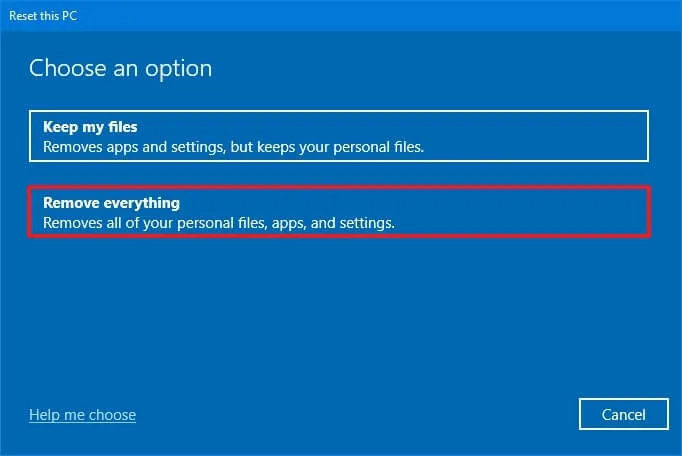
-
Cliquez sur l’option « Réinstallation locale » .
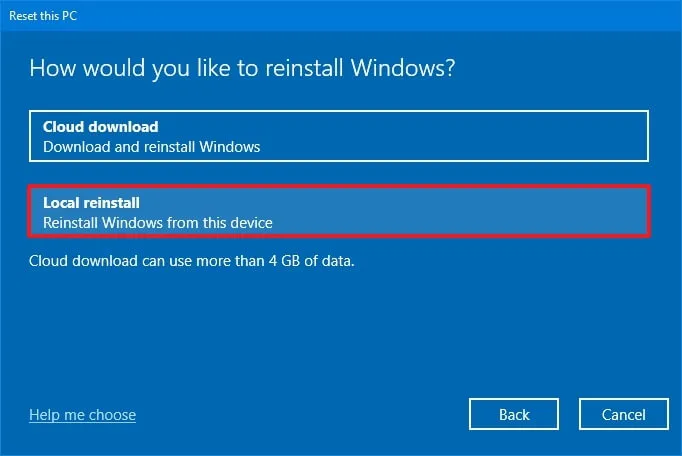
-
(Facultatif) Cliquez sur l’option Modifier les paramètres.
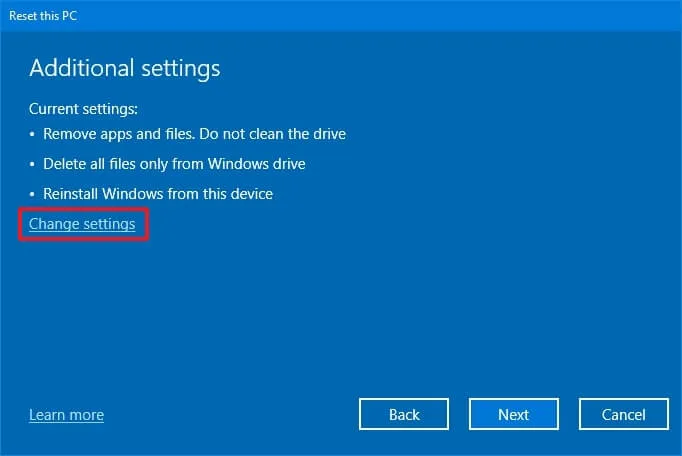
-
Configurez les options de réinstallation :
- Nettoyer les données : Si cette option est définie sur Non (recommandé), la configuration supprimez uniquement les fichiers, les applications et les paramètres rapidement. Si l’option est définie sur Oui, le programme d’installation nettoiera le lecteur en toute sécurité avant d’installer le système d’exploitation, mais cela prendra plus de temps.
- Supprimer les fichiers de tous les lecteurs : Seul le lecteur d’installation sera effacé si l’option est définie sur Non (recommandé). Sinon, si cette option est définie sur Oui, tous les lecteurs de l’appareil seront supprimés.
- Télécharger Windows : Si cette option est définie sur Non (recommandé), l’image locale sera être utilisé pour l’installation. Si l’option est définie sur Oui, l’option « Téléchargement cloud » sera activée.
-
Cliquez sur le bouton Confirmer.
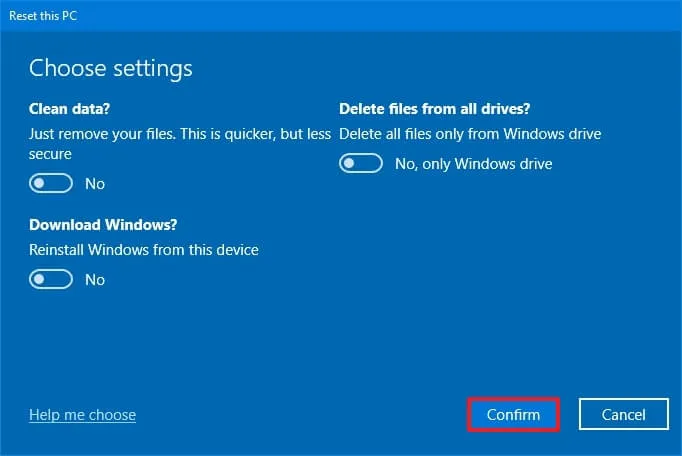
-
Cliquez sur le bouton Suivant.
-
Cliquez sur le bouton Réinitialiser.
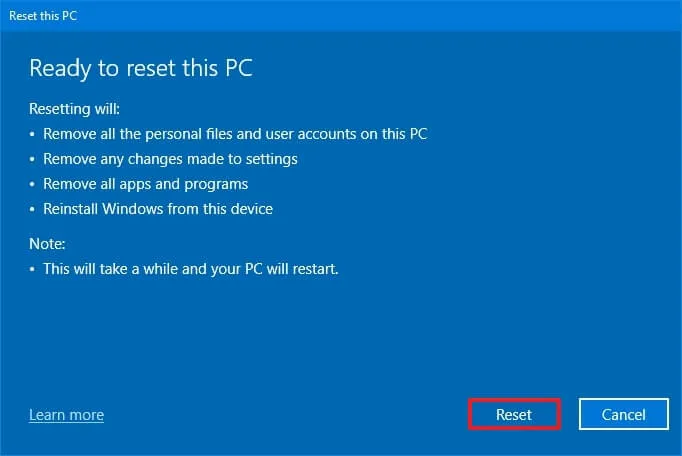
-
Cliquez sur le bouton Suivant.
-
Sélectionnez les paramètres de votre région après l’installation sur la première page de l’expérience prête à l’emploi (OOBE).
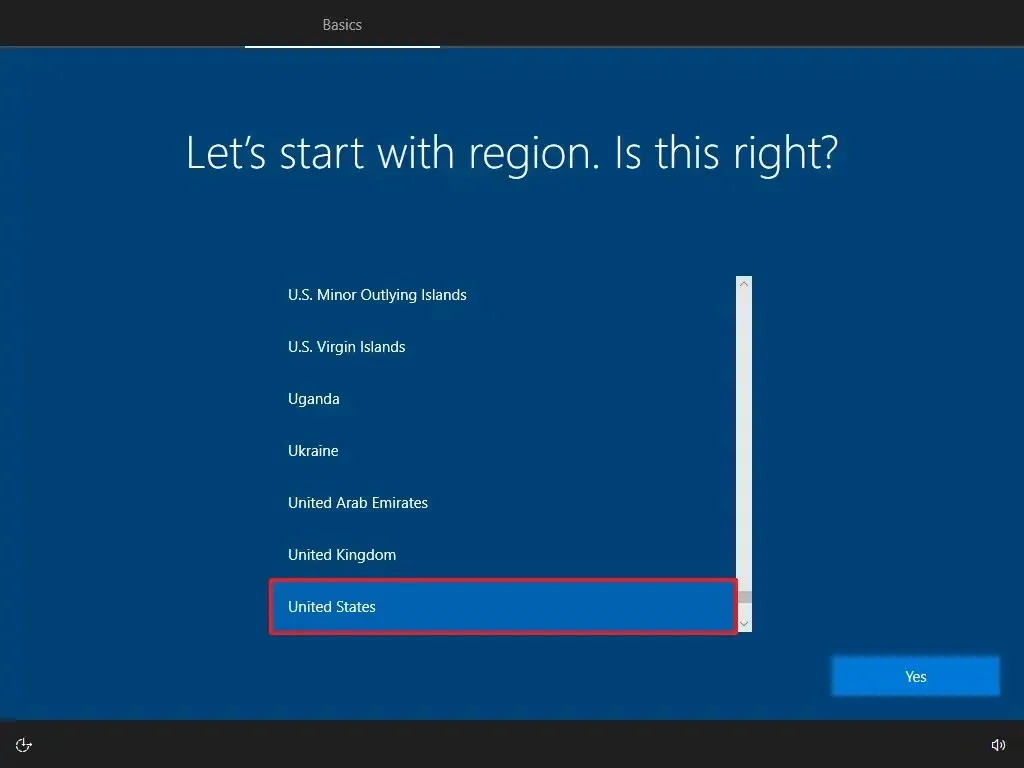
-
Cliquez sur le bouton Oui.
-
Sélectionnez le paramètre de disposition de votre clavier.
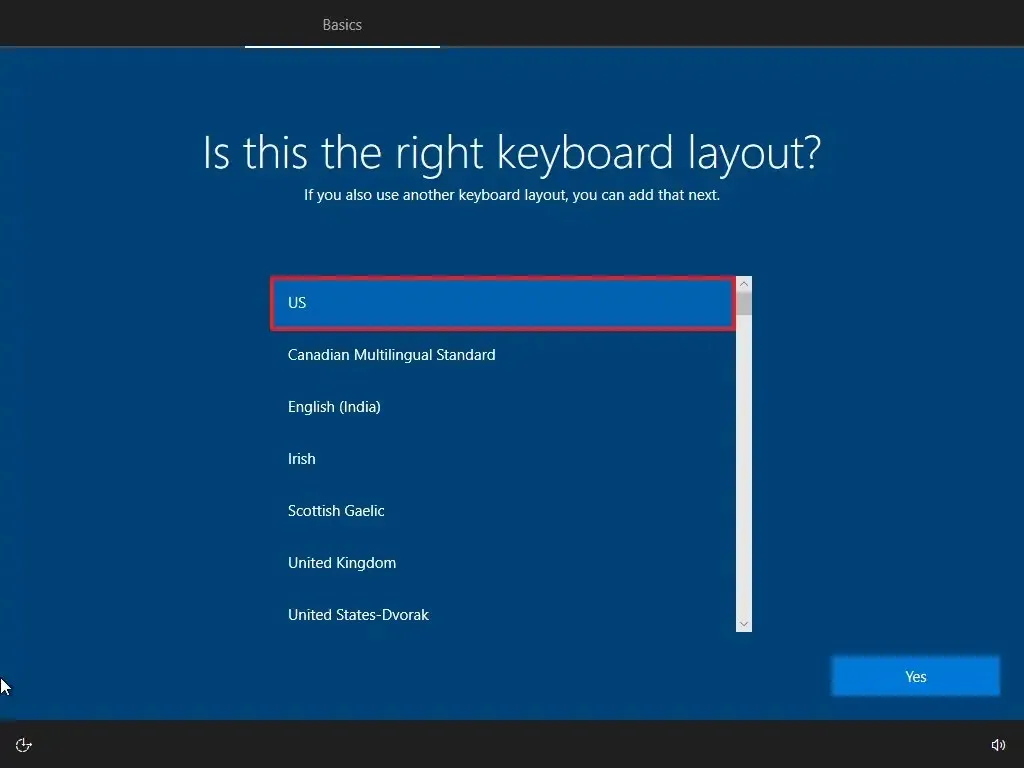
-
Cliquez sur le bouton Oui.
-
Cliquez sur le bouton Ignorer si vous n’avez pas besoin de configurer une deuxième mise en page.
-
L’ordinateur se connectera automatiquement au réseau à l’aide d’une connexion Ethernet. Si vous disposez d’une connexion sans fil, vous devez configurer le lien manuellement (une clé de sécurité peut être requise).
-
Sélectionnez l’option « Configurer pour un usage personnel » pour Windows 10 Professionnel. (L’édition « Accueil » ne propose pas cette option.)
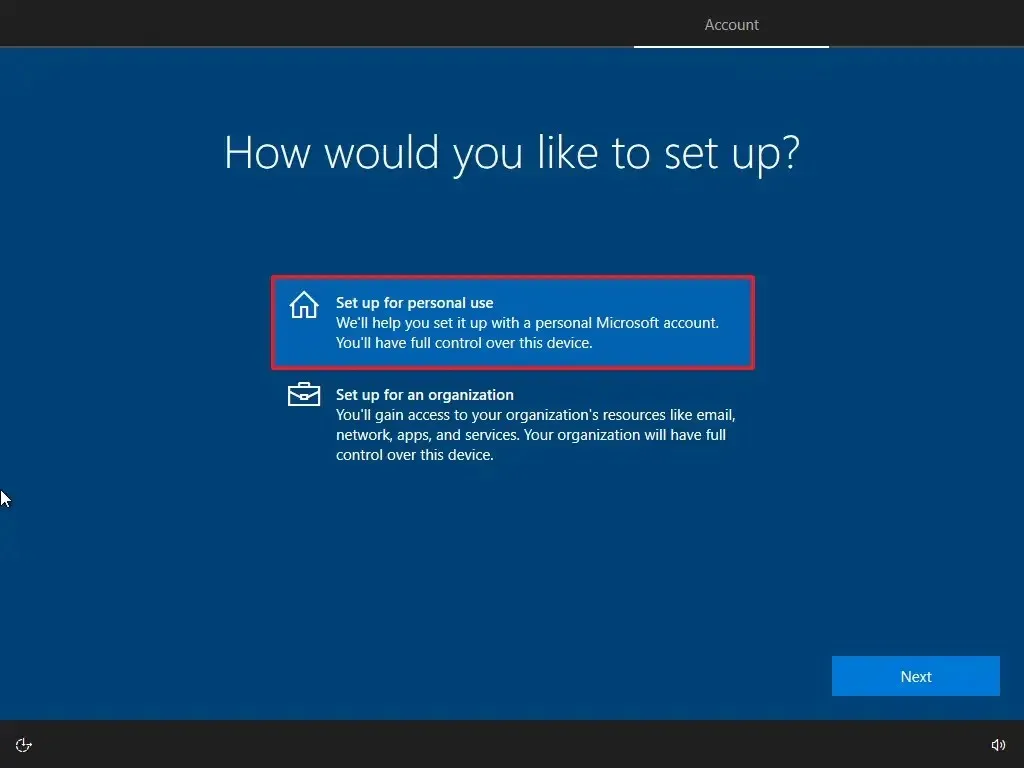
-
Cliquez sur le bouton Suivant .
-
Confirmez l’e-mail de votre compte Microsoft pour créer un compte.
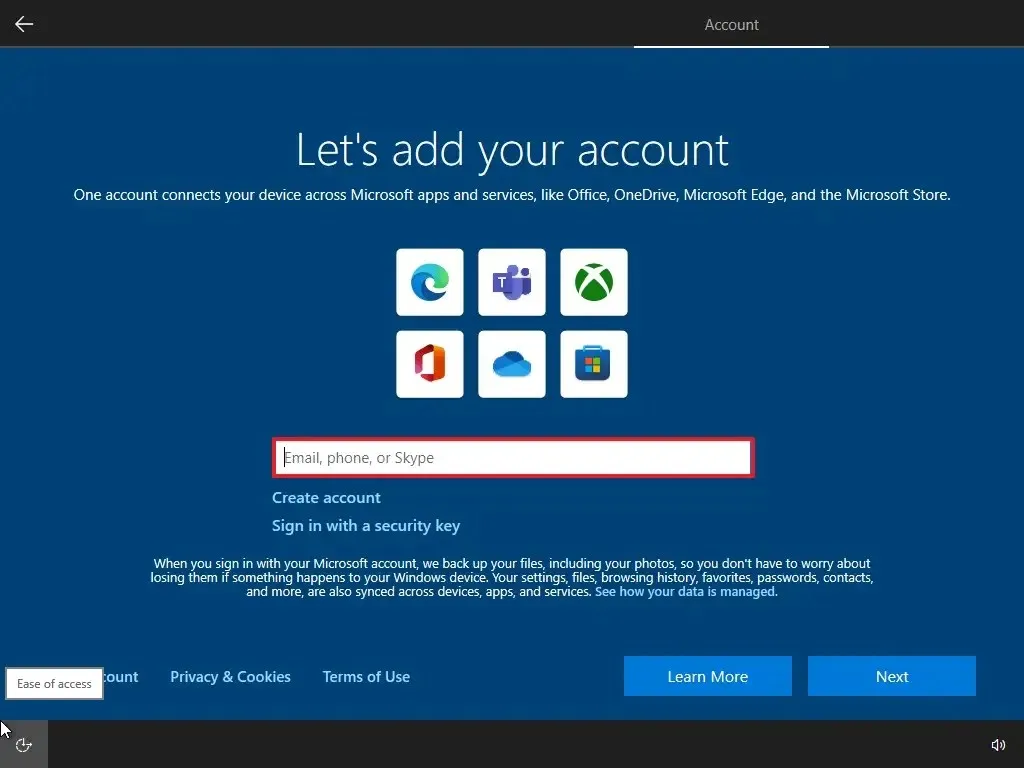
-
Cliquez sur le bouton Suivant .
-
Confirmez le mot de passe de votre compte.
-
Cliquez sur le bouton Suivant .
-
Cliquez sur le bouton « Créer un code PIN » .
-
Créez un nouveau mot de passe PIN.
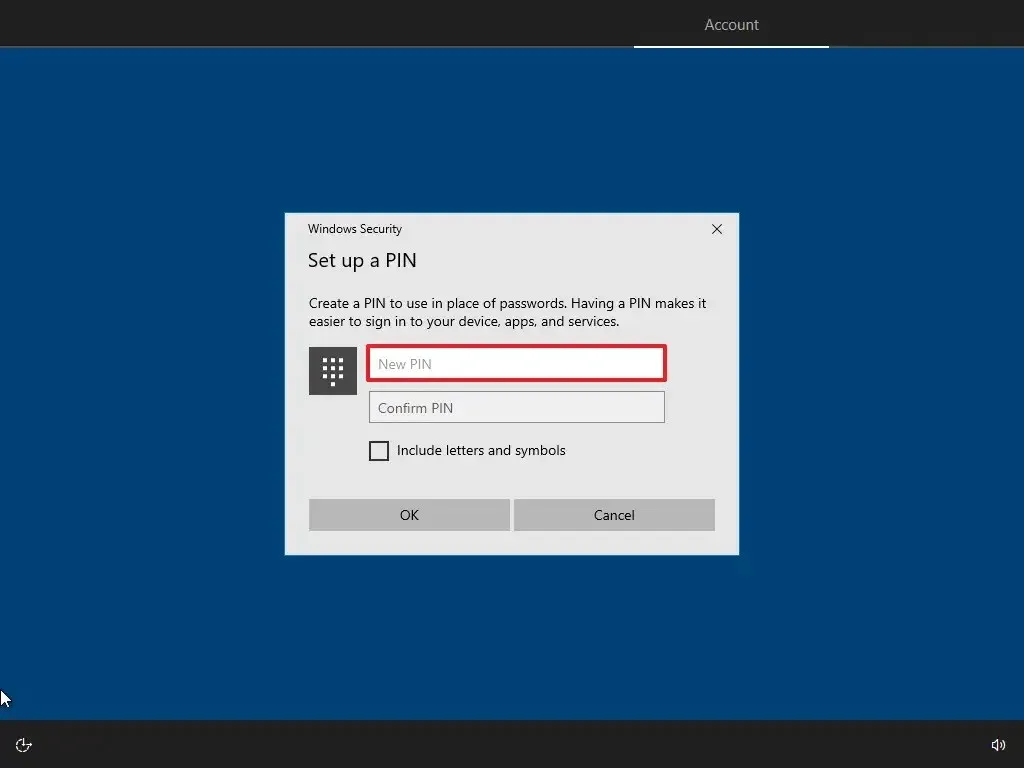
-
Cliquez sur le bouton OK.
-
Cliquez sur le bouton Maintenant maintenant pour ignorer l’importation de vos données de navigation depuis d’autres navigateurs vers Microsoft Edge.

-
Confirmez les paramètres de confidentialité qui répondent le mieux à vos besoins en activant ou désactivant l’interrupteur à bascule pour chaque option.
-
Cliquez sur le bouton Accepter .
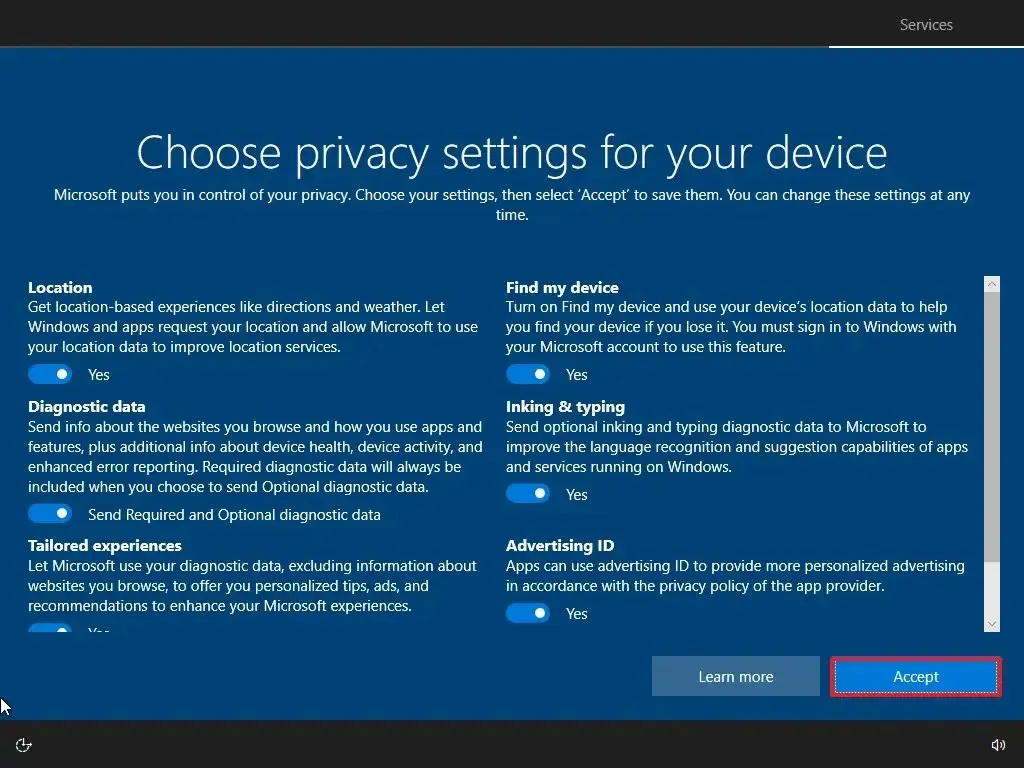
-
(Facultatif) Sur la page « Personnaliser votre appareil », sélectionnez une ou plusieurs façons dont vous prévoyez d’utiliser l’appareil pour permettre à la configuration de suggérer une personnalisation des outils et des services au cours de cette expérience.

-
Cliquez sur le bouton Accepter pour continuer. Ou cliquez sur le bouton Ignorer pour ignorer cette partie de la configuration.
-
Cliquez sur l’option « Non, merci » pour éviter de lier votre téléphone à votre PC. (Vous pouvez toujours le faire depuis l’application Paramètres.)
-
Cliquez sur le bouton « Non, merci » pour refuser l’offre d’abonnement PC Game Pass.
-
Cliquez sur le bouton « Pas maintenant » pour désactiver Cortana.
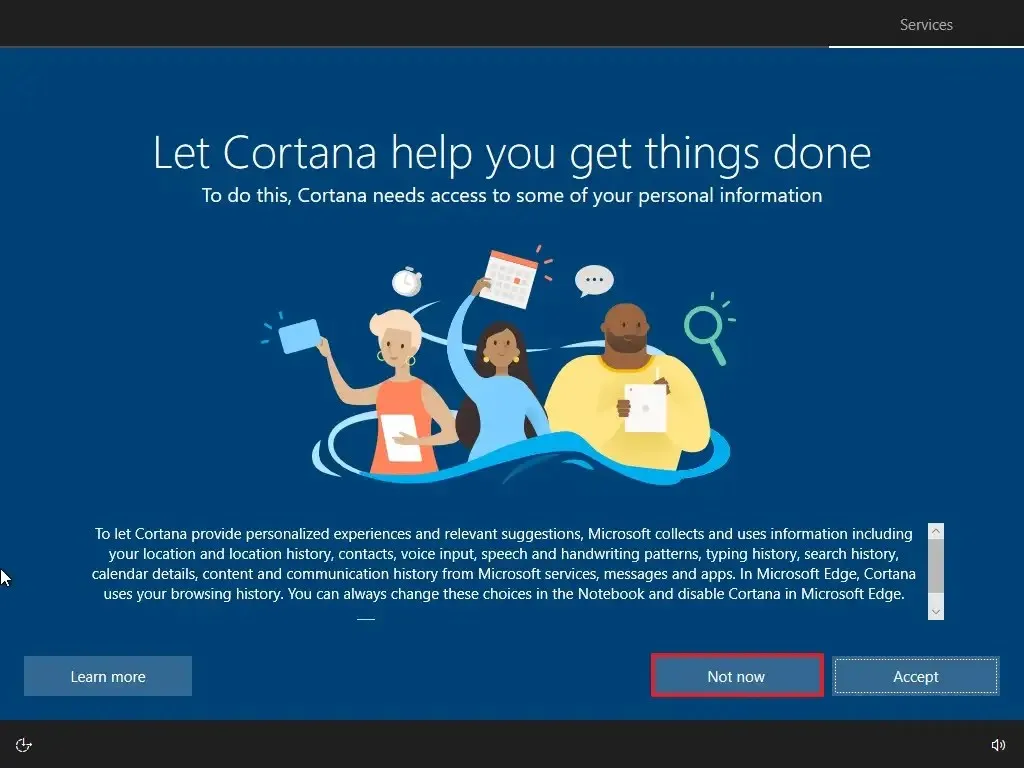
Une fois les étapes terminées, une nouvelle installation sera effectuée à l’aide de l’image locale. S’il s’agit d’un ordinateur de marque, le programme d’installation restaurera tous les paramètres d’origine précédemment disponibles avec l’appareil. Cela signifie des paramètres, des pilotes, des applications et des outils spécifiques au fabricant. Si vous ne souhaitez pas réinstaller l’image personnalisée fournie par le fabricant, utilisez l’option « Cloud Download » (voir les étapes ci-dessous).
Nettoyer l’installation de Windows 10 à partir de Réinitialiser ce PC (cloud)
Windows 10 inclut également l’option « Téléchargement dans le cloud » dans la fonctionnalité « Réinitialiser ce PC », qui vous permet de réinitialiser l’appareil avec une nouvelle installation, en supprimant les applications, les fichiers et les paramètres comme l’option d’image locale. Cependant, la différence est que lorsque vous sélectionnez cette option, le programme d’installation télécharge une nouvelle image d’installation à partir du serveur Microsoft.
Cette option a été conçue pour réinstaller Windows 10 lorsque la fonction de récupération ne fonctionne pas avec l’image locale ou lorsque vous utilisez un ordinateur de marque avec une image personnalisée. Si vous choisissez cette option, le programme d’installation téléchargera la même version déjà installée sur l’appareil, ce qui signifie que vous ne pourrez pas utiliser cette méthode pour mettre à niveau l’ordinateur vers une version plus récente. De plus, si l’appareil dispose d’une image personnalisée du fabricant, cette option la remplacera par celle de Microsoft avec tous les paramètres standard et sans pilotes personnalisés ni logiciels et outils d’essai.
Pour réinstaller Windows 10 avec l’option « Réinitialiser ce PC » à l’aide de l’option « Téléchargement Cloud », procédez comme suit :
-
Ouvrir Paramètres.
-
Cliquez sur Mettre à jour etamp; Sécurité.
-
Cliquez sur Récupération.
-
Sous la section « Réinitialiser ce PC », cliquez sur le bouton Commencer.
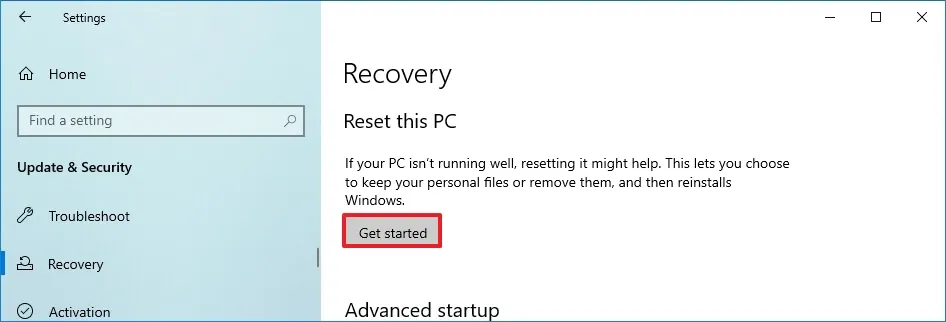
-
Cliquez sur l’option « Supprimer tout » .
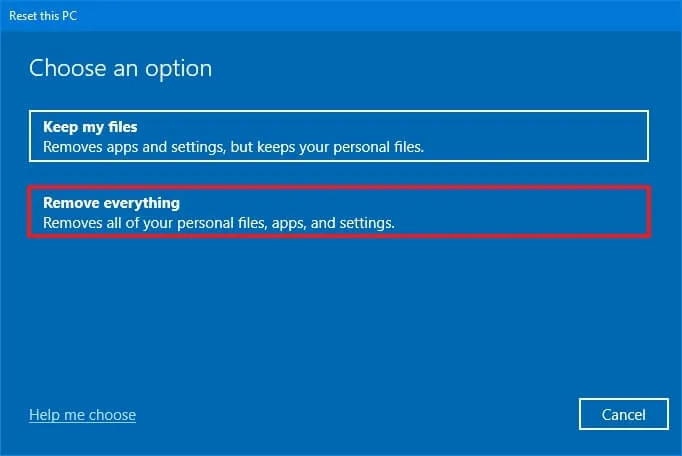
-
Cliquez sur l’option « Téléchargement dans le cloud » .
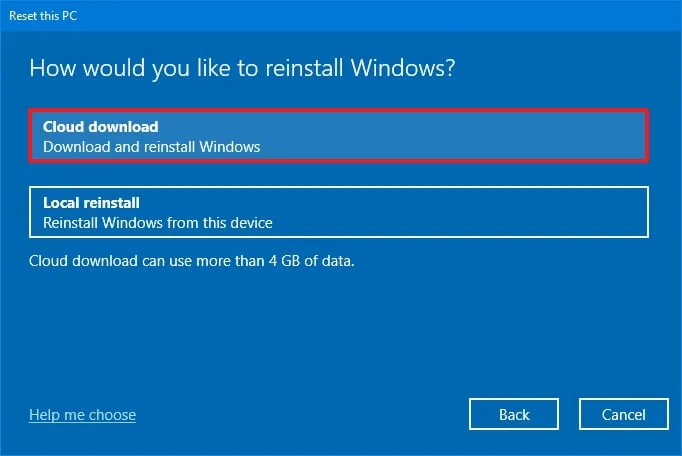
-
(Facultatif) Cliquez sur l’option Modifier les paramètres.
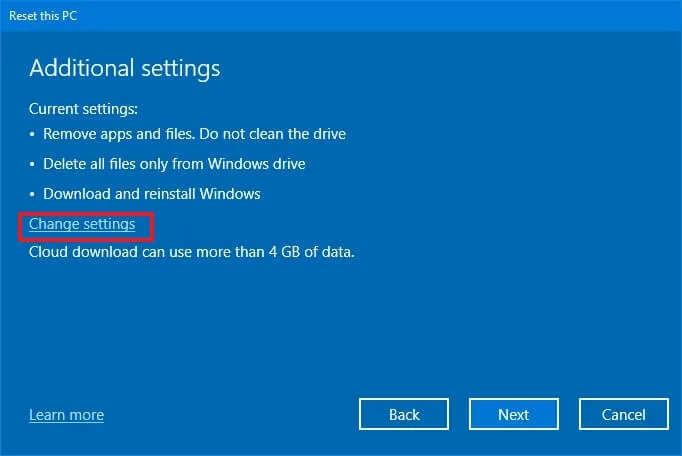
-
Configurez les options de réinstallation : Nettoyer les données :
- Nettoyer les données : Si cette option est définie sur Non (recommandé), la configuration supprimez uniquement les fichiers, les applications et les paramètres rapidement. Si l’option est définie sur Oui, le programme d’installation nettoiera le lecteur en toute sécurité avant d’installer le système d’exploitation, mais cela prendra plus de temps.
- Supprimer les fichiers de tous les lecteurs : Seul le lecteur d’installation sera effacé si l’option est définie sur Non (recommandé). Sinon, si cette option est définie sur Oui, tous les lecteurs de l’appareil seront supprimés.
- Télécharger Windows : Si l’option est définie sur Oui (recommandé), le message « Téléchargement cloud « L’option sera activée. Si cette option est définie sur Non, alors l’image locale sera utilisée pour l’installation.
-
Cliquez sur le bouton Confirmer.
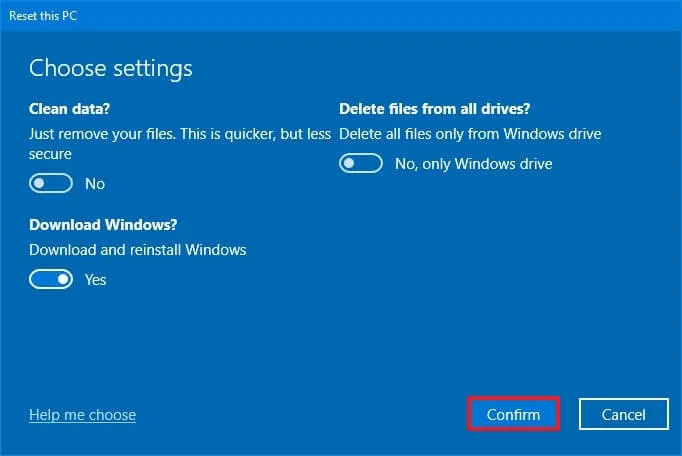
-
Cliquez sur le bouton Suivant.
-
Cliquez sur le bouton Réinitialiser.
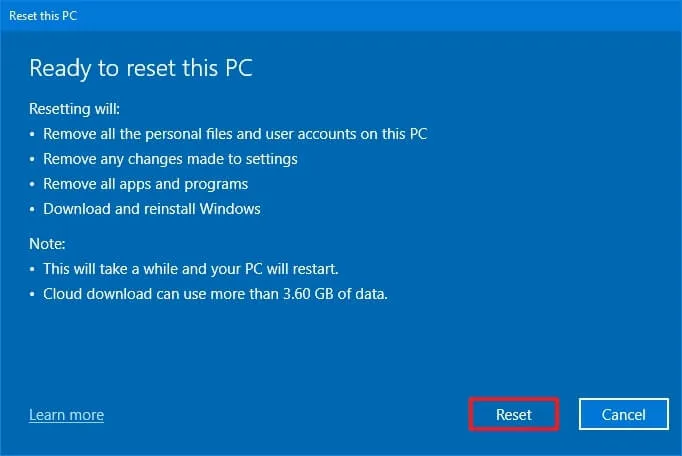
-
Cliquez sur le bouton Suivant.
-
Sélectionnez les paramètres de votre région après l’installation sur la première page de l’expérience prête à l’emploi (OOBE).
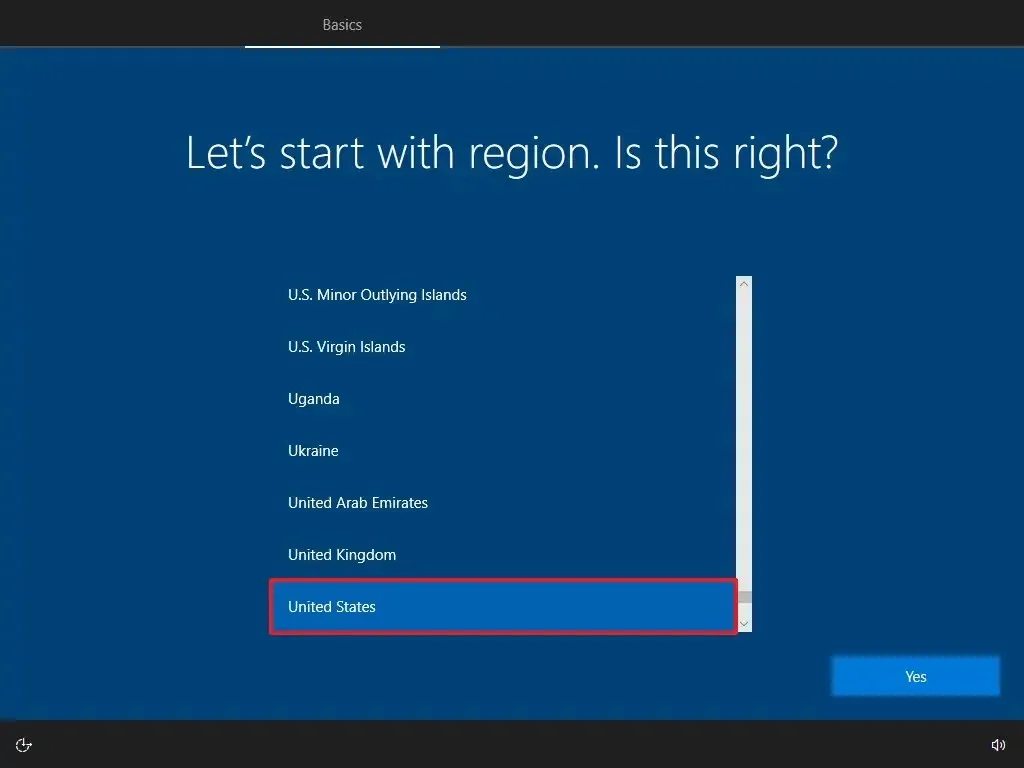
-
Cliquez sur le bouton Oui.
-
Sélectionnez le paramètre de disposition de votre clavier.
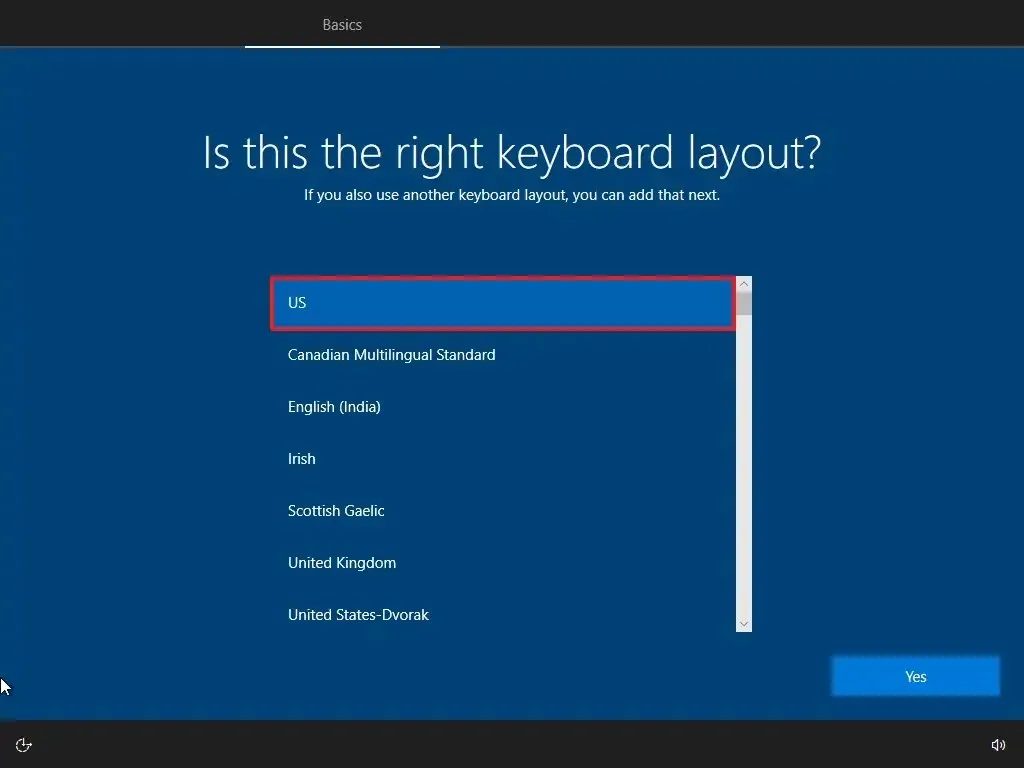
-
Cliquez sur le bouton Oui.
-
Cliquez sur le bouton Ignorer si vous n’avez pas besoin de configurer une deuxième mise en page.
-
L’ordinateur se connectera automatiquement au réseau à l’aide d’une connexion Ethernet. Si vous disposez d’une connexion sans fil, vous devez configurer le lien manuellement (une clé de sécurité peut être requise).
-
Sélectionnez l’option « Configurer pour un usage personnel » pour Windows 10 Professionnel. (L’édition « Accueil » ne propose pas cette option.)
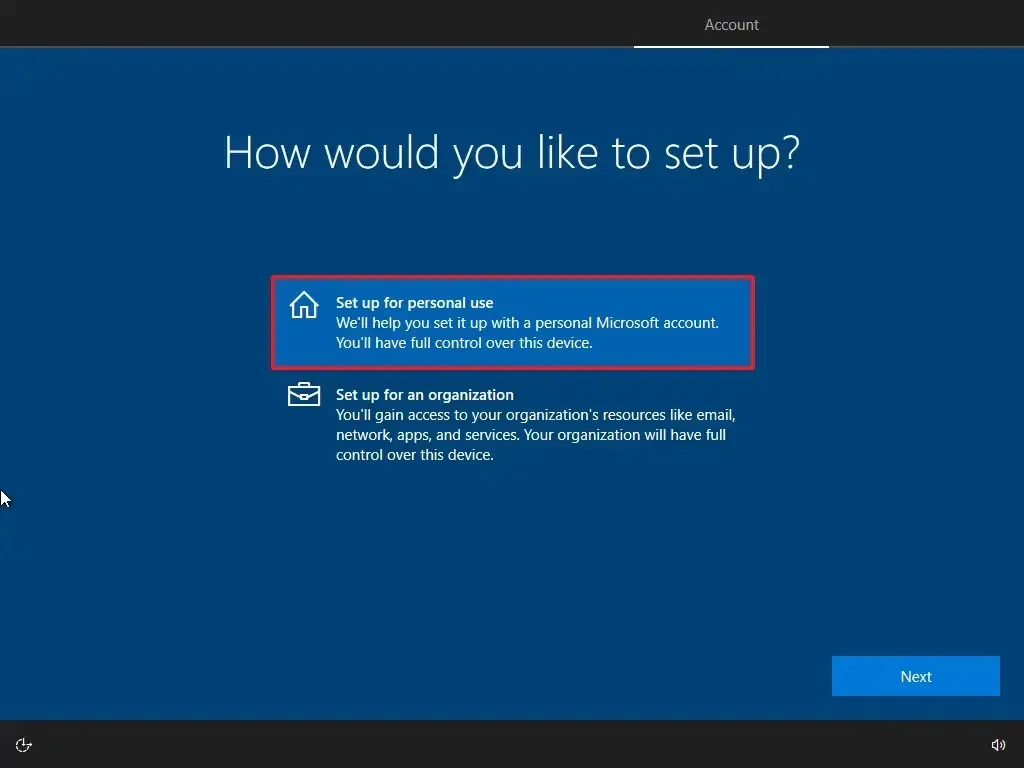
-
Cliquez sur le bouton Suivant .
-
Confirmez l’e-mail de votre compte Microsoft pour créer un compte.

-
Cliquez sur le bouton Suivant .
-
Confirmez le mot de passe de votre compte.
-
Cliquez sur le bouton Suivant .
-
Cliquez sur le bouton « Créer un code PIN » .
-
Créez un nouveau mot de passe PIN.
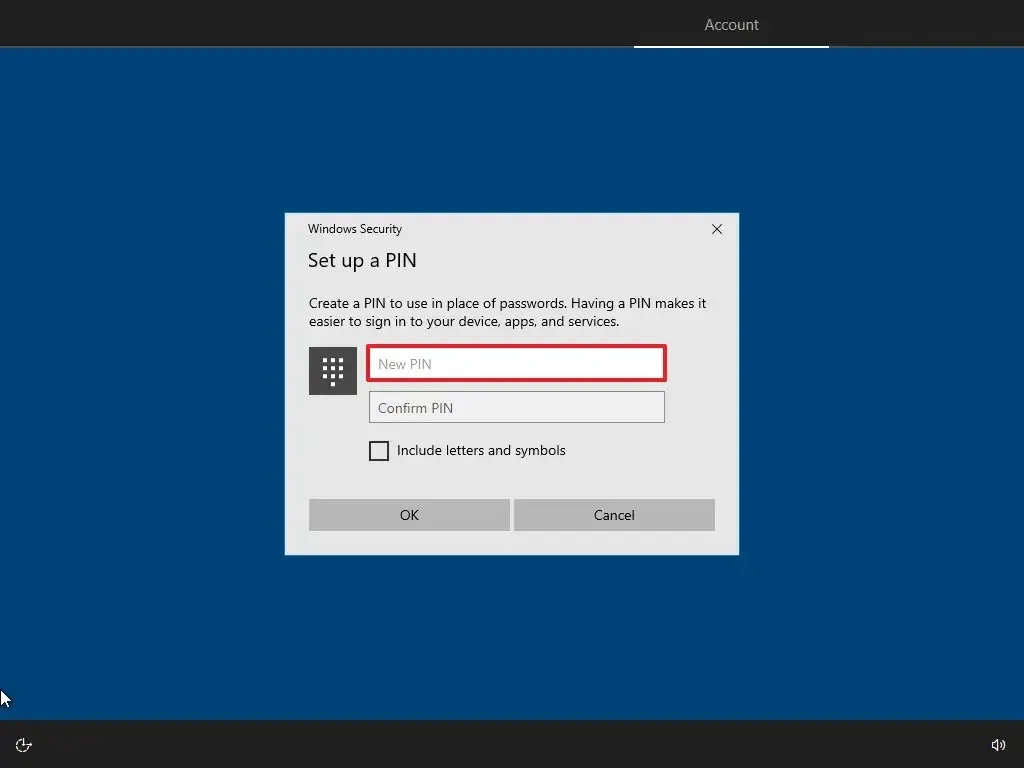
-
Cliquez sur le bouton OK.
-
Cliquez sur le bouton Maintenant maintenant pour ignorer l’importation de vos données de navigation depuis d’autres navigateurs vers Microsoft Edge.
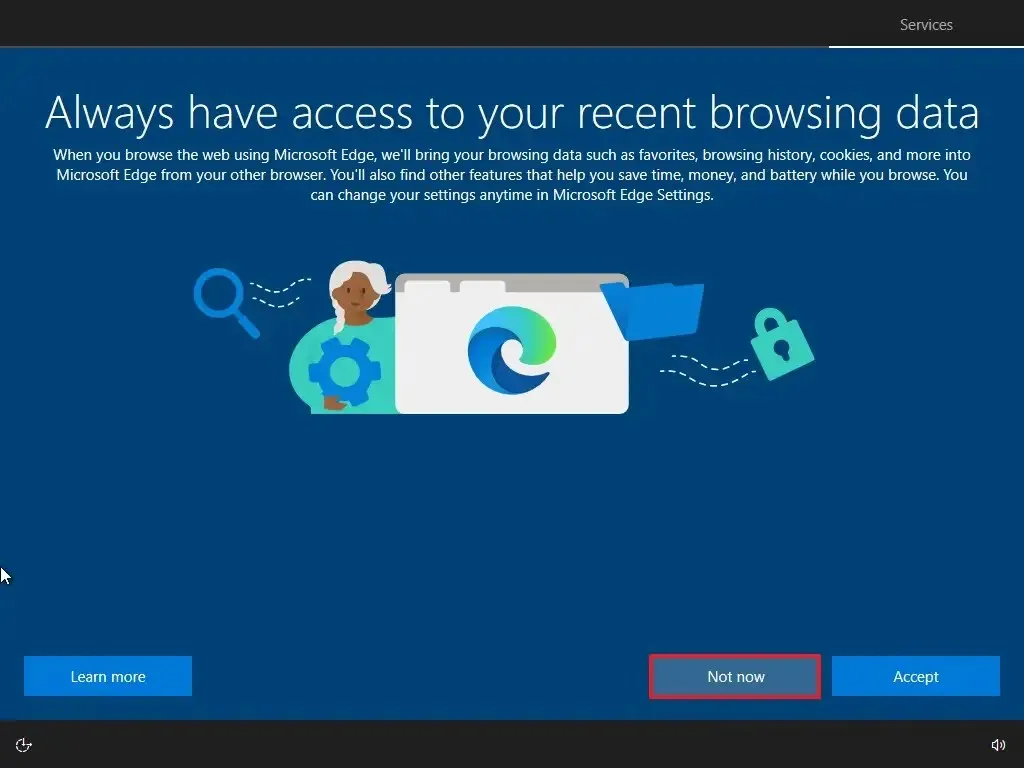
-
Confirmez les paramètres de confidentialité qui répondent le mieux à vos besoins en activant ou désactivant l’interrupteur à bascule pour chaque option.
-
Cliquez sur le bouton Accepter .
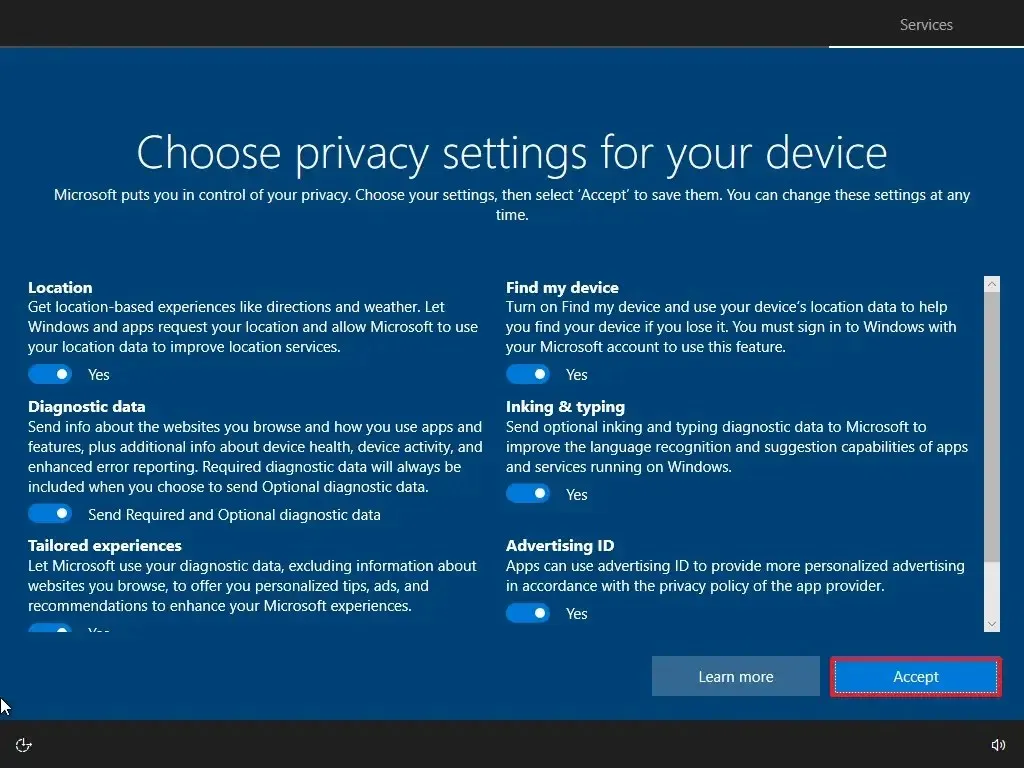
-
(Facultatif) Sur la page « Personnaliser votre appareil », sélectionnez une ou plusieurs façons dont vous prévoyez d’utiliser l’appareil pour permettre à la configuration de suggérer une personnalisation des outils et des services au cours de cette expérience.
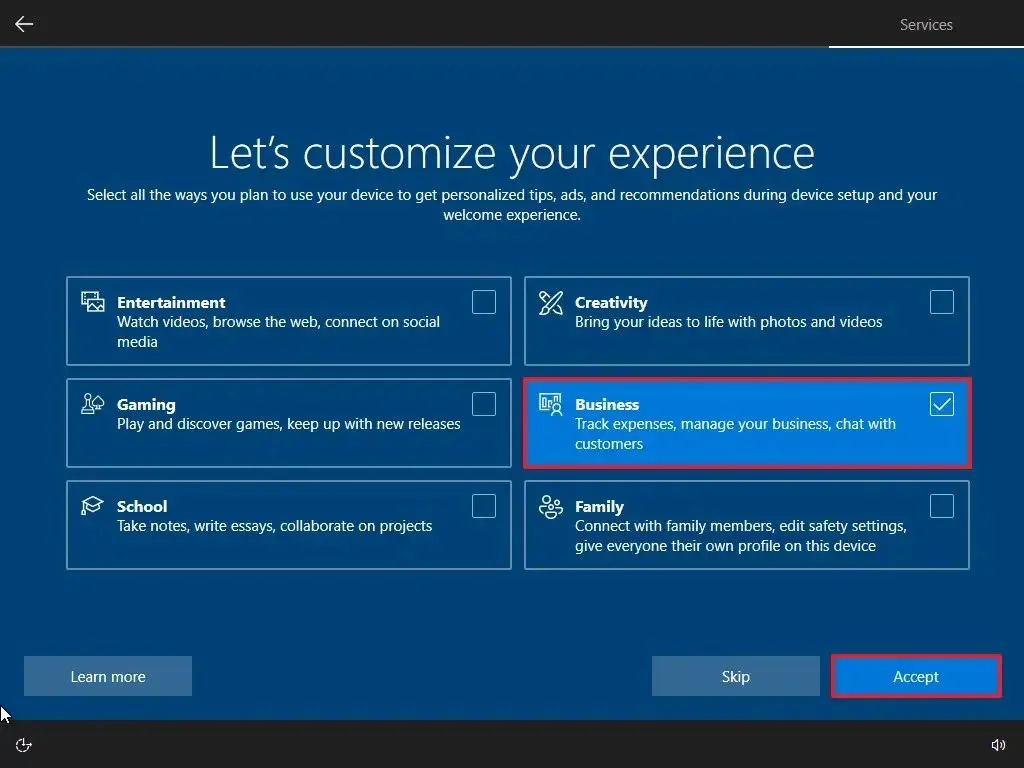
-
Cliquez sur le bouton Accepter pour continuer. Ou cliquez sur le bouton Ignorer pour ignorer cette partie de la configuration.
-
Cliquez sur l’option « Non, merci » pour éviter de lier votre téléphone à votre PC. (Vous pouvez toujours le faire depuis l’application Paramètres.)
-
Cliquez sur le bouton « Non, merci » pour refuser l’offre d’abonnement PC Game Pass.
-
Cliquez sur le bouton « Pas maintenant » pour désactiver Cortana.
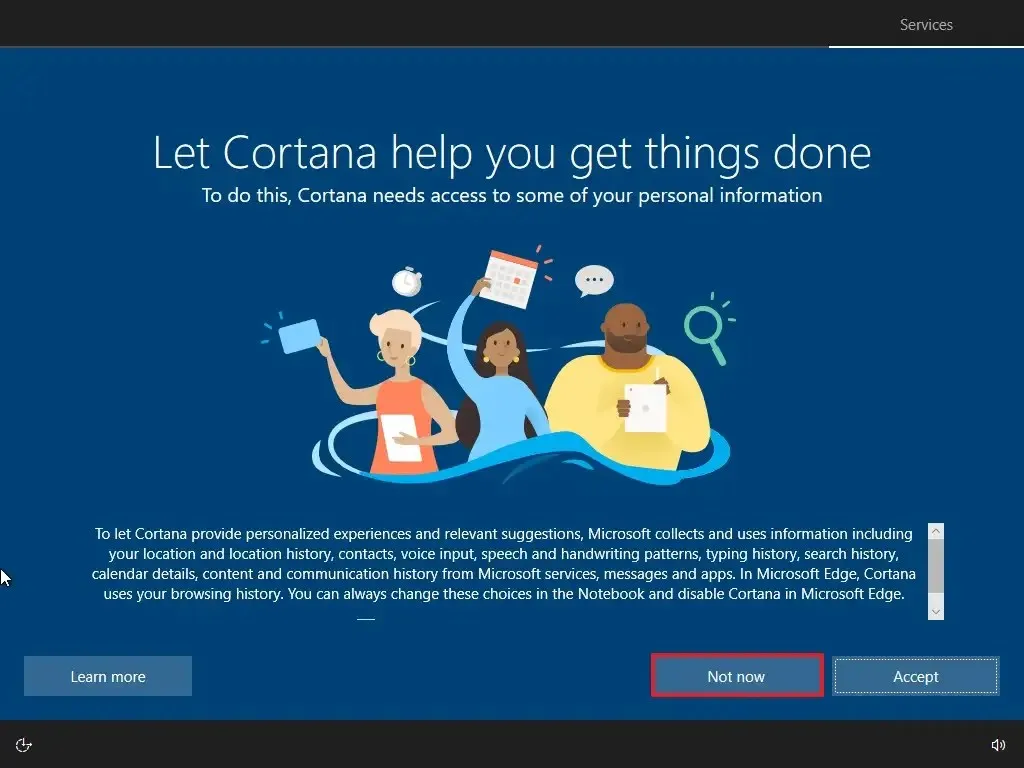
Une fois les étapes terminées, la fonctionnalité prendra le relais et réinitialisera votre appareil aux paramètres par défaut en effaçant et en réinstallant une nouvelle copie de Windows 10 téléchargée depuis le cloud.
Nettoyer l’installation de Windows 10 à partir de WinRE
Si l’ordinateur ne démarre pas correctement et que vous souhaitez réinstaller Windows 10 pour résoudre le problème, l’environnement de récupération Windows (WinRE) inclut une option permettant d’effectuer une nouvelle installation à l’aide de l’image locale ou cloud.
Techniquement, ce sont les mêmes options disponibles via les paramètres « Réinitialiser ce PC ». Cependant, vous pouvez également accéder à la fonctionnalité via l’option « Démarrage avancé », ce qui la rend idéale pour effectuer une nouvelle installation de Windows 10 lorsque l’ordinateur rencontre des problèmes. Ou lorsque vous ne pouvez pas démarrer le système pour accéder à l’application Paramètres.
Encore une fois, vous ne pouvez utiliser cette option que pour réinstaller la même version du système d’exploitation déjà installée sur l’ordinateur. Si vous souhaitez également mettre à niveau vers la dernière version, utilisez l’outil de création de support, le fichier ISO ou les options USB.
Pour nettoyer l’installation de Windows 10 à partir de l’environnement de récupération Windows, procédez comme suit :
-
Démarrez l’appareil.
-
Immédiatement après l’auto-test de mise sous tension (POST), appuyez à nouveau sur le bouton Alimentation pour éteindre.
-
Répétez étapes 1 et 2 deux fois, et dans Au troisième redémarrage, le système d’exploitation doit accéder à l’environnement de récupération Windows (WinRE).
Remarque rapide : Windows 10 propose plusieurs manières d’ouvrir les paramètres de démarrage avancés. Vous pouvez utiliser ces autres options si vous ne pouvez pas accéder à l’environnement de récupération. -
Cliquez sur le bouton Options avancées.
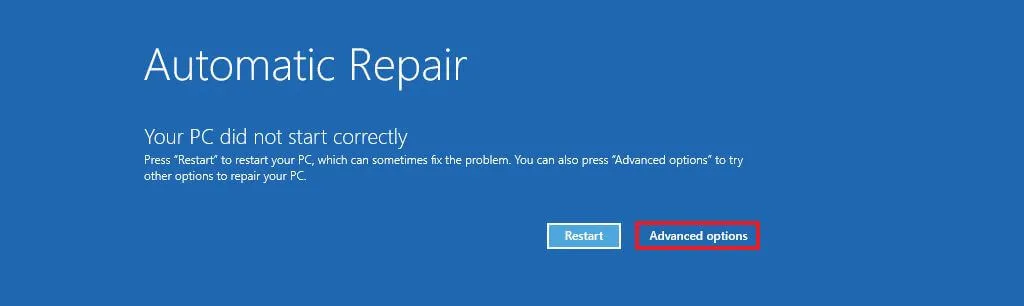
-
Cliquez sur Dépanner.
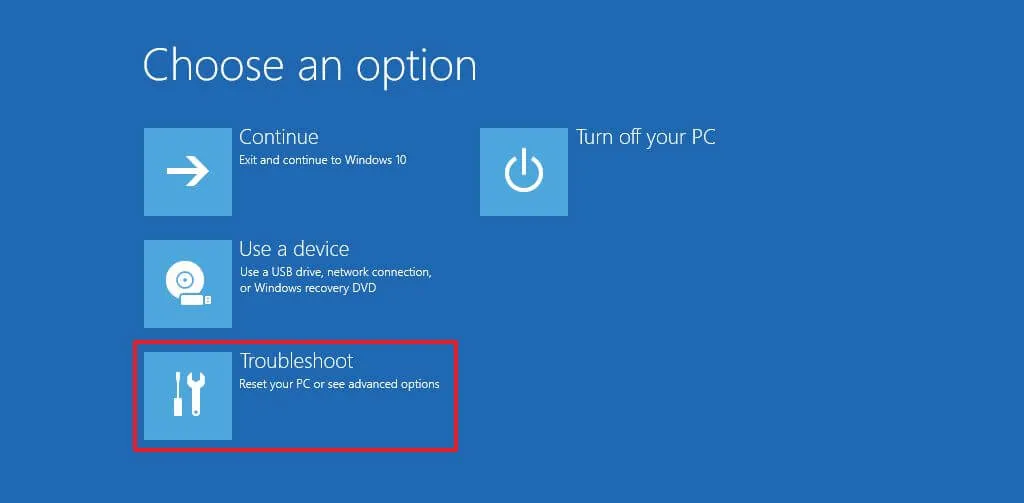
-
Cliquez sur l’option « Réinitialiser ce PC » .
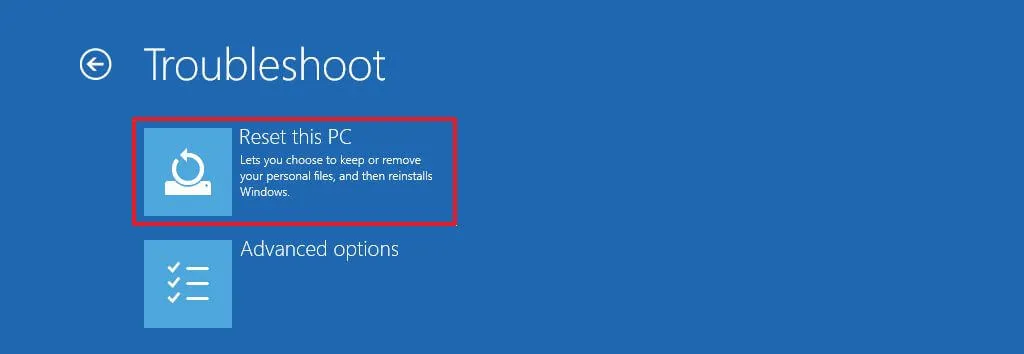
-
Sélectionnez l’option « Tout supprimer » .
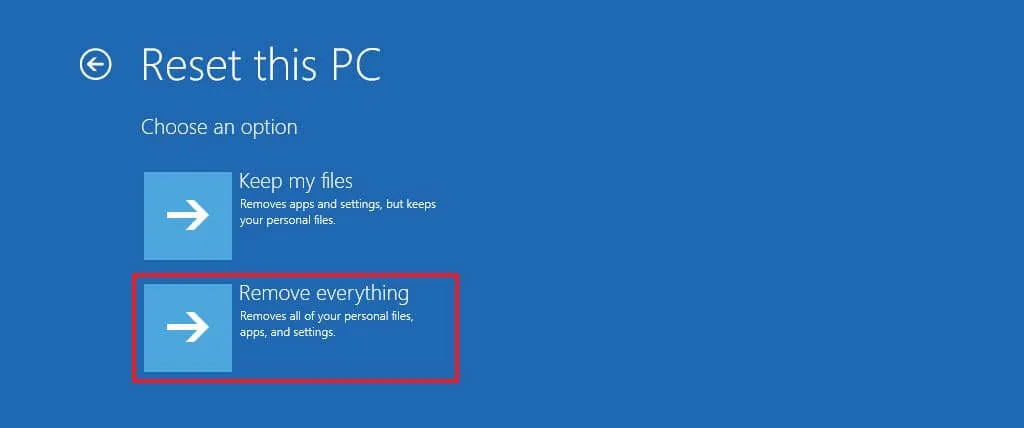
-
Cliquez sur l’option Téléchargement dans le cloud ou Réinstallation locale. Téléchargement dans le cloud : Télécharge une nouvelle image à partir des serveurs Microsoft et effectue une nouvelle installation. Réinstallation locale : utilise l’image disponible localement pour installer une nouvelle copie de Windows 10.
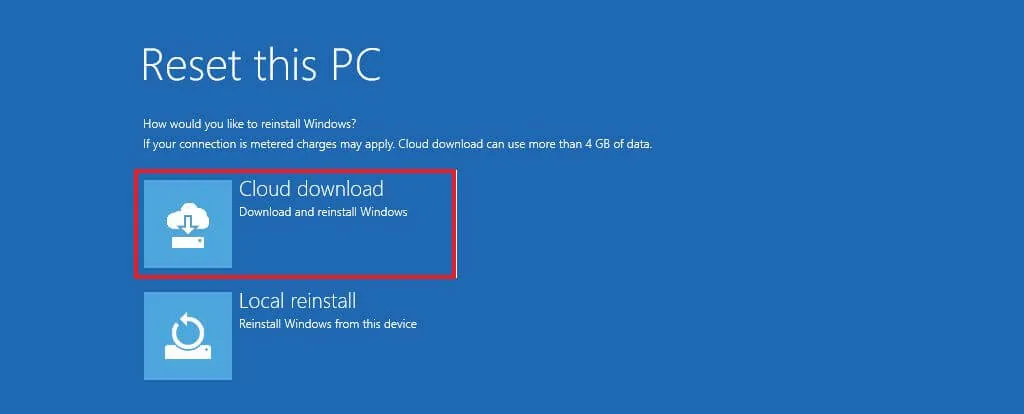
-
Sélectionnez l’option « Uniquement le lecteur sur lequel Windows est installé » . (L’option Tous les lecteurs supprimera les données de tous les lecteurs. Cette option est généralement recommandée uniquement lorsque vous souhaitez mettre l’appareil hors service.)
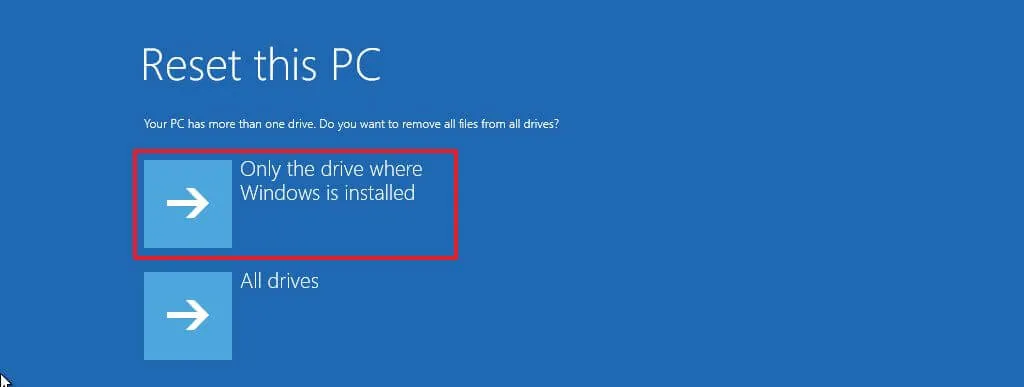
-
Sélectionnez l’option « Supprimez simplement mes fichiers ou nettoyez complètement le lecteur » .
- Supprimer simplement mes fichiers : Supprime rapidement le contenu du lecteur.
- Nettoyer complètement le disque : Il supprime également tout ce qui se trouve sur le disque, mais effectue un effacement sécurisé qui prend plusieurs heures. Cette option est adaptée lors de la préparation de la cession de l’appareil.
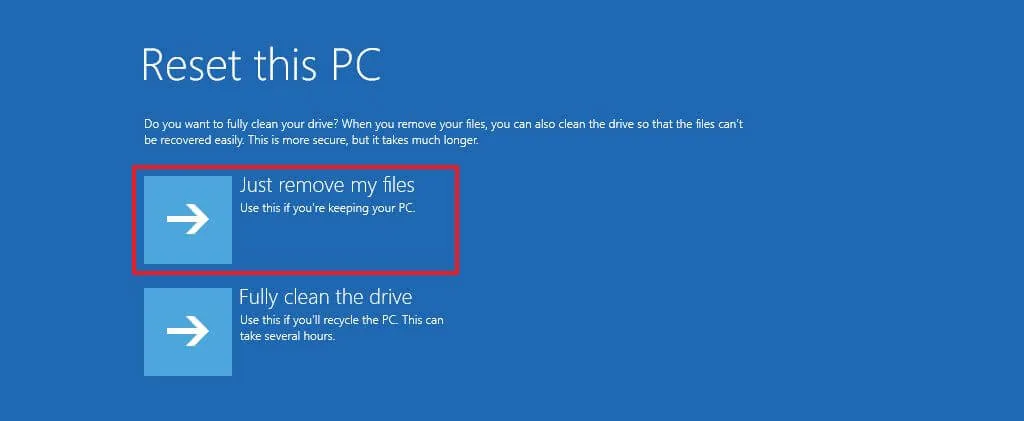
-
Cliquez sur le bouton Réinitialiser.
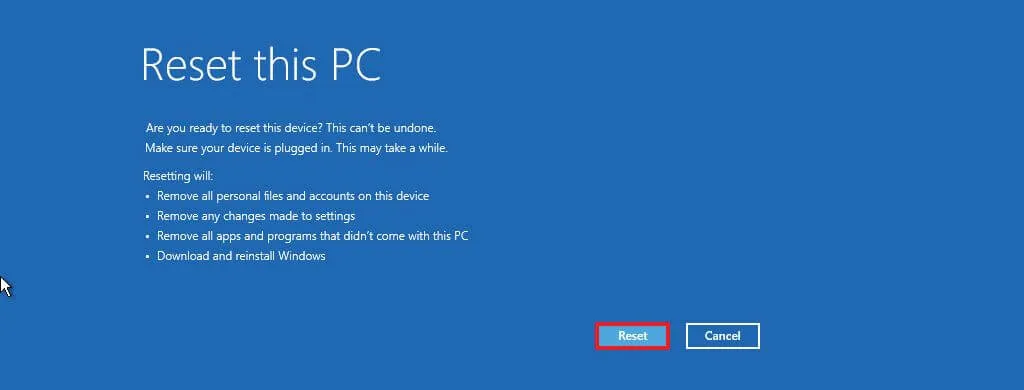
-
Cliquez sur le bouton Suivant.
-
Sélectionnez les paramètres de votre région après l’installation sur la première page de l’expérience prête à l’emploi (OOBE).
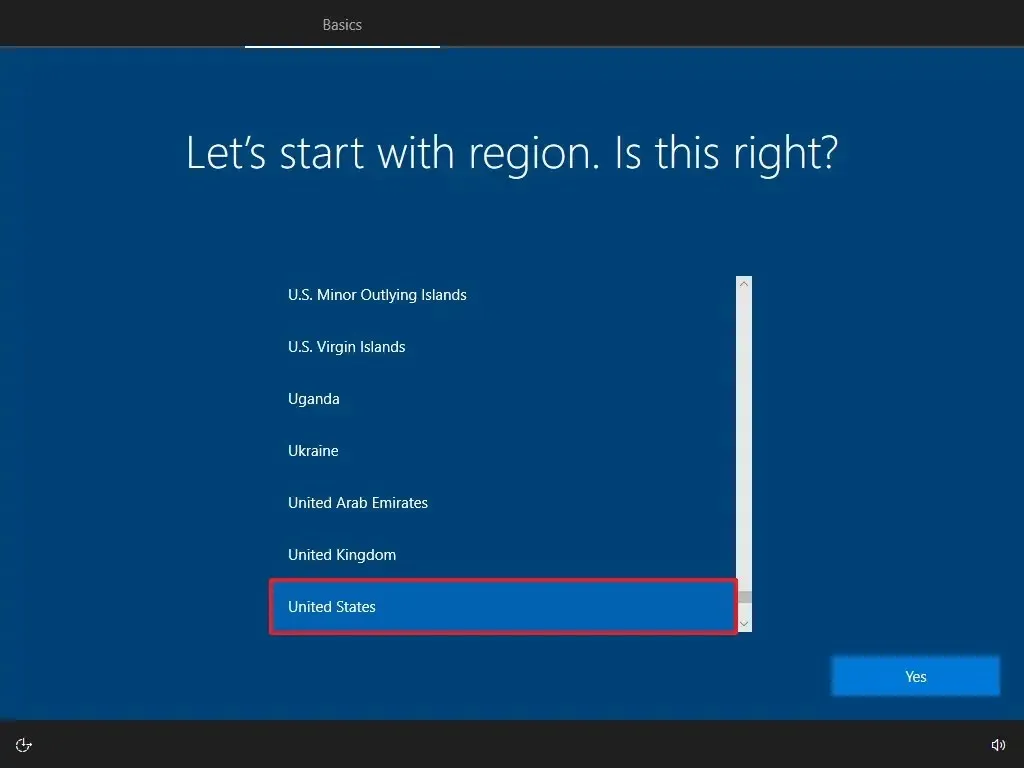
-
Cliquez sur le bouton Oui.
-
Sélectionnez le paramètre de disposition de votre clavier.

-
Cliquez sur le bouton Oui.
-
Cliquez sur le bouton Ignorer si vous n’avez pas besoin de configurer une deuxième mise en page.
-
L’ordinateur se connectera automatiquement au réseau à l’aide d’une connexion Ethernet. Si vous disposez d’une connexion sans fil, vous devez configurer le lien manuellement (une clé de sécurité peut être requise).
-
Sélectionnez l’option « Configurer pour un usage personnel » pour Windows 10 Professionnel. (L’édition « Accueil » ne propose pas cette option.)
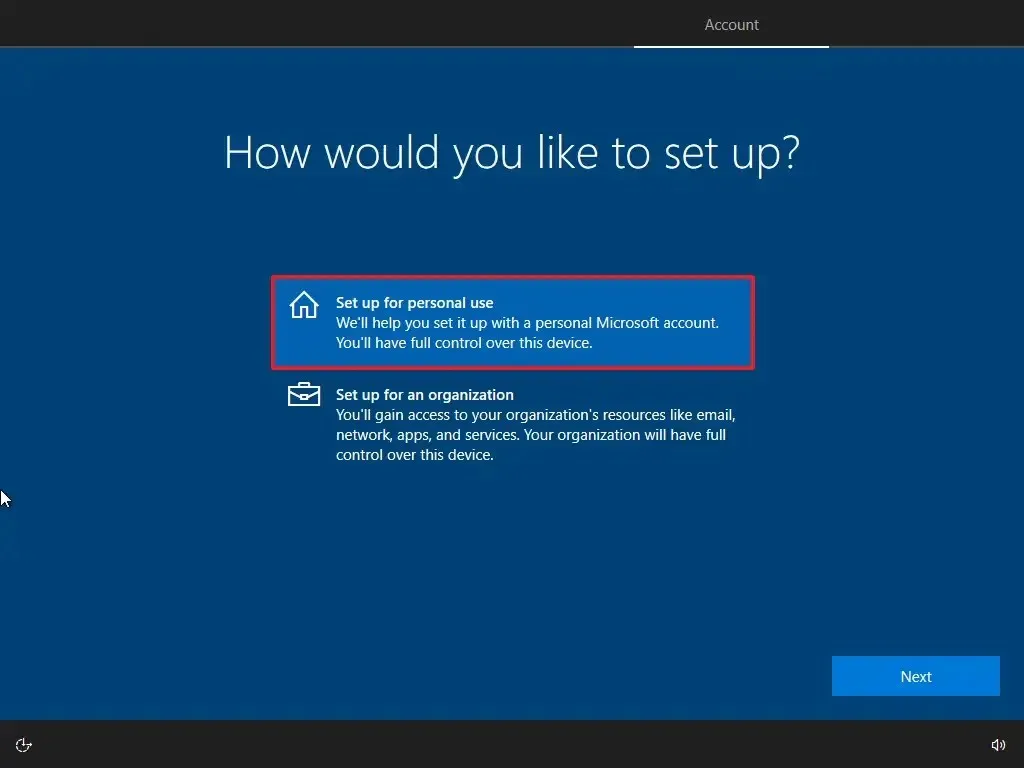
-
Cliquez sur le bouton Suivant .
-
Confirmez l’e-mail de votre compte Microsoft pour créer un compte.
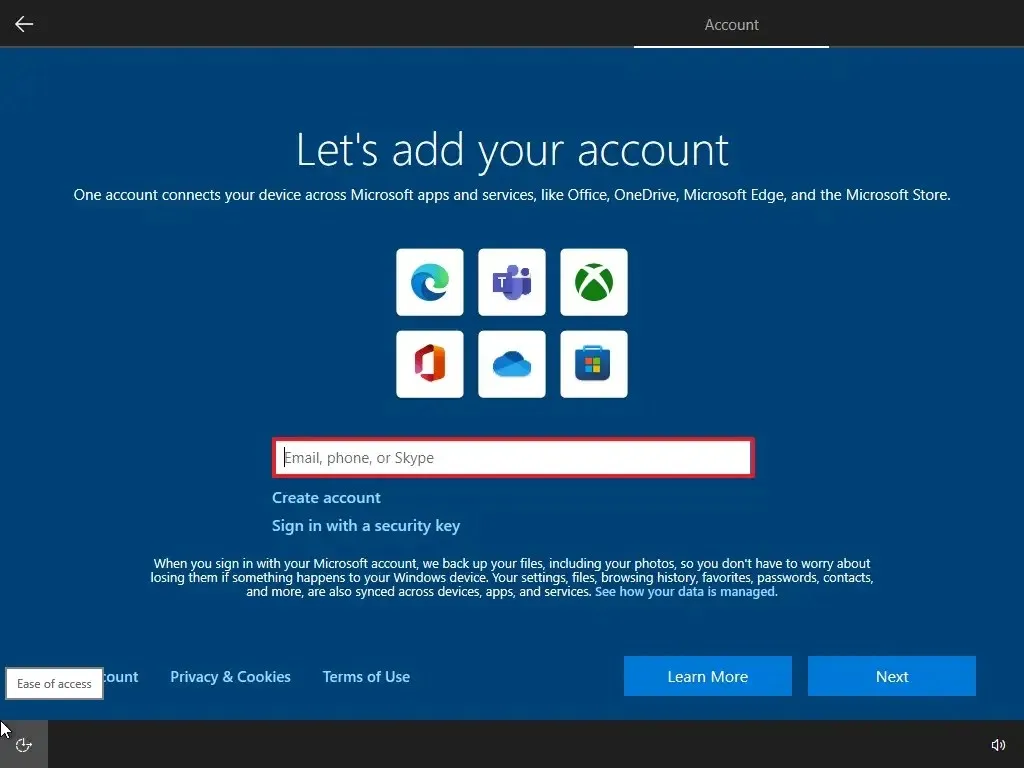
-
Cliquez sur le bouton Suivant .
-
Confirmez le mot de passe de votre compte.
-
Cliquez sur le bouton Suivant .
-
Cliquez sur le bouton « Créer un code PIN » .
-
Créez un nouveau mot de passe PIN.
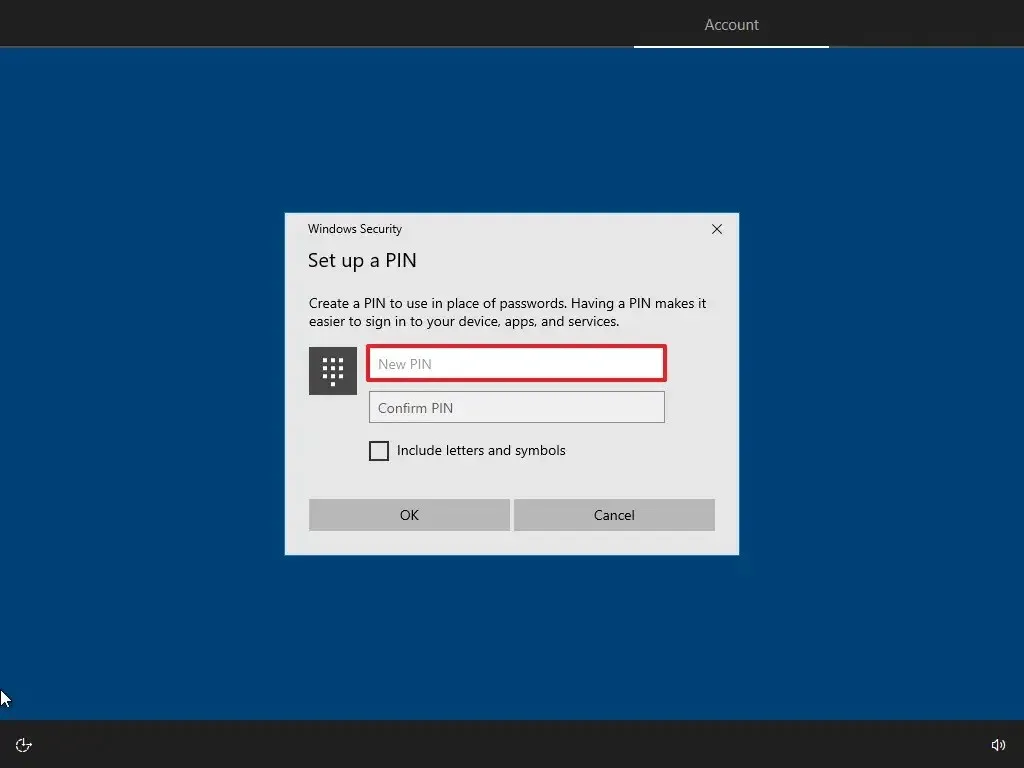
-
Cliquez sur le bouton OK.
-
Cliquez sur le bouton Maintenant maintenant pour ignorer l’importation de vos données de navigation depuis d’autres navigateurs vers Microsoft Edge.
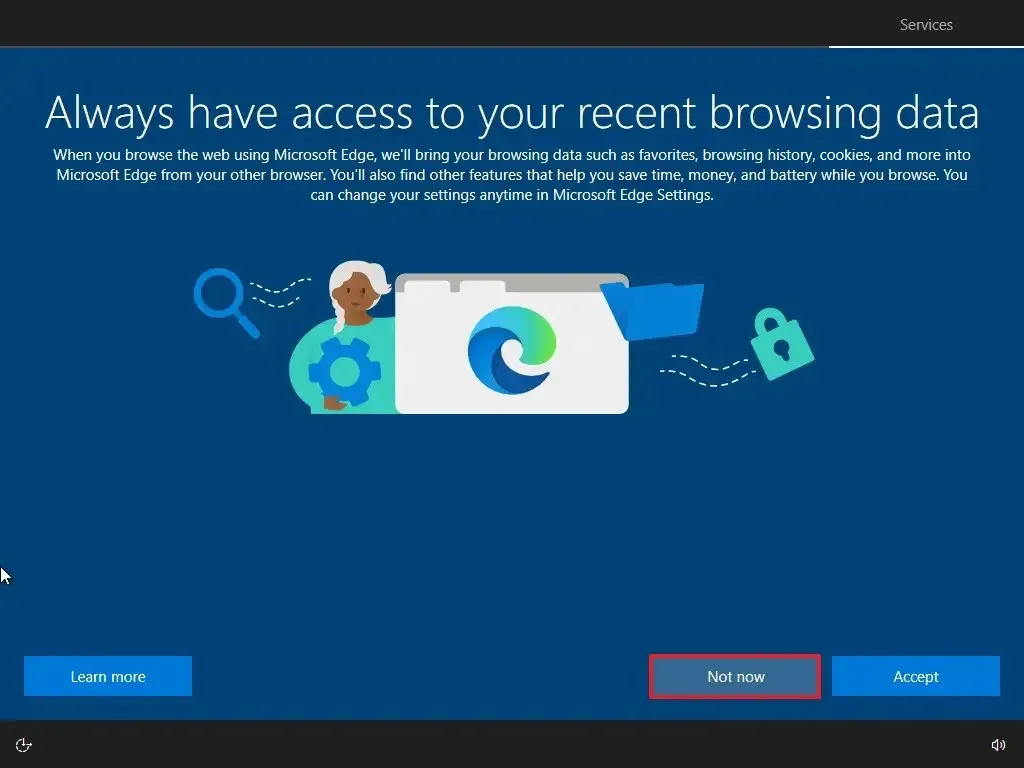
-
Confirmez les paramètres de confidentialité qui répondent le mieux à vos besoins en activant ou désactivant l’interrupteur à bascule pour chaque option.
-
Cliquez sur le bouton Accepter .
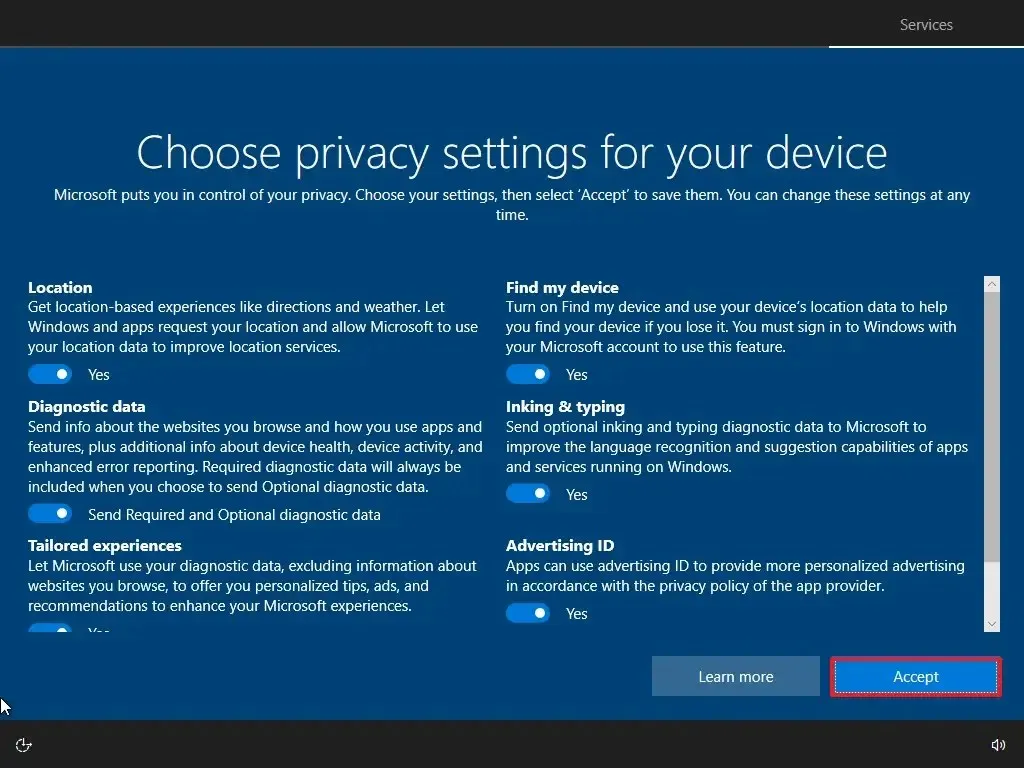
-
(Facultatif) Sur la page « Personnaliser votre appareil », sélectionnez une ou plusieurs façons dont vous prévoyez d’utiliser l’appareil pour permettre à la configuration de suggérer une personnalisation des outils et des services au cours de cette expérience.
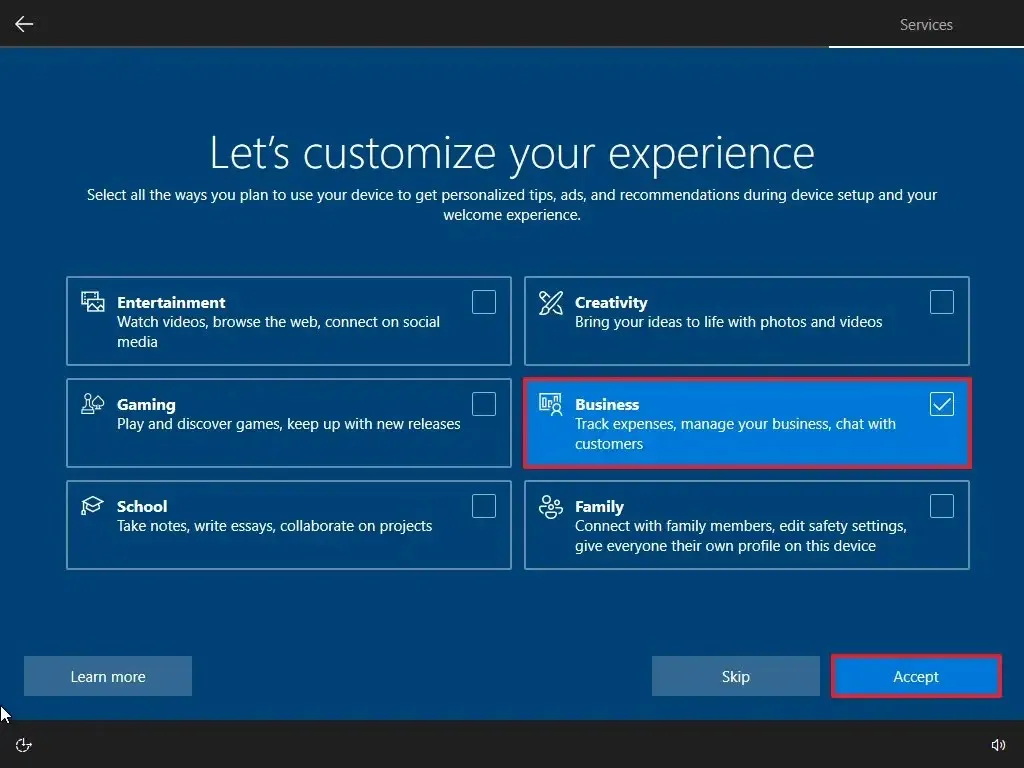
-
Cliquez sur le bouton Accepter pour continuer. Ou cliquez sur le bouton Ignorer pour ignorer cette partie de la configuration.
-
Cliquez sur l’option « Non, merci » pour éviter de lier votre téléphone à votre PC. (Vous pouvez toujours le faire depuis l’application Paramètres.)
-
Cliquez sur le bouton « Non, merci » pour refuser l’offre d’abonnement PC Game Pass.
-
Cliquez sur le bouton « Pas maintenant » pour désactiver Cortana.
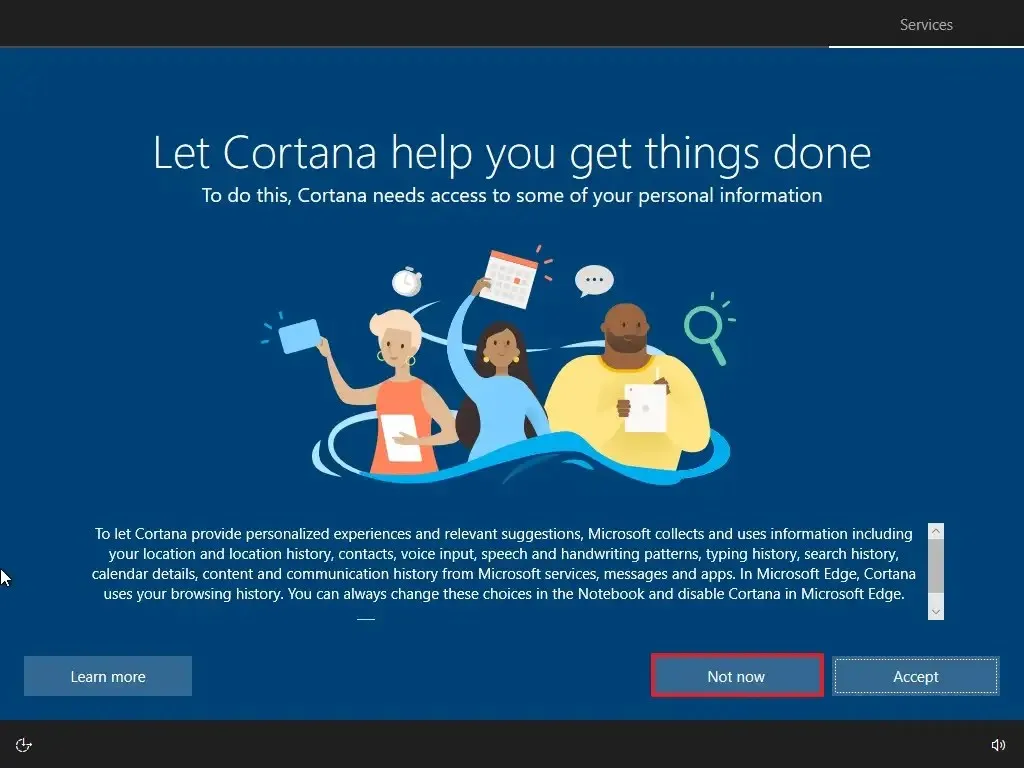
Une fois les étapes terminées, le processus réinitialisera votre ordinateur aux paramètres par défaut en effaçant et en réinstallant une copie propre de Windows 10. Le temps d’exécution dépendra de la configuration matérielle de votre ordinateur et de la configuration de réinitialisation sélectionnée.
Nettoyer l’installation de Windows 10 à partir du fichier ISO
Si vous disposez uniquement d’un fichier ISO Windows 10, une clé USB ou un disque n’est pas requis pour poursuivre l’installation. Vous pouvez toujours monter l’ISO dans l’Explorateur de fichiers pour lancer une nouvelle installation ou une mise à niveau sur place sur un appareil sur lequel le système d’exploitation est déjà installé.
Pour nettoyer l’installation de Windows 10 à partir d’un fichier ISO, procédez comme suit :
-
Téléchargez l’ISO de Windows 10 sans utiliser l’outil de création de support.
-
Cliquez avec le bouton droit sur le fichier ISO et sélectionnez l’option Monter .
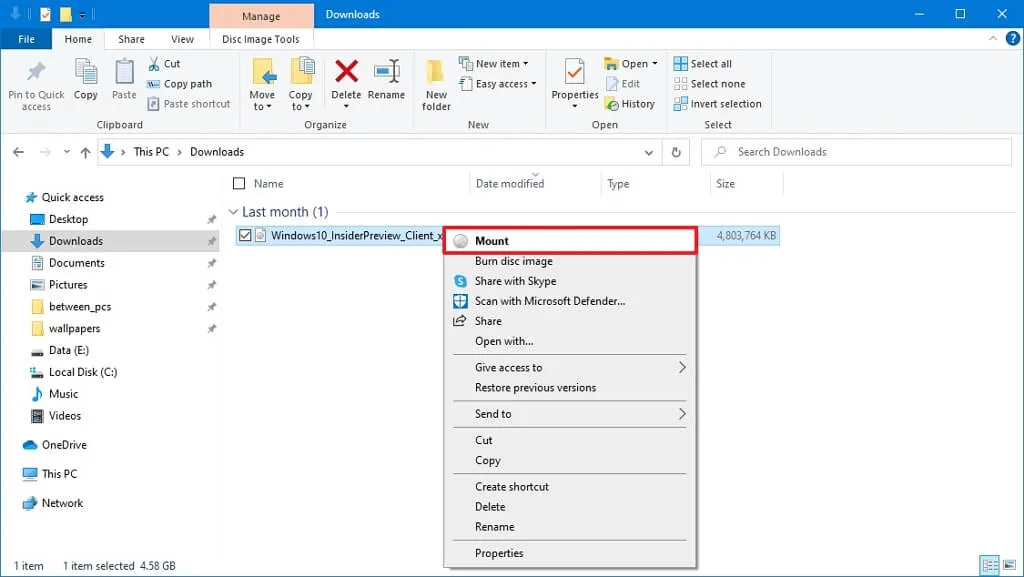
-
Sélectionnez le lecteur virtuel dans le volet de navigation de gauche.
-
Double-cliquez sur le fichier Configuration pour lancer l’installation de Windows 10.
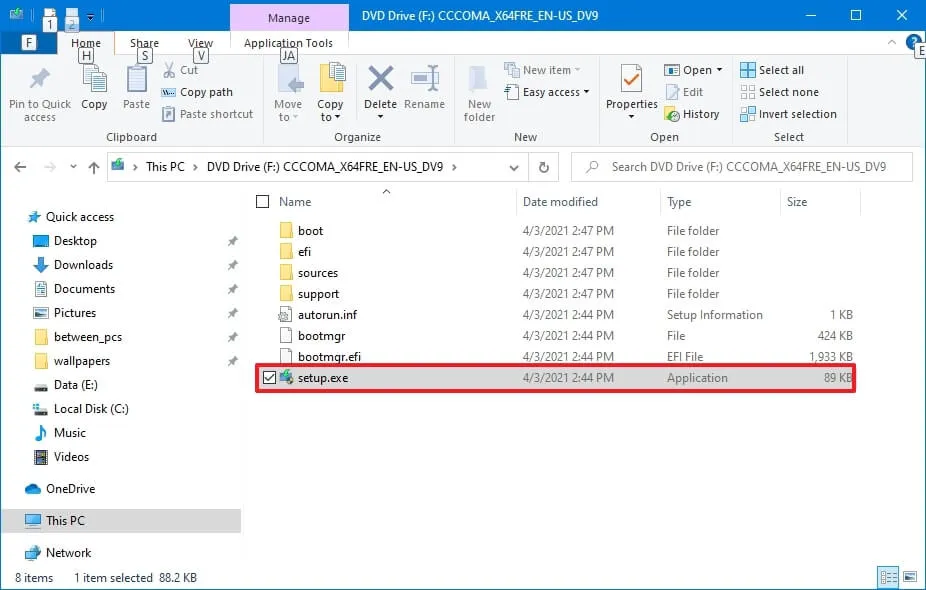
-
(Facultatif) Cliquez sur l’option « Modifier la façon dont le programme d’installation de Windows télécharge les mises à jour » .
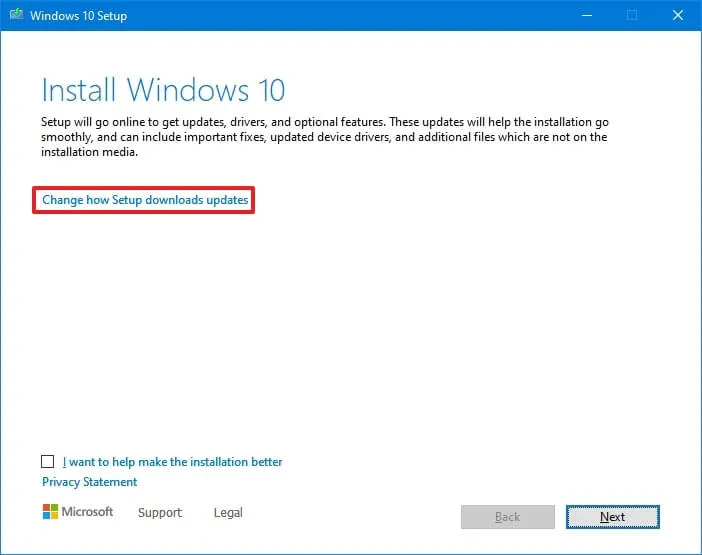
-
Sélectionnez l’option « Pas pour le moment » .
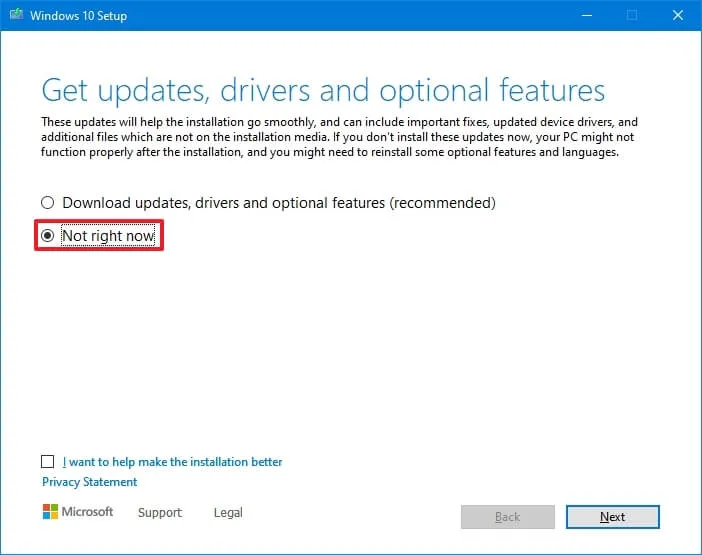
-
Cliquez sur le bouton Suivant .
-
Cliquez sur le bouton Accepter pour accepter les conditions.
-
Cliquez sur l’option « Modifier les éléments à conserver » .
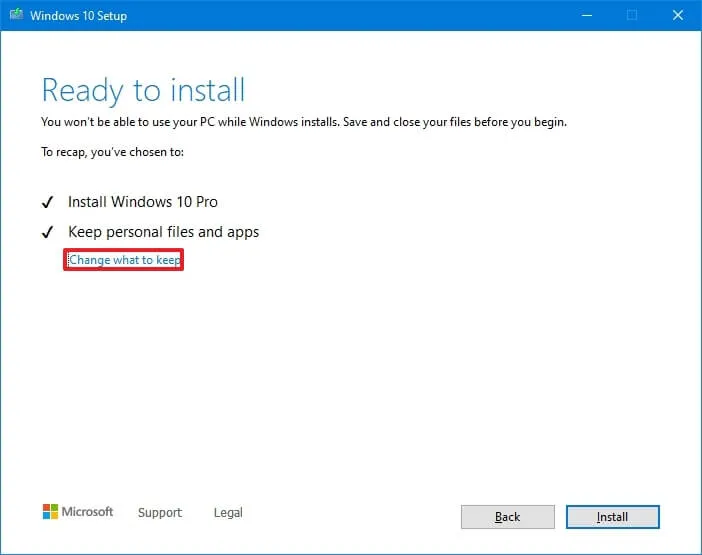
-
Sélectionnez l’option Rien.
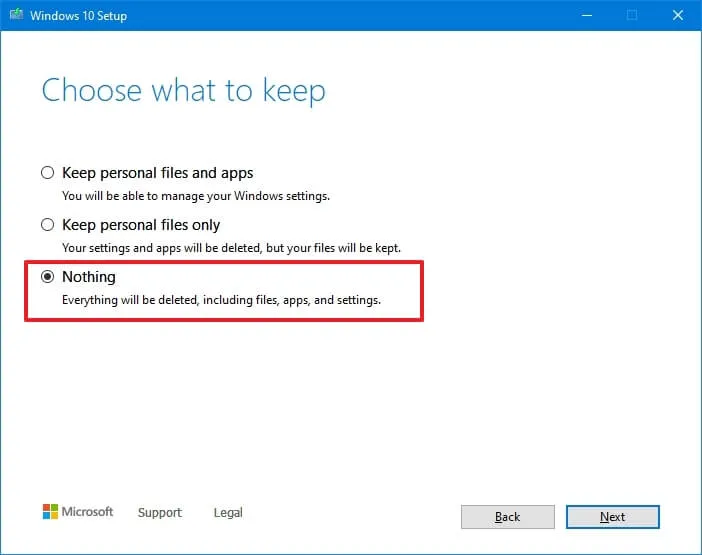
-
Cliquez sur le bouton Suivant.
-
Cliquez sur le bouton Installer.
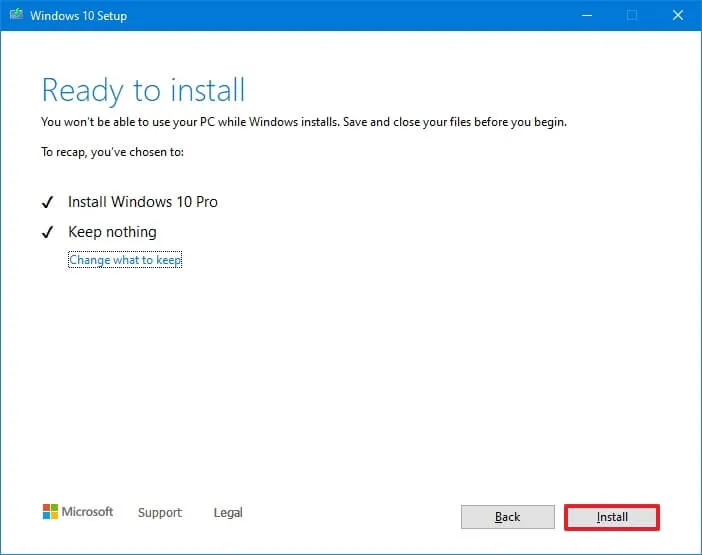
-
Cliquez sur le bouton Suivant.
-
Sélectionnez les paramètres de votre région après l’installation sur la première page de l’expérience prête à l’emploi (OOBE).

-
Cliquez sur le bouton Oui.
-
Sélectionnez le paramètre de disposition de votre clavier.
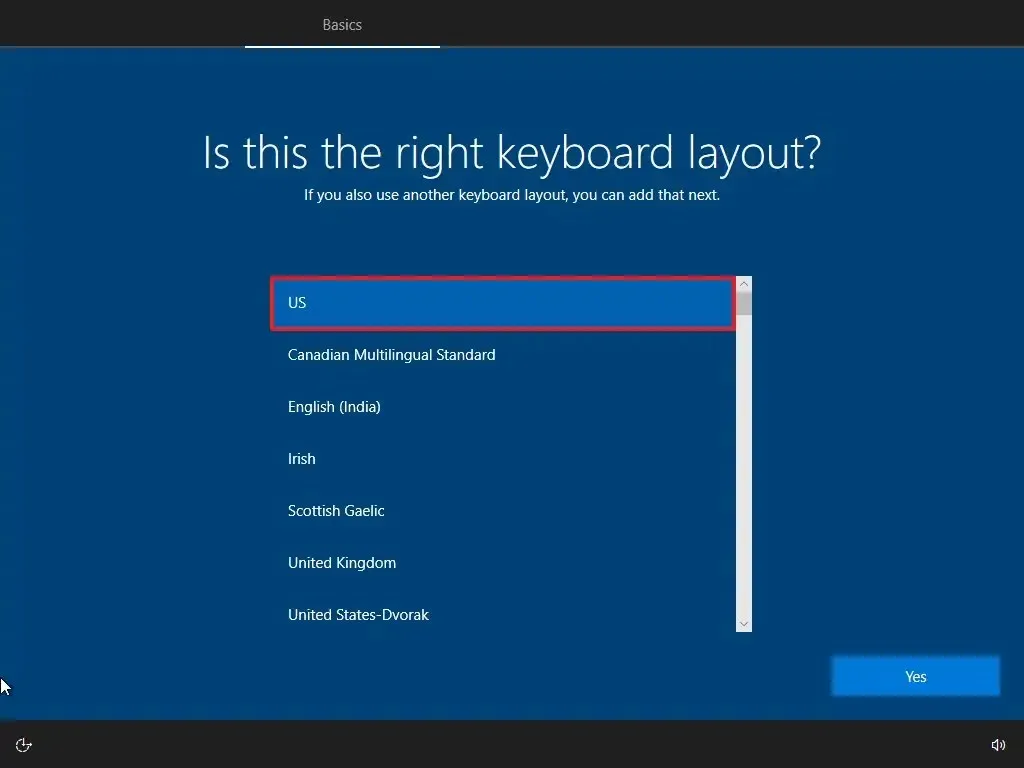
-
Cliquez sur le bouton Oui.
-
Cliquez sur le bouton Ignorer si vous n’avez pas besoin de configurer une deuxième mise en page.
-
L’ordinateur se connectera automatiquement au réseau à l’aide d’une connexion Ethernet. Si vous disposez d’une connexion sans fil, vous devez configurer le lien manuellement (une clé de sécurité peut être requise).
-
Sélectionnez l’option « Configurer pour un usage personnel » pour Windows 10 Professionnel. (L’édition « Accueil » ne propose pas cette option.)
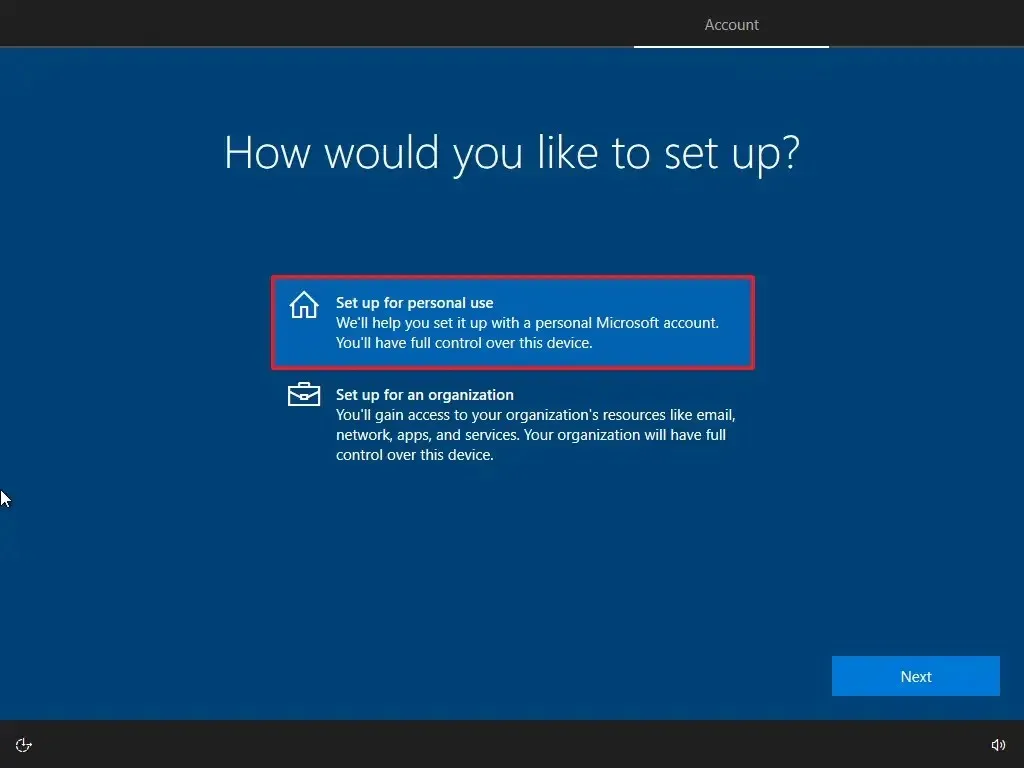
-
Cliquez sur le bouton Suivant .
-
Confirmez l’e-mail de votre compte Microsoft pour créer un compte.
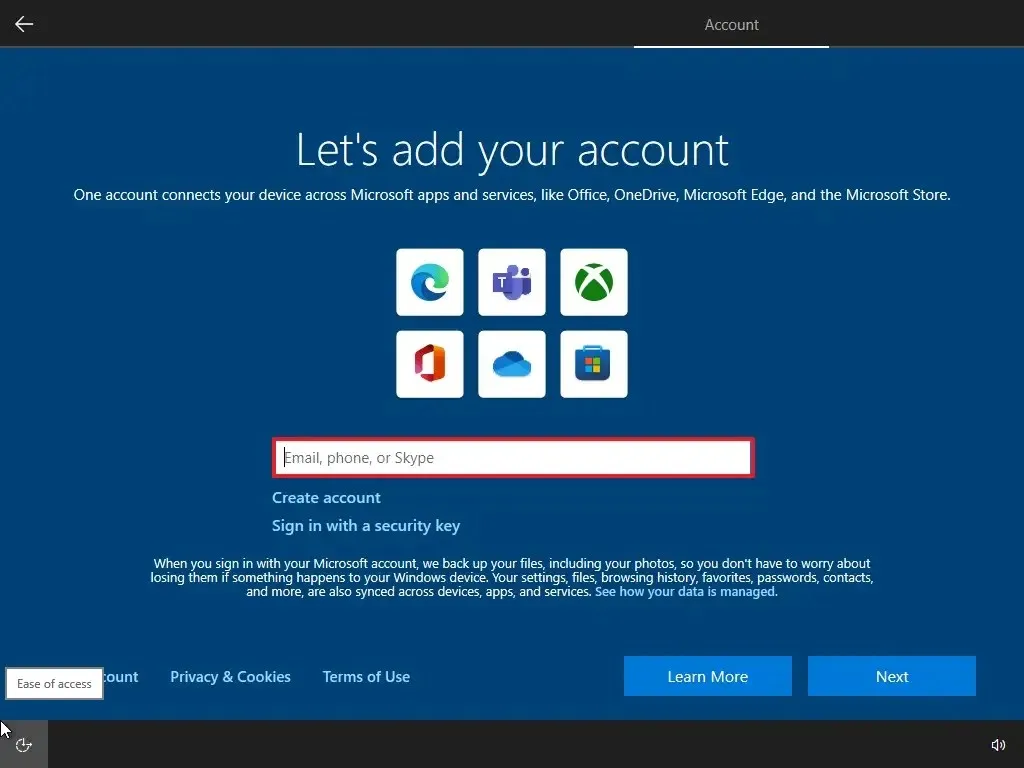
-
Cliquez sur le bouton Suivant .
-
Confirmez le mot de passe de votre compte.
-
Cliquez sur le bouton Suivant .
-
Cliquez sur le bouton « Créer un code PIN » .
-
Créez un nouveau mot de passe PIN.

-
Cliquez sur le bouton OK.
-
Cliquez sur le bouton Maintenant maintenant pour ignorer l’importation de vos données de navigation depuis d’autres navigateurs vers Microsoft Edge.
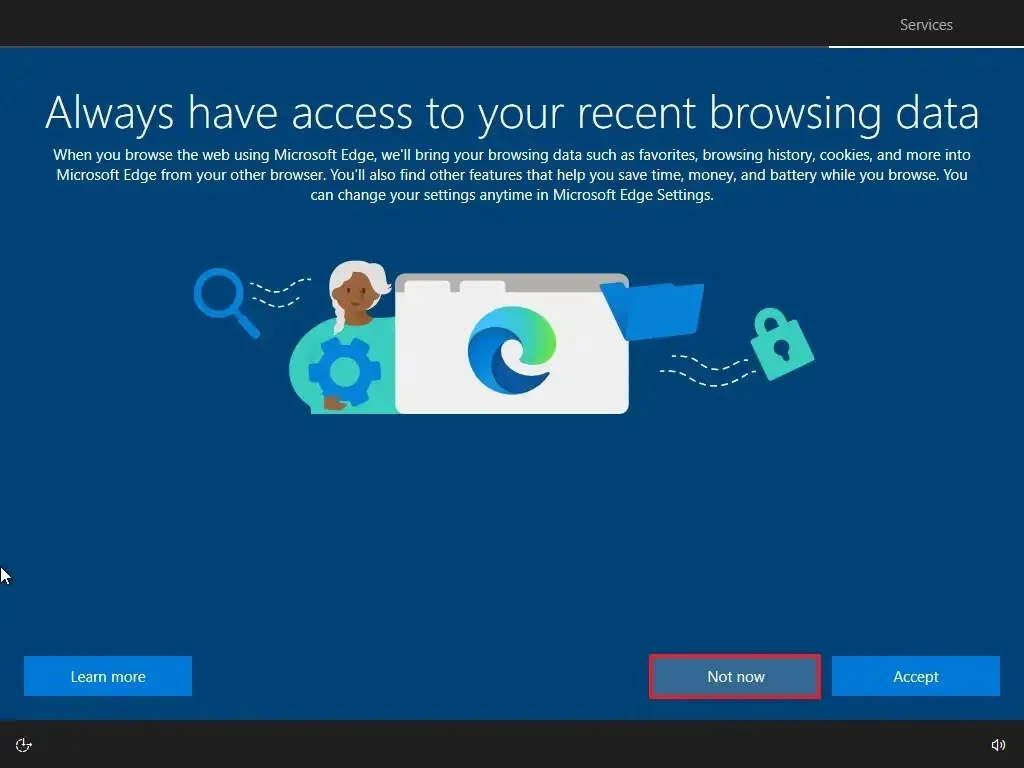
-
Confirmez les paramètres de confidentialité qui répondent le mieux à vos besoins en activant ou désactivant l’interrupteur à bascule pour chaque option.
-
Cliquez sur le bouton Accepter .

-
(Facultatif) Sur la page « Personnaliser votre appareil », sélectionnez une ou plusieurs façons dont vous prévoyez d’utiliser l’appareil pour permettre à la configuration de suggérer une personnalisation des outils et des services au cours de cette expérience.
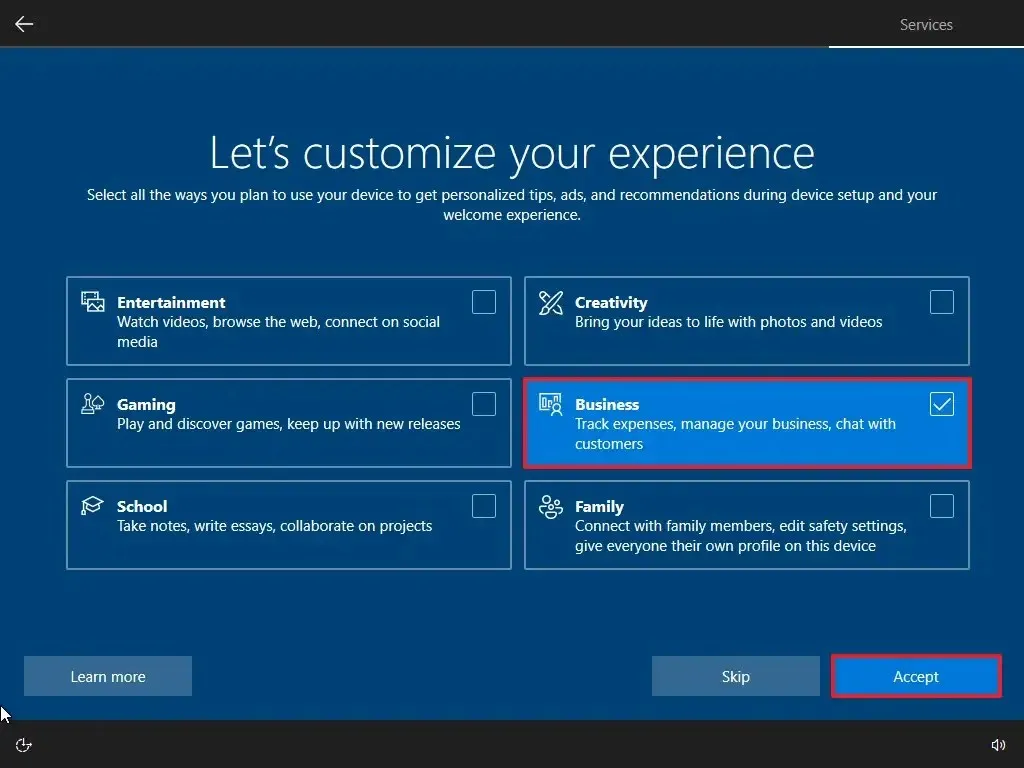
-
Cliquez sur le bouton Accepter pour continuer. Ou cliquez sur le bouton Ignorer pour ignorer cette partie de la configuration.
-
Cliquez sur l’option « Non, merci » pour éviter de lier votre téléphone à votre PC. (Vous pouvez toujours le faire depuis l’application Paramètres.)
-
Cliquez sur le bouton « Non, merci » pour refuser l’offre d’abonnement PC Game Pass.
-
Cliquez sur le bouton « Pas maintenant » pour désactiver Cortana.
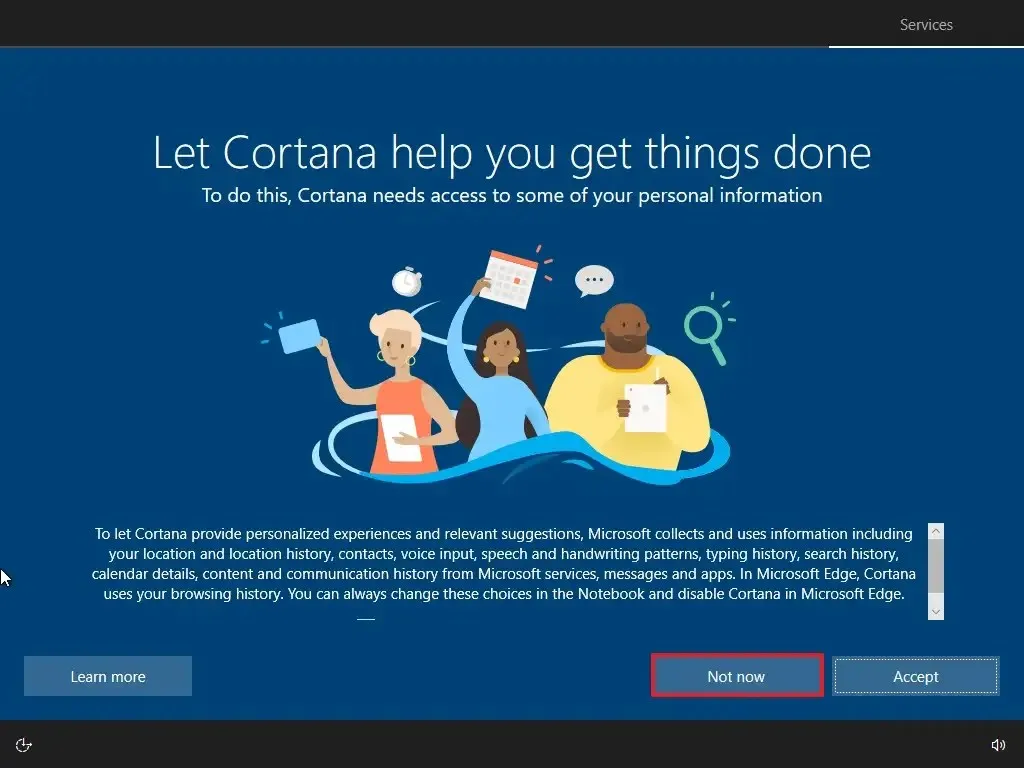
Une fois les étapes terminées, le processus d’installation propre commencera, comme l’utilisation des outils de création de support ou d’une clé USB pour mettre à niveau le système.



Laisser un commentaire