L’impression PDF est lente ? Rendez-le plus rapide en 5 étapes
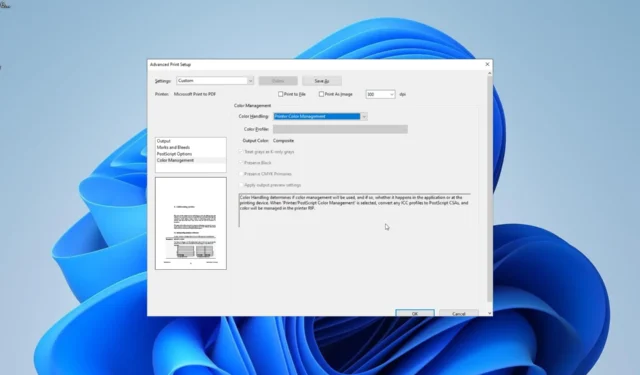
L’utilisation du format de fichier PDF pour le transfert et l’enregistrement de documents est en augmentation, grâce à sa moindre sensibilité à la perte de données. Cependant, les choses ne sont pas toujours simples, car certains utilisateurs se plaignent que le PDF s’imprime lentement.
Pourquoi les PDF s’impriment-ils lentement ?
Divers facteurs peuvent être responsables de la lenteur de l’impression PDF sous Windows 10 et 11. Voici quelques-unes des causes potentielles :
- Un pilote obsolète ou défectueux : la plupart du temps, ce problème peut être dû à des problèmes avec votre pilote d’imprimante. Le moyen le plus rapide de contourner ce problème consiste à réinstaller ou à mettre à jour les pilotes requis .
- Paramètre d’application incorrect : la cause la plus importante de ce problème est le mauvais paramétrage d’Adobe Acrobat. Vous pouvez résoudre ce problème en apportant les modifications nécessaires avant l’impression.
Comment accélérer l’impression de mon PDF ?
Vous trouverez ci-dessous quelques étapes préliminaires à appliquer avant d’apporter des modifications à votre PC dans le but de résoudre ce problème :
- Redémarrez votre imprimante et votre PC.
- Mettre à jour Adobe Acrobat.
Si vous ne parvenez toujours pas à résoudre le problème avec les étapes ci-dessus, vous pouvez maintenant passer aux solutions détaillées ci-dessous :
1. Laissez l’imprimante déterminer la couleur
- Lancez Adobe Acrobat et ouvrez un fichier PDF.
- Cliquez sur l’ onglet Fichier en haut.
- Maintenant, choisissez l’ option Imprimer .
- Ensuite, cliquez sur le bouton Avancé .
- Cochez la case Laisser l’imprimante déterminer les couleurs .
- Enfin, cliquez sur le bouton OK pour enregistrer les modifications et cliquez sur OK pour imprimer votre fichier.
Si votre PDF s’imprime lentement en raison de l’aplatissement, c’est peut-être parce que votre imprimante n’est pas en charge de la détermination des couleurs. Vous devez laisser votre imprimante déterminer la couleur pour améliorer votre vitesse d’impression.
2. Imprimer en tant qu’image
- Ouvrez un fichier PDF et choisissez Fichier > Imprimer .
- Cliquez sur le bouton Avancé .
- Maintenant, cochez la case Imprimer en tant qu’image .
- Enfin, cliquez sur le bouton OK pour enregistrer les modifications et procéder à l’impression de vos fichiers.
Adobe Acrobat a une fonction qui vous permet d’imprimer vos fichiers sous forme d’image. Cela permet d’accélérer considérablement le processus d’impression et devrait résoudre le problème d’impression PDF lente sur Adobe Reader.
3. Mettre à jour/réinstaller les pilotes d’imprimante
- Appuyez sur la Windows touche + X et sélectionnez l’ option Gestionnaire de périphériques .
- Double-cliquez sur l’ option Files d’attente d’impression pour la développer et cliquez avec le bouton droit sur le pilote en dessous.
- Maintenant, sélectionnez l’ option Mettre à jour le pilote .
- Choisissez Rechercher automatiquement les pilotes et installez les mises à jour disponibles.
- Si la mise à jour du pilote ne fonctionne pas, choisissez plutôt l’ option Désinstaller le périphérique à l’étape 3.
- Enfin, cliquez sur le bouton Désinstaller pour terminer le processus de suppression et redémarrez votre PC.
Un pilote obsolète est l’une des raisons pour lesquelles le PDF peut s’imprimer lentement sur des imprimantes telles que HP LaserJet. La mise à jour ou la réinstallation de vos pilotes devrait rétablir la normalité dans ce cas.
4. Effacer la file d’attente d’impression
- Appuyez sur la Windows touche + R , tapez services.msc et cliquez sur OK .
- Cliquez avec le bouton droit sur le service Spouleur d’impression et sélectionnez Arrêter.
- Maintenant, lancez l’explorateur de fichiers et accédez au chemin ci-dessous :
C:\Windows\System32\spool\PRINTERS - Supprimez le contenu du dossier PRINTERS .
- Enfin, revenez à la fenêtre Services système, cliquez avec le bouton droit sur le service Spouleur d’impression et sélectionnez Démarrer .
Si la file d’attente d’impression est corrompue, vos fichiers PDF risquent de s’imprimer lentement. Pour résoudre ce problème, vous devez effacer la file d’attente d’impression et redémarrer les services requis.
5. Désactiver le passthrough Postscript
- Appuyez sur la Windows touche + R , tapez contrôle et sélectionnez l’ option Panneau de configuration .
- Choisissez l’ option Afficher les périphériques et les imprimantes .
- Maintenant, cliquez avec le bouton droit sur votre imprimante et sélectionnez Propriétés .
- Cliquez sur l’ onglet Paramètres du périphérique en haut.
- Enfin, désactivez l’ option Postscript Passthrough et cliquez sur OK.
Une autre solution efficace pour le problème d’impression PDF lente consiste à désactiver la fonction Postscript Passthrough sur votre imprimante. Notez qu’il ne s’agit pas d’une solution universelle et qu’elle ne fonctionne que pour les imprimantes qui ne prennent en charge que les pilotes UPD PS.
Nous avons atteint la fin de ce guide sur la façon de résoudre le problème d’impression lente des PDF. Grâce aux informations contenues dans ce guide, vous devriez maintenant être en mesure de résoudre définitivement le problème et d’améliorer votre vitesse d’impression.
N’hésitez pas à nous faire part de la solution qui vous a aidé à résoudre ce problème dans les commentaires ci-dessous.



Laisser un commentaire