Le PC redémarre après la veille – Windows 11

Si votre PC Windows redémarre après la mise en veille ou redémarre lorsque vous le mettez en mode veille, les solutions fournies dans cet article vous aideront à résoudre le problème. Étant donné que votre PC redémarre chaque fois que vous essayez de le mettre en veille, vous perdrez votre travail non enregistré.

Pourquoi mon PC continue-t-il de redémarrer en mode veille ?
Il peut y avoir plusieurs causes à ce problème. Certaines des causes les plus courantes incluent un pilote de carte graphique corrompu qui plante, des paramètres de plan d’alimentation incorrects, un BIOS obsolète ou une application d’arrière-plan tierce qui crée un problème.
Le PC Windows 11 redémarre après la mise en veille
Les correctifs suivants vous aideront à résoudre le problème si votre PC Windows 11/10 redémarre après la mise en veille ou chaque fois que vous essayez de le mettre en veille.
- Effectuer une réinitialisation matérielle
- Désactiver la veille hybride (le cas échéant)
- Mettez à jour ou réinstallez le pilote de votre carte graphique
- Désactiver l’overclocking (le cas échéant)
- Vérifiez le problème dans l’état Clean Boot
- Vérifiez l’état des pilotes dans le Gestionnaire de périphériques
- Mettre à jour le BIOS
- Réinitialisez votre PC
Voyons tous ces correctifs en détail.
1] Effectuer une réinitialisation matérielle
Les utilisateurs d’ordinateurs portables et de bureau peuvent effectuer cette étape. Effectuez une réinitialisation matérielle pour éliminer la charge résiduelle ou l’électricité statique. Les étapes suivantes vous guideront à ce sujet :
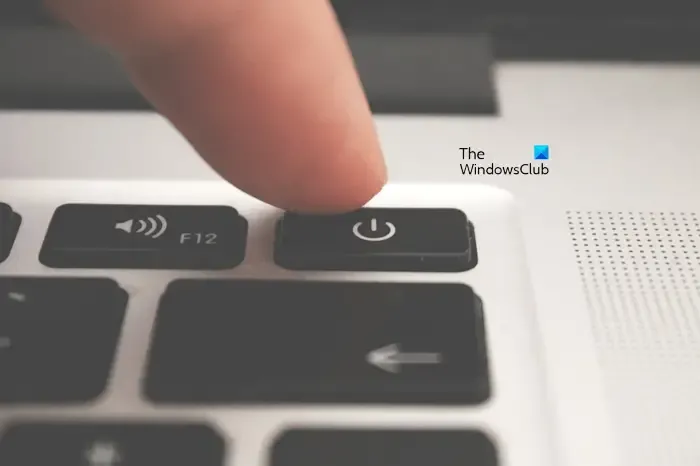
- Éteignez votre ordinateur portable ou de bureau.
- Débranchez le chargeur. Si vous êtes un utilisateur d’ordinateur de bureau, débranchez le câble d’alimentation.
- Retirez sa batterie (pour les ordinateurs portables). Ignorez cette étape si votre ordinateur portable dispose d’une batterie non amovible.
- Retirez tous les périphériques connectés à votre ordinateur.
- Appuyez et maintenez enfoncé le bouton d’alimentation pendant 30 secondes maximum.
- Maintenant, réinsérez la batterie et connectez le chargeur.
- Allumez le chargeur et allumez votre système.
Vérifiez si le problème persiste.
2] Désactivez la veille hybride (le cas échéant)
Vérifiez si Veille hybride est activé sur votre ordinateur. Si oui, désactivez-le. Les étapes suivantes vous y aideront :
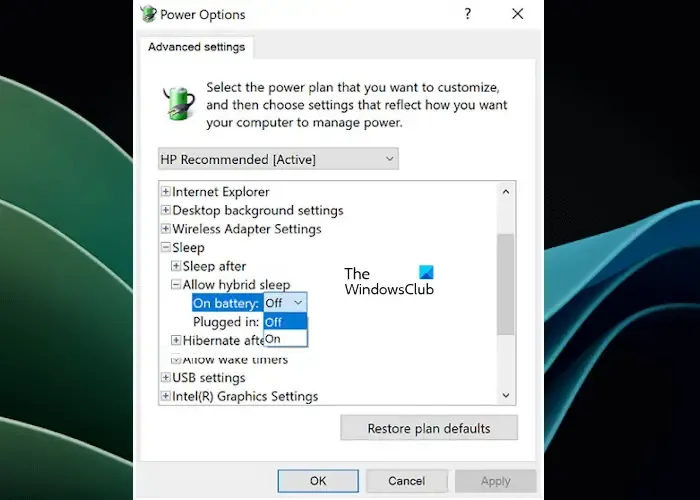
- Ouvrez le panneau de configuration.
- Accédez à « Matériel et audio > Options d’alimentation.
- Cliquez sur le lien Modifier les paramètres du plan pour votre plan d’alimentation.
- Maintenant, cliquez sur Modifier les paramètres d’alimentation avancés.
- Développez Veille puis développez Autoriser la veille hybride ( si disponible).
- Désactivez la veille hybride.
- Cliquez sur Appliquer, puis cliquez sur OK pour enregistrer les modifications. .
- Redémarrez votre système et vérifiez si le problème est résolu.
3] Mettez à jour ou réinstallez le pilote de votre carte graphique
D’après notre expérience, un pilote de carte graphique obsolète ou corrompu peut également parfois provoquer ce type de problèmes. Nous vous suggérons de mettre à jour le pilote de votre carte graphique. Vous pouvez utiliser l’une des méthodes suivantes pour mettre à jour le pilote de votre carte graphique vers la dernière version :
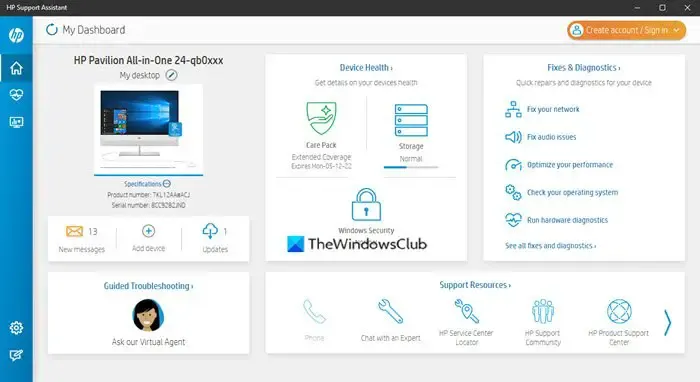
- Mettez-le à jour depuis le site Web du fabricant.
- Utilisez un logiciel de mise à jour de pilote tiers.
- Utilisez le logiciel dédié développé par le fabricant de votre ordinateur, comme HP Support Assistant, Dell SupportAssist< /span>, etc.Application MyASUS,
Si la mise à jour du pilote GPU ne résout pas ce problème, sa réinstallation peut aider. Tout d’abord, téléchargez la version la plus récente du pilote de votre carte graphique sur le site officiel du fabricant. Maintenant, utilisez l’outil DDU pour supprimer complètement le pilote de votre carte graphique. Après cela, exécutez le fichier d’installation de votre pilote GPU pour l’installer.
4] Désactivez l’overclocking (le cas échéant)

L’Overclocking peut augmenter les performances de votre système. L’overclocking est généralement effectué par les joueurs. Parfois, cela peut causer des problèmes sur un ordinateur Windows. Si vous avez overclocké votre CPU ou votre GPU, nous vous suggérons d’annuler les modifications et de voir si cela aide.
5] Vérifiez le problème dans l’état Clean Boot
Clean Boot est un état dans lequel toutes les applications et services tiers restent désactivés. Démarrez votre ordinateur en mode Clean Boot, puis mettez-le en mode veille. Voyez ce qui se passe. Si votre ordinateur redémarre après l’avoir mis en veille, redémarrez-le en mode normal et ignorez ce correctif. Mais si le problème disparaît à l’état Clean Boot, une application ou un service tiers est responsable de ce problème.
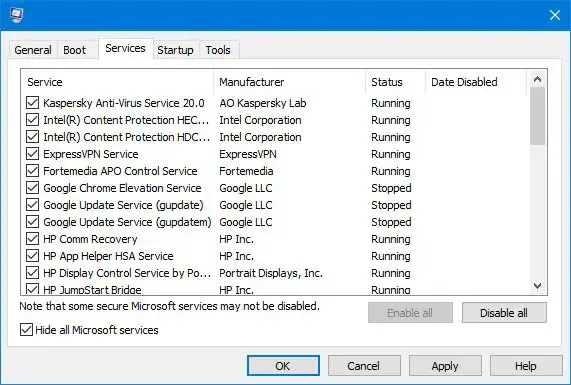
Pour connaître les applications tierces problématiques, vous devez activer manuellement certaines applications tierces et redémarrer votre ordinateur. Vérifiez si le problème réapparaît. Si oui, l’une de ces applications est la coupable. De même, vous pouvez découvrir le service tiers problématique.
6] Vérifiez l’état des pilotes dans le Gestionnaire de périphériques
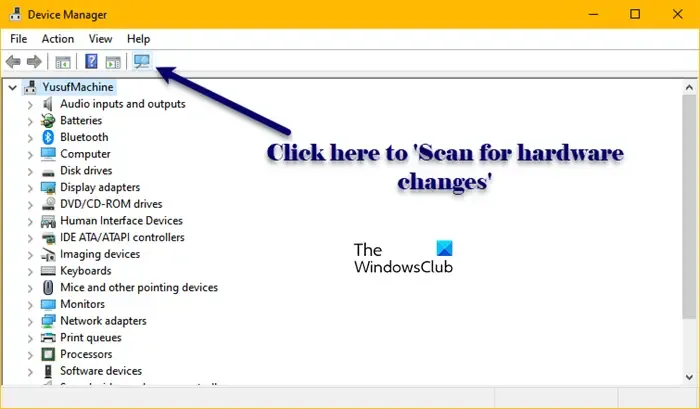
Les problèmes de pilote peuvent également provoquer ce type de problèmes. Nous vous suggérons d’ouvrir le Gestionnaire de périphériques et de vérifier l’état de tous les pilotes en développant toutes les branches.
Désinstallez tous les pilotes qui affichent un panneau d’avertissement. Après cela, redémarrez votre ordinateur ou effectuez une analyse des modifications matérielles.
7] Mettre à jour le BIOS
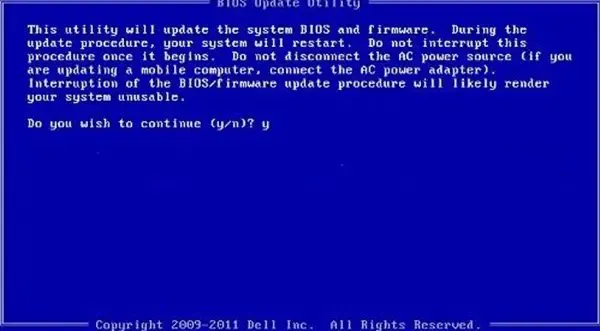
Un BIOS obsolète peut également être à l’origine de ce problème. Nous vous suggérons de mettre à jour le BIOS (si une mise à jour est disponible). Vous pouvez également essayer de réinitialiser votre BIOS par défaut.
8] Réinitialisez votre PC
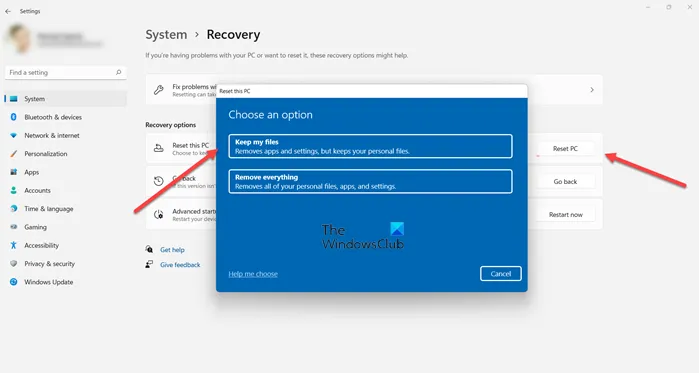
Si le problème persiste, vous pouvez réinitialiser votre PC aux paramètres d’usine par défaut. Lors de l’exécution de cette action, sélectionnez l’option « Conserver mes fichiers ». Cela réinitialisera votre PC sans supprimer vos données.
J’espère que ça aide.
Comment empêcher mon ordinateur de redémarrer toutes les nuits ?
Si votre ordinateur redémarre automatiquement à heure fixe chaque nuit, il se peut qu’une tâche soit planifiée à cet effet dans le Planificateur de tâches. Vérifiez ceci et supprimez la tâche.



Laisser un commentaire