PC Health Check ne s’ouvre pas, ne fonctionne pas ou n’affiche pas de résultats
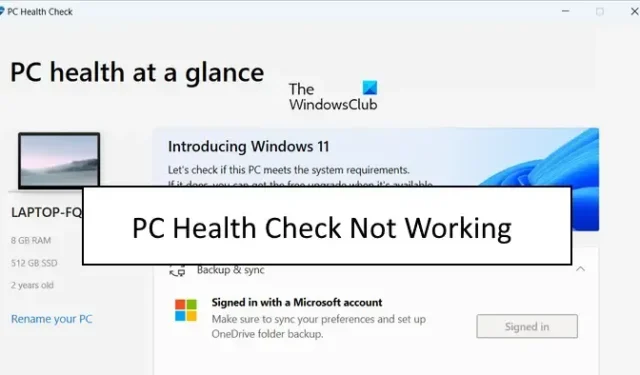
PC Health Check ne se lance pas ou ne fonctionne pas correctement sur votre ordinateur Windows ? Comme l’ont signalé certains utilisateurs de Windows, l’application PC Health Check ne s’ouvre pas sur leurs ordinateurs. Certains se sont même plaints que l’application ne fonctionne pas comme prévu ou ne donne pas de résultats.
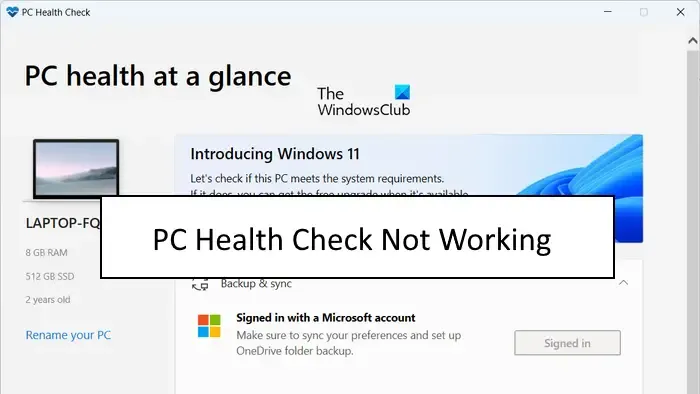
Ces problèmes avec l’application Windows PC Health Check peuvent être causés si l’application elle-même est corrompue. En plus de cela, il se peut également que vos fichiers système soient endommagés, raison pour laquelle l’application ne fonctionne pas correctement. Une autre cause potentielle du même problème pourrait être un conflit logiciel. Maintenant, dans tous les cas, si vous rencontrez des problèmes avec PC Health Check, cet article vous montrera comment les résoudre.
PC Health Check ne s’ouvre pas, ne fonctionne pas ou n’affiche pas de résultats
Si l’application PC Health Check ne s’ouvre pas, ne fonctionne pas ou n’affiche pas de résultats sur votre PC Windows 11/10, voici les méthodes pour résoudre ces problèmes :
- Réexécutez le fichier WindowsPCHealthCheckSetup.
- Réparez l’application PC Health Check.
- Obtenez la dernière version de PC Health Check.
- Réparez les fichiers système à l’aide d’une analyse SFC.
- Réinstallez PC Health Check.
- Résoudre les problèmes dans un état de démarrage minimal.
- Utilisez une alternative à PC Health Check.
Avant d’essayer les correctifs répertoriés ci-dessous, redémarrez l’application ou votre ordinateur et voyez si le problème est résolu. Sinon, vous pouvez utiliser les correctifs mentionnés pour résoudre le problème.
1] Réexécutez le fichier WindowsPCHealthCheckSetup
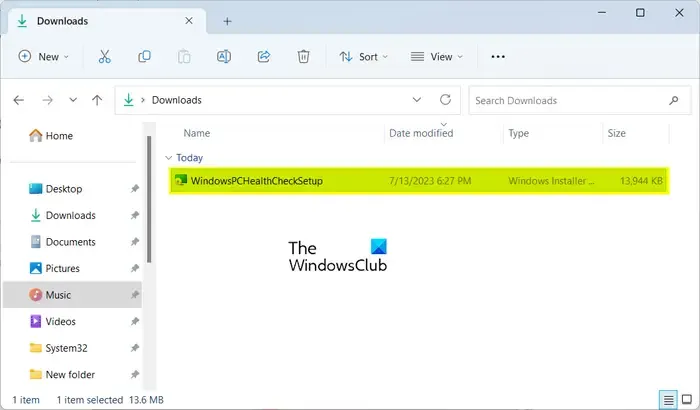
Certains utilisateurs concernés ont confirmé que la réexécution du fichier WindowsPCHealthCheckSetup les avait aidés à résoudre le problème. Ainsi, vous pouvez également essayer de faire la même chose et voir si cela fonctionne pour vous. Ouvrez votre dossier Téléchargements ou le dossier dans lequel vous avez enregistré le fichier WindowsPCHealthCheckSetup et double-cliquez dessus pour l’exécuter. Il relancera ensuite l’application PC Health Check. Vous pouvez maintenant vérifier si le problème est résolu.
2] Réparer l’application PC Health Check

Si PC Health Check Tool ne fonctionne pas comme prévu, il est probable qu’il soit corrompu. Par conséquent, si le scénario est applicable, vous pouvez résoudre le problème en réparant l’application. Pour ce faire, vous pouvez suivre les étapes ci-dessous :
- Tout d’abord, ouvrez le Panneau de configuration en le recherchant à l’aide de la fonction de recherche de Windows.
- Maintenant, cliquez sur l’ option Désinstaller un programme sous Programmes .
- Ensuite, faites défiler vers le bas et choisissez l’application Windows PC Health Check.
- Après cela, appuyez sur le bouton Réparer et Windows commencera à réparer l’application.
- Une fois cela fait, l’application PC Health Check sera relancée.
Vous pouvez maintenant vérifier si le problème est résolu.
3] Obtenez la dernière version de PC Health Check
Le problème peut être dû à une version obsolète de l’application PC Health Check. Vous pouvez donc essayer de mettre à jour l’application vers sa dernière version et voir si le problème est résolu. Vous pouvez télécharger la dernière version de PC Health Check à partir du site Web de Microsoft. Après cela, vous pouvez installer l’application et la lancer pour vérifier si elle affiche des résultats ou non.
4] Réparer les fichiers système à l’aide d’un scan SFC
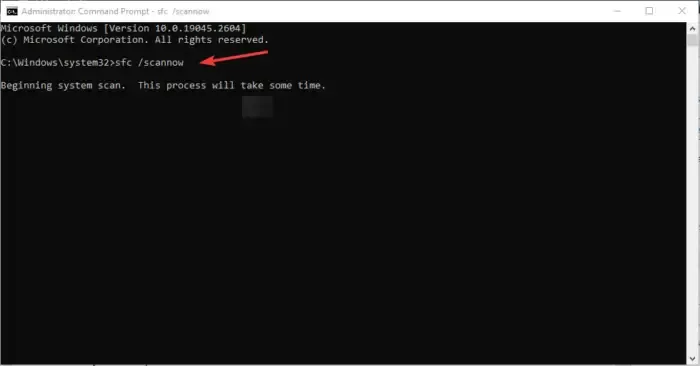
Des fichiers système corrompus ou manquants pourraient être le principal responsable du mauvais fonctionnement de PC Health Check. Ainsi, si le scénario est applicable, vous pouvez essayer de réparer vos fichiers système à l’aide d’une analyse du vérificateur de fichiers système (SFC). SFC est un utilitaire de ligne de commande intégré à Windows qui vous aide à réparer la corruption des fichiers système. Voici comment exécuter une analyse SFC pour résoudre ce problème :
Tout d’abord, ouvrez l’invite de commande avec les droits d’administrateur. Après cela, tapez et entrez la commande ci-dessous pour effectuer une analyse SFC :
sfc /scannow
L’analyse prendra environ 10-15 minutes ou quelques minutes de plus pour se terminer. Une fois terminé, vous pouvez redémarrer votre ordinateur, puis essayer d’exécuter l’application pour voir si le problème est résolu.
5] Réinstallez PC Health Check

Si le problème persiste, vous pouvez désinstaller l’application PC Health Check, puis réinstaller sa dernière version sur votre ordinateur.
Pour ce faire, ouvrez l’application Paramètres à l’aide de Win+I et accédez à Applications > Applications installées . Maintenant, localisez l’application Windows PC Health Check et appuyez sur le bouton de menu à trois points présent à côté. Après cela, choisissez l’option Désinstaller et suivez les instructions à l’écran pour terminer le processus.
Une fois l’application désinstallée, redémarrez votre ordinateur, puis téléchargez la dernière version de l’application PC Health Check à partir d’ici . Exécutez le programme d’installation et terminez l’installation de l’application. Vous pouvez maintenant démarrer l’application PC Health Check et vérifier si elle fonctionne correctement ou non.
6] Résoudre les problèmes dans un état de démarrage minimal
Il peut s’agir d’un conflit de logiciels tiers à l’origine du problème. Par conséquent, si le scénario est applicable, vous pouvez d’abord démarrer votre PC dans un état de démarrage minimal . Voici comment procéder :
- Tout d’abord, évoquez la boîte de commande Exécuter en utilisant Win + R et entrez msconfig dans la boîte Ouvrir pour ouvrir rapidement la fenêtre de configuration du système .
- Ensuite, allez dans l’ onglet Services et cochez la case Masquer tous les services Microsoft afin de ne pas désactiver un service Windows essentiel.
- Après cela, cochez tous les services que vous souhaitez désactiver et appuyez sur le bouton Désactiver tout.
- Maintenant, allez dans l’onglet Démarrage, appuyez sur Ouvrir le gestionnaire de tâches et désactivez tous vos logiciels de démarrage.
- Ensuite, passez à Configuration du système et appuyez sur le bouton Appliquer > OK pour enregistrer les modifications, puis redémarrez votre ordinateur.
Si PC Health Check s’ouvre et fonctionne correctement dans un état de démarrage minimal, vous pouvez être sûr que le problème est déclenché en raison d’un conflit logiciel. Vous pouvez ensuite commencer à activer les services ou logiciels tiers un par un et analyser celui qui pose problème. Une fois que vous avez analysé cela, vous pouvez le désactiver temporairement ou désinstaller définitivement le programme de votre ordinateur.
7] Utilisez une alternative à PC Health Check
Si le problème persiste, vous pouvez utiliser une alternative à PC Health Check. WhyNotWin11 est un autre outil gratuit qui fait le même travail que l’application PC Health Check. Il s’agit également d’un vérificateur de compatibilité qui détermine pourquoi votre système ne peut pas exécuter Windows 11. Vous pouvez donc le télécharger et exécuter l’application pour trouver des résultats de compatibilité.
Est-il correct de désinstaller Windows PC Health Check ?
Si vous exécutez le dernier système d’exploitation Windows 11 sur votre ordinateur et que vous n’avez pas besoin d’effectuer un test de compatibilité système, vous pouvez désinstaller Windows PC Health Check. Vous pouvez le faire en utilisant le Panneau de configuration ou l’application Paramètres Windows. Lancez votre Panneau de configuration, cliquez sur l’option Désinstaller un programme, sélectionnez l’application Windows PC Health Check et cliquez sur le bouton Désinstaller. Après cela, suivez le guide demandé et l’application sera supprimée de votre ordinateur.
Quel est le raccourci pour vérifier la santé du PC ?
Vous pouvez accéder rapidement à l’application PC Health Check à l’aide de l’option de recherche de la barre des tâches. En dehors de cela, vous pouvez également créer un raccourci pour l’application PC Health Check sur votre bureau et l’exécuter rapidement. Pour ce faire, faites un clic droit sur votre bureau et sélectionnez l’ option Nouveau > Raccourci . Après cela, entrez l’emplacement de l’application PC Health Check. Par défaut, il se trouve dans C:\Program Files\PCHealthCheck\PCHealthCheck.exe. Maintenant, appuyez sur le bouton Suivant, entrez le nom du raccourci et appuyez sur le bouton Terminer.



Laisser un commentaire