PC Game Pass (Xbox Game Pass pour PC) ne fonctionne pas ? Voici tous les correctifs
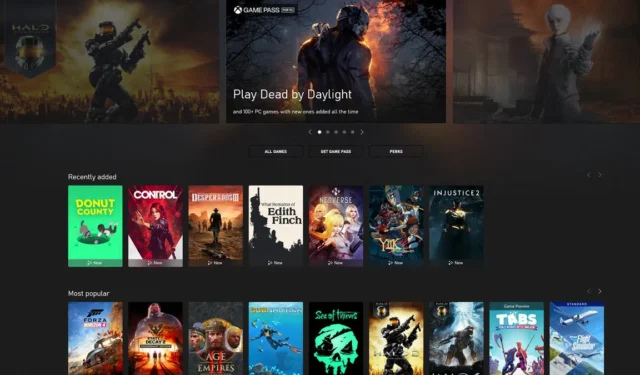

L’application Xbox elle-même est assez étonnante avec sa vaste sélection de jeux, mais c’est aussi une sorte de désordre, parfois ne pas exécuter de jeux, parfois ne pas s’exécuter elle-même, et parfois vous devez vous y connecter deux fois. Il existe de nombreuses façons dont le Xbox Game Pass pour PC, désormais appelé PC Game Pass, peut ne pas fonctionner, et ce guide rassemble les meilleurs correctifs.
Et bonne nouvelle. Si vous êtes un futur Master Chief et que vous avez du mal à jouer à Halo : Infinite sur PC Game Pass (anciennement connu sous le nom de Xbox Game Pass pour PC), nous avons la solution pour vous !
Réinitialiser l’application Xbox et le jeu
Il a été découvert que ce correctif fonctionnerait pour Halo Infinite, aidant ceux qui se retrouvaient confrontés à l’écran Xbox Gaming Services au lieu du menu du jeu. Si vous êtes confronté à cet écran lorsque vous essayez d’exécuter Halo Infinite ou tout autre jeu, cette solution est faite pour vous.
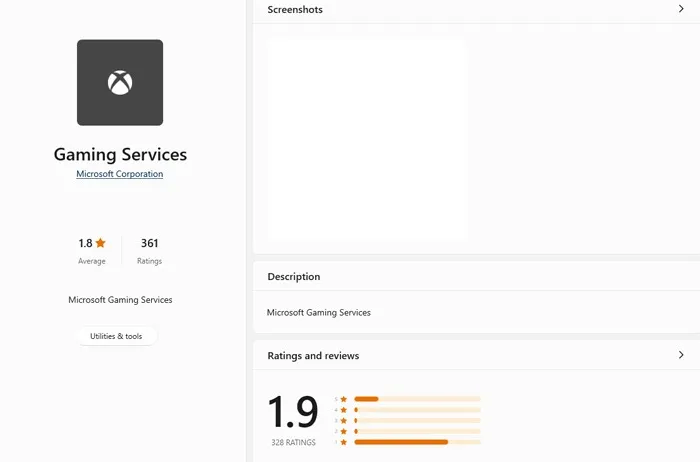
Tout d’abord, ouvrez l’application Xbox et laissez-la en arrière-plan. Accédez à Applications installées ( Applications et fonctionnalités sous Windows 10). J’aime faire cela en cliquant avec le bouton droit sur Démarrer , puis en le sélectionnant.
Faites défiler vers le bas jusqu’à ce que vous trouviez Xbox . Cliquez sur les trois points à côté, puis sélectionnez Options avancées . (Utilisateurs de Windows 10, cliquez sur Options avancées sous le jeu.)
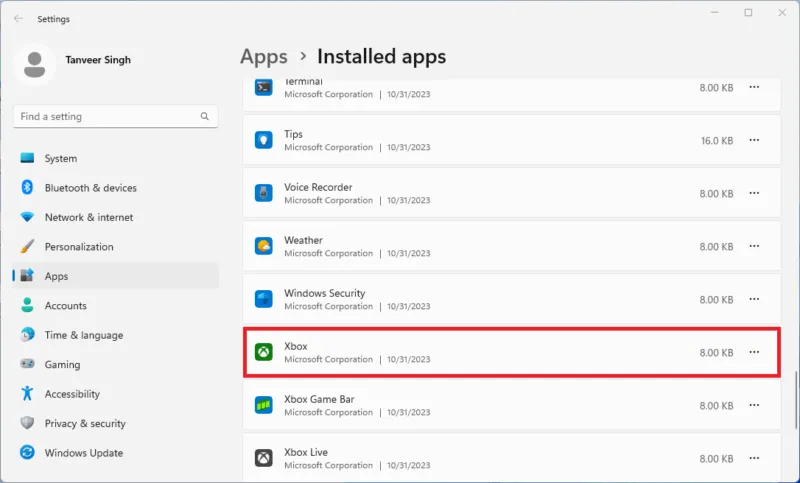
Faites défiler vers le bas et cliquez sur Réinitialiser , puis sur Réinitialiser à nouveau.
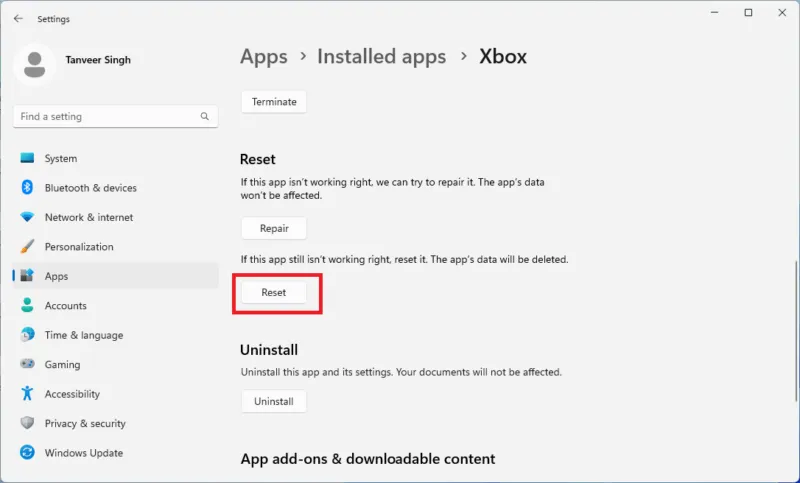
Si cela ne fonctionne pas, répétez le même processus pour Halo Infinite (ou le jeu coupable). Recherchez le jeu dans la liste des applications installées et suivez les mêmes étapes.
De retour dans l’application Xbox, le jeu aurait dû disparaître de la liste des jeux installés. Recherchez le jeu à l’aide de la barre de recherche, puis cliquez sur Installer . Vous n’aurez pas réellement besoin de réinstaller le jeu, car vous ne l’avez jamais supprimé. Il suffira de « rafraîchir » l’installation pour que le jeu fonctionne à nouveau.
Assurez-vous que vous êtes connecté… DEUX FOIS
Il est courant de se connecter à une plate-forme de jeu, mais il existe deux niveaux pour se connecter à l’application Xbox, et sans eux, l’application fonctionnera, mais pas vos jeux.
Tout d’abord, connectez-vous à l’application Xbox elle-même. Si vous n’êtes pas déjà connecté, cliquez sur l’icône de personne dans le coin supérieur gauche de l’application, puis cliquez sur Se connecter . Entrez vos coordonnées si vous n’êtes pas automatiquement connecté (ou cliquez sur Changer de compte si vous êtes dans le mauvais compte).
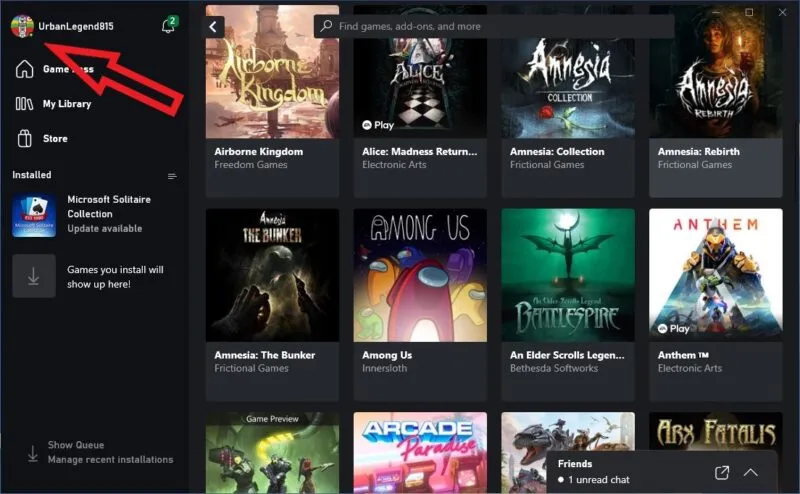
Une fois que vous êtes connecté à l’application et que l’image de votre avatar apparaît sur l’icône de la personne, assurez-vous que vous êtes également connecté à votre compte Microsoft. Cliquez sur votre icône, sélectionnez Paramètres , puis cliquez sur Modifier mon compte Microsoft Store . Assurez-vous que vous êtes connecté au compte utilisé pour payer le Xbox Game Pass.
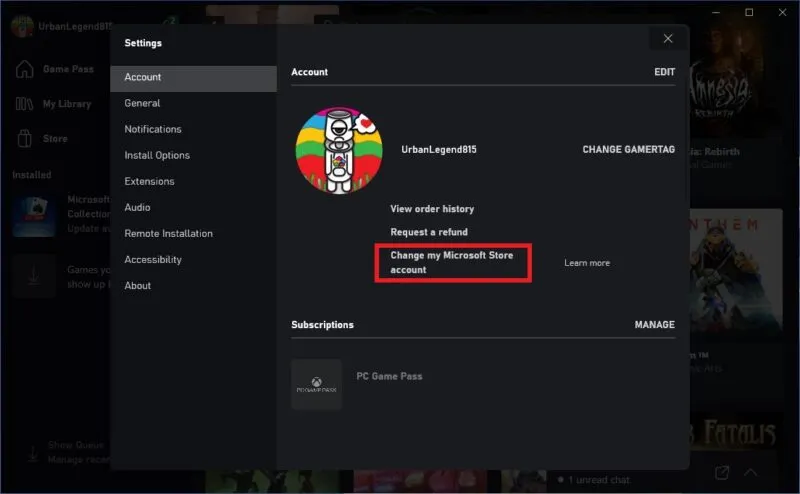
Maintenant que vous êtes connecté à l’application et à votre compte Microsoft, vous pouvez jouer à vos jeux. Si ce n’est pas le cas, passez aux correctifs ci-dessous.
Réenregistrer PC Game Pass
Si l’application ne fonctionne pas correctement, par exemple en affichant des cases vides là où il devrait y avoir des images, en affichant un bouton Installer au lieu de Jouer pour les jeux que vous avez déjà installés, ou d’autres bizarreries, essayez de réenregistrer l’application.
Appuyez sur la Wintouche , recherchez powershelldans la barre de recherche Démarrer, cliquez avec le bouton droit sur Windows PowerShell , puis cliquez sur Exécuter en tant qu’administrateur .
Dans la fenêtre Powershell, entrez la commande suivante et appuyez sur Enter:
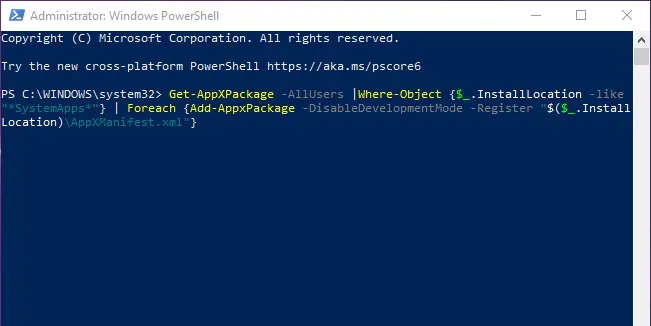
Vous pouvez maintenant relancer l’application Xbox et vos jeux pour voir si le correctif a réussi.
Réinitialiser l’application Microsoft Store
Étant donné que l’application Xbox est inextricablement liée à votre compte Microsoft et à l’application Microsoft Store, les problèmes avec l’un peuvent entraîner des problèmes avec l’autre. Une solution rapide pour réinitialiser l’application Microsoft Store pourrait également résoudre les problèmes de votre application Xbox.
Appuyez sur Win+ R, entrez la wsreset.execommande et appuyez sur Enter. Cela devrait réinitialiser l’application Microsoft Store et éventuellement résoudre les problèmes de votre application Xbox.
Synchroniser les paramètres d’heure et de région
Pour le meilleur ou pour le pire (enfin, surtout pour le pire), l’application Xbox Game Pass est profondément liée à votre système d’exploitation Windows. Nous avons vu les problèmes que cela peut causer avec la synchronisation des comptes Microsoft, mais un autre facteur majeur qui fait que l’application Xbox ne fonctionne pas est les paramètres d’heure dans Windows.
Vos paramètres d’heure peuvent se désynchroniser lorsque l’heure change en hiver et en été, lors d’une mise à jour ou lorsque votre PC se déconnecte d’Internet.
Pour corriger vos paramètres d’heure, cliquez avec le bouton droit sur l’heure dans le coin inférieur droit de votre bureau Windows, puis cliquez sur Ajuster la date et l’heure .
Assurez-vous que les curseurs Définir l’heure automatiquement et Définir le fuseau horaire automatiquement sont réglés sur Activé , puis cliquez sur Synchroniser maintenant .
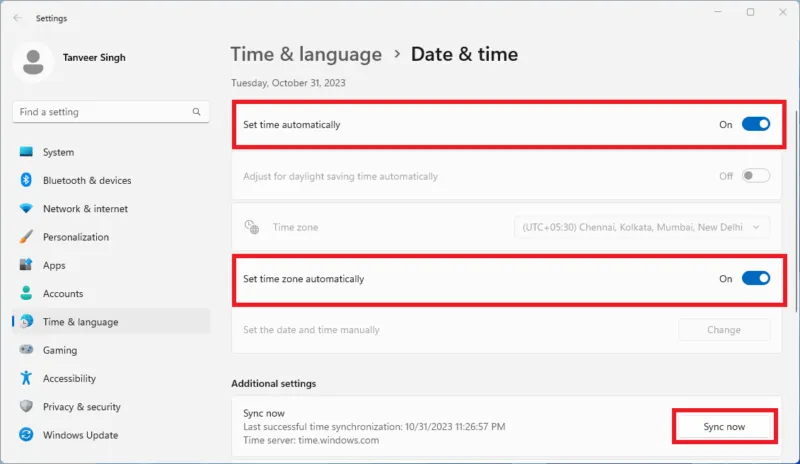
Si, pour une raison quelconque, votre fuseau horaire sous Windows n’est pas celui dans lequel vous vous trouvez réellement, désactivez Définir le fuseau horaire automatiquement et définissez le fuseau horaire sur votre fuseau horaire actuel.
PC Game Pass (Xbox Game Pass pour PC) est l’un des abonnements les plus lucratifs et fournit un véritable catalogue de jeux de premier plan, y compris les versions du premier jour. Une fois que vous avez résolu tous les problèmes avec votre application Xbox, vous pouvez utiliser la Xbox Game Bar sous Windows pour améliorer votre expérience de jeu. Si vous souhaitez reproduire votre expérience de console sur PC, connectez une manette Xbox Series X/S à Windows et obtenez le meilleur des deux mondes.
Notre guide d’achat de carte graphique peut vous aider à effectuer une mise à niveau éclairée si votre GPU existant montre son âge.
Toutes les captures d’écran de Tanveer Singh.



Laisser un commentaire