Le PC démarre toujours deux fois avant de démarrer sous Windows 11/10
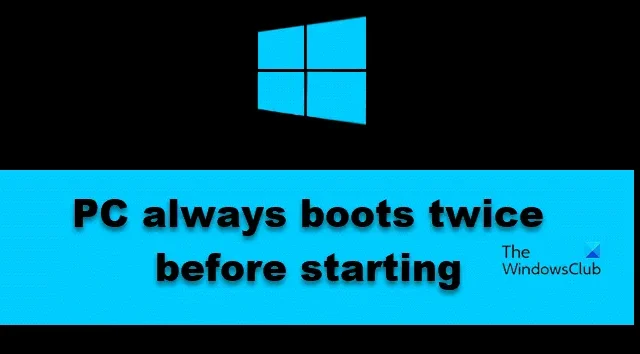
Certains utilisateurs de Windows ont signalé que leur PC démarre toujours deux fois avant de démarrer . La plupart du temps, le problème résulte d’une mauvaise configuration que vous ou d’une mise à jour avez accidentellement apportée aux paramètres du système. Dans cet article, nous discuterons de ce que vous devez faire pour résoudre le problème.
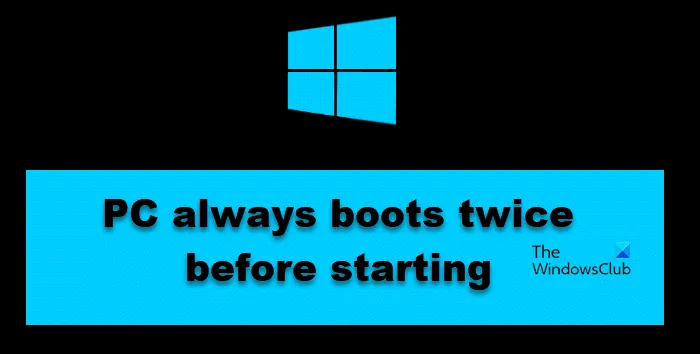
Pourquoi mon PC démarre-t-il 2 fois ?
Votre PC démarre deux fois car certaines modifications apportées à son BIOS sont à l’origine de cette particularité. Le plus souvent, c’est l’option de démarrage rapide de Windows ou/le démarrage rapide du BIOS qui déclenche ce problème. De plus, si vous overclockez le processeur pour tirer le meilleur parti de son processeur, votre PC peut parfois démarrer deux fois.
Le PC démarre toujours deux fois avant de démarrer sous Windows 11/10
Si votre PC démarre toujours deux fois avant de démarrer, suivez les solutions ci-dessous pour résoudre le problème.
- Mettez à jour votre BIOS
- Désactiver le démarrage rapide
- Arrêtez d’utiliser une application d’overclocking
- Désactiver ou activer le démarrage rapide à partir du BIOS
- Apportez des modifications aux paramètres de votre BIOS
- Réinitialiser le BIOS
Parlons-en en détail.
1] Mettez à jour votre BIOS
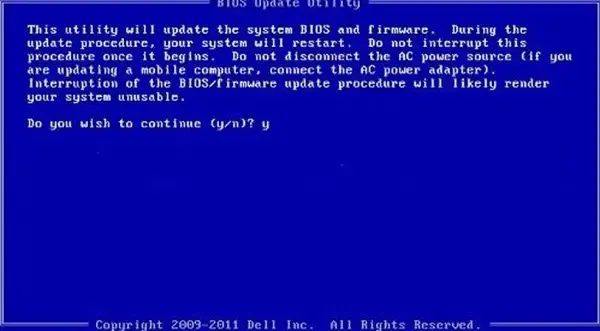
Commençons par une solution qui n’implique pas de modifications du BIOS ; au lieu de cela, nous le mettrons à jour. Si le problème résulte d’un BIOS obsolète, cela fera le travail à votre place. Alors, allez-y et mettez à jour le BIOS . J’espère que cela fera le travail pour vous. Si le problème n’est pas résolu, passez à la solution suivante.
2] Désactivez le démarrage rapide
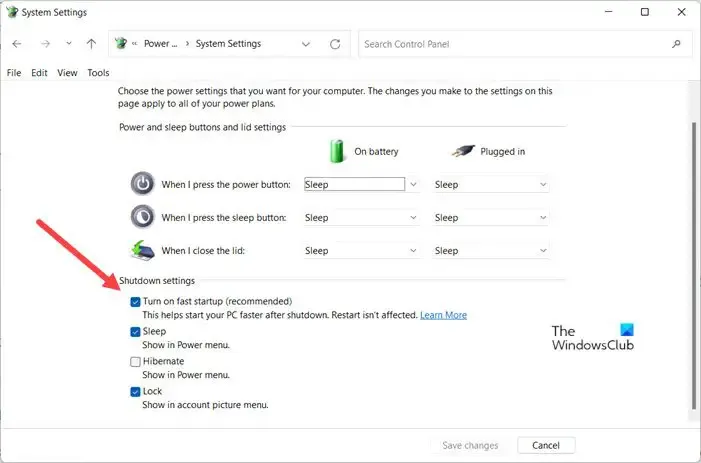
Le démarrage rapide permet à votre ordinateur de démarrer rapidement. Cependant, il est connu pour causer des problèmes lors du processus de démarrage. Étant donné que votre ordinateur démarre deux fois, le démarrage rapide pourrait être en cause. Nous pouvons le désactiver depuis le panneau de configuration. Gardez à l’esprit que la désactivation de la fonctionnalité peut ralentir légèrement le processus de démarrage, et une fois que Microsoft aura publié une mise à jour résolvant ce problème, vous pourrez réactiver le démarrage rapide. Pour désactiver le démarrage rapide , suivez les solutions mentionnées ci-dessous.
- Recherchez « Panneau de configuration » dans le menu Démarrer.
- Accédez à Système et sécurité > Options d’alimentation .
- Sélectionnez Choisir l’action des boutons d’alimentation.
- Vous devez ensuite cliquer sur Modifier les paramètres actuellement indisponibles.
- Désactivez Activer le démarrage rapide (recommandé).
- Cliquez sur Enregistrer les modifications pour confirmer votre action.
Enfin, vérifiez si le problème est résolu.
3] Arrêtez d’utiliser une application d’overclocking

Si vous avez installé un logiciel d’overclocking pour améliorer votre ordinateur pour les jeux, désactivez-le. L’overclocking de votre processeur améliore ses performances pendant un certain temps, mais cela peut entraîner des problèmes à long terme. C’est pourquoi nous vous recommandons de désactiver toute application d’overclocking que vous avez installée.
4] Désactivez ou activez le démarrage rapide à partir du BIOS
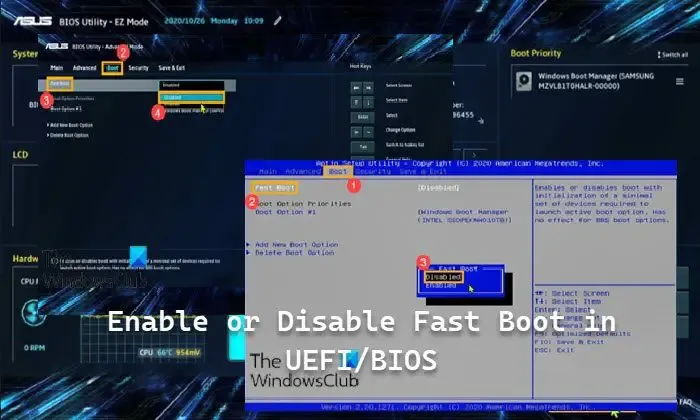
Tout comme Fast Startup, Fast Boot aide votre ordinateur à démarrer plus rapidement. Cependant, ils peuvent parfois entrer en conflit avec les processus internes de Windows et provoquer des problèmes. C’est pourquoi, vous devez accéder au BIOS puis vérifier la configuration de Fast Boot . S’il est activé, désactivez-le et vice versa.
5] Apportez des modifications aux paramètres de votre BIOS

Maintenant, vérifions la configuration de votre BIOS pour savoir si elle est correctement configurée. Il existe différents paramètres du BIOS qui peuvent forcer votre système à démarrer deux fois. Alors, tout d’abord, démarrez dans le micrologiciel du BIOS . Maintenant, vérifiez les paramètres du BIOS suivants et assurez-vous qu’ils sont configurés comme indiqué.
- Surtension PLL interne – Désactivée (sous l’onglet AI Tweaker ou Extreme Tweaker).
- Mise sous tension par PCl-E – Activé (sous Avancé > Configuration APM).
- ErP Ready – Désactivé (sous Avancé > Configuration APM).
- Ai Overclock Tuner – Auto (sous l’onglet AI Tweaker ou Extreme Tweaker).
- Lancez CSM – Désactivé (sous démarrage).
Sur votre système, les options peuvent avoir des noms différents et/ou se trouver à des emplacements différents, car cela dépend totalement de l’OEM.
6] Réinitialiser le BIOS
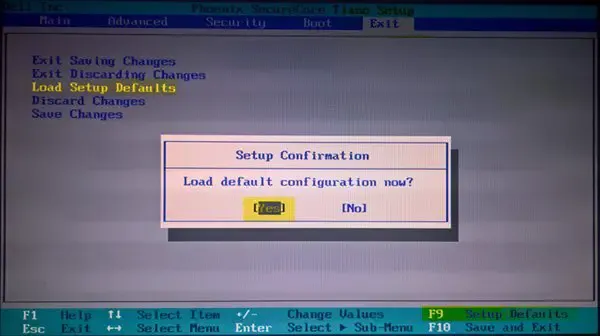
Si rien ne fonctionne, votre dernier recours consiste à réinitialiser le BIOS. Oui, je sais que les modifications que vous avez apportées plus tôt auront toutes disparu ; nous ne pouvons pas permettre que cela se produise. C’est pourquoi vous devez réinitialiser le BIOS et vérifier.
Nous espérons que vous pourrez résoudre le problème en utilisant les solutions mentionnées dans cet article.
Pourquoi mon PC s’allume-t-il de manière aléatoire sous Windows 11 ?
Votre PC peut s’allumer brusquement si la maintenance automatique est activée. Il démarrera votre ordinateur lorsqu’il devra effectuer des tâches de maintenance. Si vous n’aimez pas ce comportement, vous pouvez désactiver ou planifier la maintenance automatique .



Laisser un commentaire