L’image PBR est presque pleine : devez-vous la supprimer ?
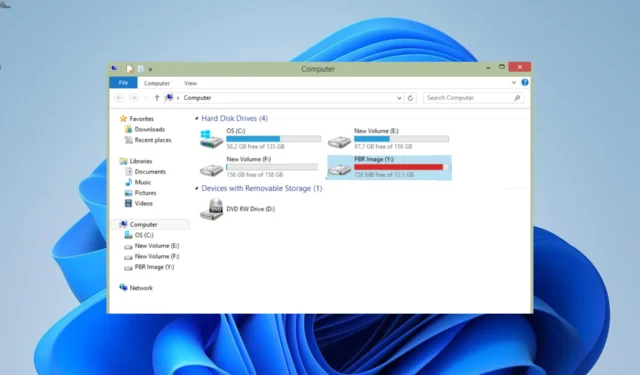
L’image PBR est l’une des fonctionnalités de récupération fournies avec les ordinateurs Dell. Cependant, lors de l’ouverture de l’Explorateur de fichiers, certains utilisateurs constatent que la mémoire d’image PBR est presque pleine .
Cela semble préoccupant et les utilisateurs se demandent si l’image PBR peut être supprimée. Si vous êtes également dans un dilemme sur ce qu’il faut faire avec le lecteur, les informations contenues dans ce guide vous aideront à prendre une décision éclairée.
Que signifie PBR Image ?
PBR (Partition Boot Record) est le premier bloc de la partition amorçable qui fait souvent partie des ordinateurs Dell. Sa fonction principale est d’aider à sauvegarder votre système d’exploitation Windows et à le restaurer lorsque vous souhaitez mettre à niveau votre PC ou effectuer une nouvelle installation.
Fondamentalement, il sert de sauvegarde pour votre PC sur laquelle vous pouvez vous appuyer en cas de panne du système ou du disque dur. C’est donc assez important sur tous les ordinateurs Dell qui en sont équipés.
Malgré son importance, certains utilisateurs se plaignent que l’image PBR est presque pleine. Mais pouvez-vous le supprimer?
Bien qu’il existe des moyens de supprimer l’image PBR, vous ne devez jamais la supprimer . Il est vrai que le supprimer n’aura pas d’effet immédiat mais peut être préjudiciable lorsque vous aurez besoin de restaurer ou de récupérer votre PC .
Vous vous demandez peut-être quoi en faire quand c’est presque le cas. Nous vous montrerons des solutions de contournement rapides pour cela dans la section suivante de ce guide.
Comment puis-je réparer l’image PBR si elle est presque pleine ?
1. Ignorez-le
Dans la plupart des cas, si votre image PBR est presque pleine, il n’y a pas lieu de s’inquiéter. Le lecteur contient des fichiers importants pour la récupération de votre PC en cas de panne logicielle.
Il faut savoir que cela n’affecte en rien les performances de votre PC. Donc, vous n’avez aucune raison de vous inquiéter et de l’ignorer.
2. Désactivez la protection du système
- Appuyez sur la Windows touche + E pour lancer l’explorateur de fichiers.
- Cliquez avec le bouton droit sur Ce PC dans le volet de gauche et choisissez Propriétés .
- Maintenant, cliquez sur le lien Protection du système sous les liens connexes.
- Choisissez le lecteur PBR Image parmi les options disponibles.
- Ensuite, cliquez sur le bouton Configurer .
- Choisissez Désactiver la protection du système .
- Enfin, cliquez sur le bouton Appliquer, puis sur OK pour enregistrer les modifications apportées.
Avec cela, vous pouvez éviter le problème presque complet de l’image PBR. Notez qu’il ne s’agit que d’une solution de contournement et non d’une solution permanente au problème.
3. Créez un lecteur de récupération
- Préparez un nouveau disque dur externe vide de 16 Go prêt à éviter les problèmes pendant le processus.
- Appuyez sur la Windows touche , tapez create recovery et cliquez sur Create recovery drive .
- Maintenant, cochez la case Sauvegarder les fichiers système sur le lecteur de récupération .
- Cliquez sur le bouton Suivant pour continuer.
- Ensuite, connectez la clé USB de 16 Go à votre PC et choisissez-la.
- Maintenant, cliquez sur Suivant .
- Enfin, cliquez sur le bouton Créer et attendez que le processus se termine.
Une fois le processus de téléchargement terminé, votre lecteur de récupération devrait maintenant être prêt. Avec cela, vous aurez maintenant une sauvegarde au cas où l’image PBR qui est presque pleine finirait par être remplie.
Notez que l’utilisation d’une clé USB vide est importante car ce processus effacera son contenu. De plus, ce processus prendra du temps car de nombreux fichiers seront copiés.
Nous sommes maintenant arrivés à la fin de ce guide sur l’image PBR qui est presque pleine de plaintes. S’il est vrai que vous pouvez supprimer le fichier, ce n’est pas conseillé, car vous perdrez vos fichiers de récupération.
N’hésitez pas à nous laisser partager votre expérience avec l’image PBR dans les commentaires ci-dessous.



Laisser un commentaire