Authentification sans mot de passe : comment créer des clés d’accès avec Google

Vous en avez assez d’essayer de vous souvenir des mots de passe ? Google aussi. Bienvenue dans l’authentification sans mot de passe et le mot de passe Google. Tout est lié à votre appareil et vous vous connectez à l’aide d’un code PIN, de données biométriques ou d’un schéma. C’est une alternative au mot de passe et les clés d’accès de Google fonctionnent avec un nombre croissant de sites/services.
Exigences relatives au mot de passe
Avant de créer une clé d’accès Google , votre ou vos appareils doivent répondre à certaines exigences. Google requiert :
- Windows 10 ou version ultérieure
- macOS Ventura ou version ultérieure
- iOS 16 ou version ultérieure
- Android 9 ou version ultérieure
- Une clé de sécurité matérielle prenant en charge le protocole FIDO2
- Chrome 109 ou version ultérieure
- Safari 16 ou version ultérieure
- Edge 109 ou version ultérieure
Actuellement, les mots de passe ne fonctionnent pas sur d’autres navigateurs, tels que Firefox.
En plus de répondre à ces exigences, vous devez disposer d’un verrouillage d’écran sur votre appareil pour vous servir de connexion. Si vous prévoyez d’utiliser votre téléphone comme dispositif de clé d’accès pour vous connecter à d’autres appareils, tels que votre PC, vous devrez également activer Bluetooth.
Créer des clés Google
Bien qu’il n’existe pas actuellement un grand nombre de services utilisant l’authentification sans mot de passe avec Google, ce nombre devrait augmenter à mesure que de plus en plus de sites offrent aux utilisateurs un répit face à la fatigue des mots de passe. Évidemment, votre compte Google vous permet de créer un mot de passe, donc pour les besoins de ce didacticiel, passons en revue l’ajout d’un mot de passe à un compte Google.
Sur un appareil mobile
- Accédez au site Google Passkey et connectez-vous avec le compte Google auquel vous souhaitez ajouter un mot de passe. Même si vous êtes déjà connecté, il vous sera demandé de vérifier votre mot de passe.
- Appuyez sur « Utiliser des clés d’accès ».

- Appuyez sur « Terminé » et vous êtes prêt. C’est aussi simple que ça.
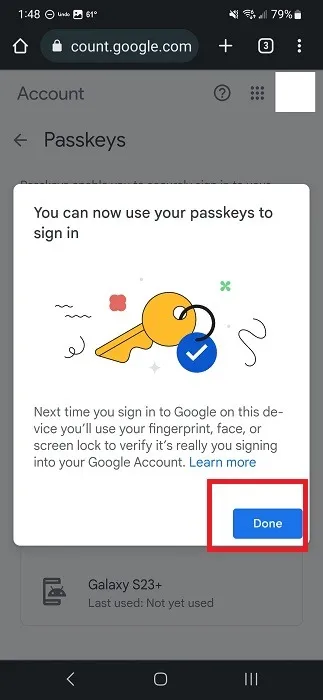
Sur le bureau via le navigateur
Si vous souhaitez créer un mot de passe Google sur votre bureau, PC ou Mac, procédez comme suit :
- Accédez au site Google Passkey et connectez-vous avec le compte Google auquel vous souhaitez ajouter un mot de passe. C’est une bonne option si vous souhaitez ajouter un mot de passe à un compte Google secondaire.
- Cliquez sur « Créer un mot de passe ».
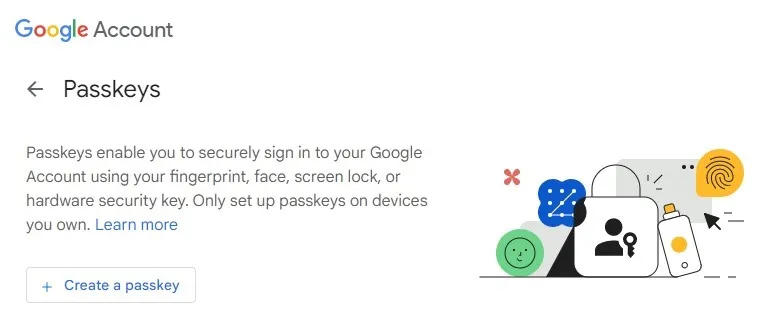
- Cliquez sur « Continuer ». Si vous souhaitez utiliser un autre appareil, cliquez sur « Utiliser un autre appareil » et scannez le code QR avec votre téléphone ou votre tablette.
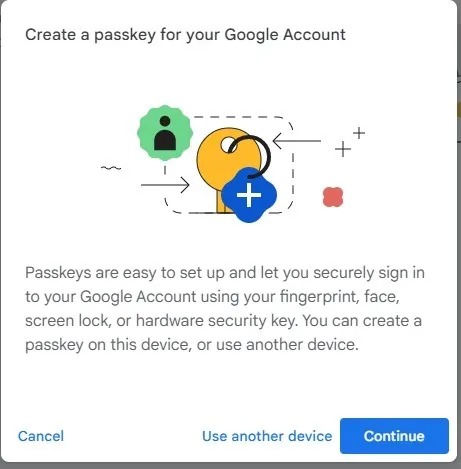
- Connectez-vous à votre ordinateur pour vérifier que vous possédez l’appareil. Dans mon cas, j’utilise mon code PIN Windows.
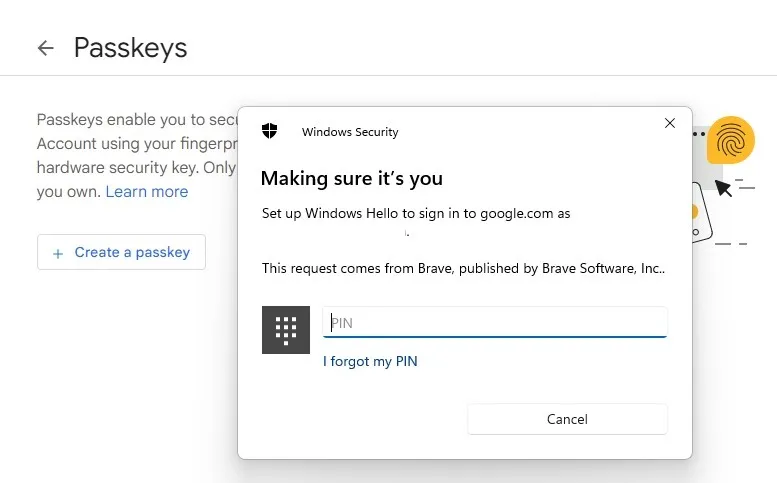
- Cliquez sur « Terminé » pour terminer. Vous verrez alors une liste des mots de passe créés.
Connexion avec votre mot de passe
Lorsque vous configurez votre compte Google sur votre appareil mobile, il coche également l’option permettant d’ignorer les mots de passe lorsque cela est possible. Puisque vous vous êtes déjà vérifié en tant que propriétaire du compte, vous n’avez pas besoin de vous reconnecter à moins que vous ne vous déconnectiez.
Cependant, vous utiliserez le mot de passe de votre appareil pour vous connecter à d’autres appareils. Par exemple, je vais me connecter à mon PC Windows sur le navigateur Chrome à l’aide du mot de passe que j’ai créé sur mon appareil Android.
- Accédez à la page de connexion Google dans Chrome, Safari ou Edge. Ce sont les seuls navigateurs sur lesquels cela fonctionne. Je l’ai essayé sur Brave et Firefox et j’ai dû utiliser mon mot de passe normal.
- Entrez votre nom d’utilisateur comme d’habitude.
- Appuyez sur « Continuer » lorsque vous êtes invité à saisir votre clé d’accès Google.
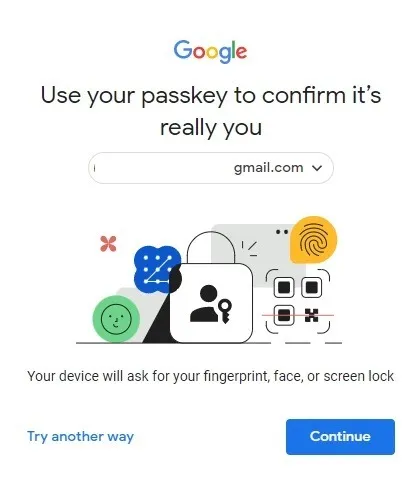
- Scannez le code QR avec votre téléphone. Appuyez sur « Autoriser » pour connecter les deux appareils. S’il ne s’agit pas d’un appareil partagé, vous pouvez cocher « Mémoriser cet ordinateur ». S’il s’agit d’un appareil partagé, ne cochez pas cette case.
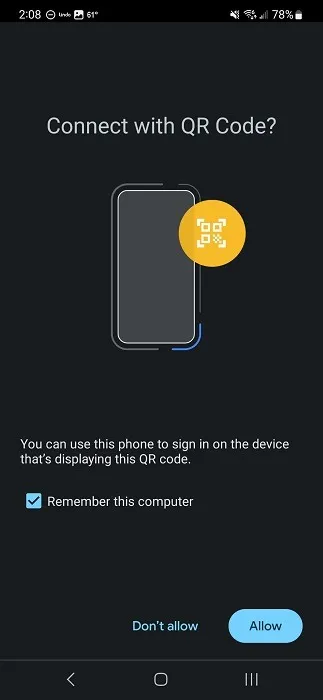
- Une fois connecté, vous confirmerez la connexion en utilisant le verrouillage de l’écran de votre téléphone.
Si vous vous connectez sur le même appareil qui contient le mot de passe, tout ce que vous avez à faire est de vérifier le verrouillage de l’écran de votre appareil. Il peut s’agir d’un code PIN, d’un geste ou d’éléments biométriques, tels qu’une empreinte digitale ou un scan de la rétine.
Désactiver les clés d’accès
Si vous perdez votre appareil ou décidez que vous préférez revenir à vos mots de passe habituels, vous pouvez le faire. Étant donné que l’authentification sans mot de passe est encore assez limitée, vous pouvez toujours utiliser votre mot de passe de toute façon.
Pour désactiver les clés d’accès :
- Accédez à votre écran de connexion Google sur n’importe quel appareil ou navigateur.
- Connectez-vous avec votre mot de passe ou votre mot de passe habituel. Si vous avez perdu l’appareil sur lequel se trouve votre mot de passe, vous aurez besoin de votre mot de passe à la place. Si vous êtes invité à saisir le mot de passe lors de la connexion, sélectionnez « Essayer une autre méthode » sur l’écran de connexion pour utiliser un mot de passe.
- Cliquez sur l’onglet « Sécurité ». Sur mobile, faites défiler vers le côté pour le trouver.
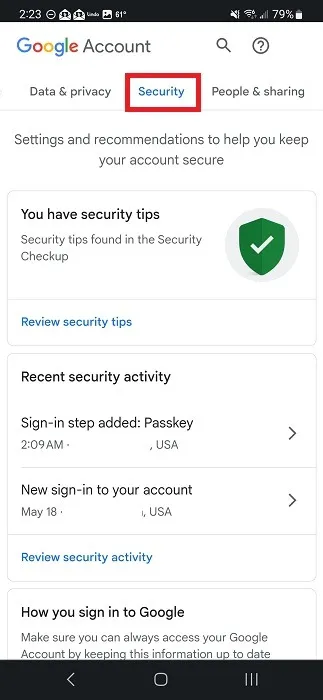
- Sélectionnez « Clés d’accès ».
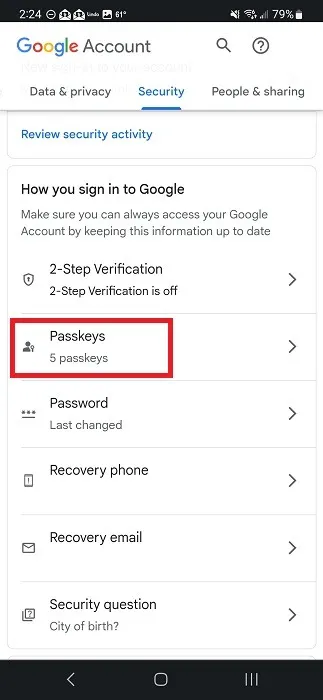
- Faites défiler jusqu’à « Clés que vous avez créées ». Cliquez ou appuyez sur le « X » à côté du mot de passe pour le supprimer.
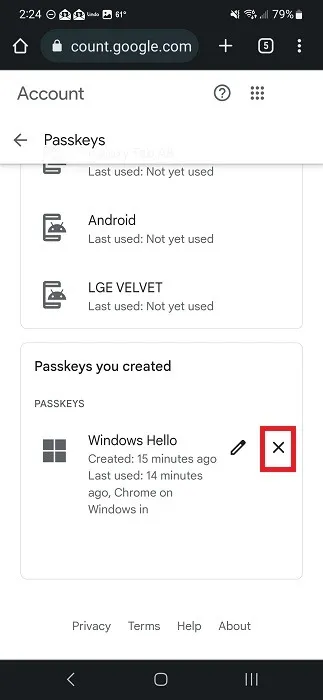
- Confirmez en sélectionnant « Supprimer ».
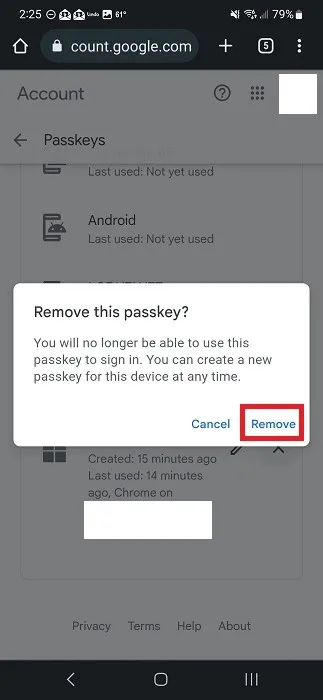
Pour votre information : Étant donné que le mot de passe Google est enregistré dans votre compte Google, il est très important que vous preniez les précautions nécessaires pour sécuriser votre compte Google .
Considérations relatives à la confidentialité et à la sécurité
Vous craignez peut-être que l’authentification sans mot de passe ne soit pas plus sûre qu’un mot de passe standard. Cependant, dans ce cas, tout ce que vous utilisez pour déverrouiller votre appareil n’est jamais envoyé au site Web ou à l’application auxquels vous vous connectez.
Pensez-y comme ça. Vous êtes sur un ordinateur public et vous ne souhaitez pas entrer votre mot de passe Google. Si vous avez un mot de passe attaché à votre téléphone, scannez simplement le code QR lorsque vous y êtes invité et entrez votre identifiant de verrouillage d’écran. Tout ce que l’ordinateur public obtient en retour est un « oui, c’est la bonne personne ».
Les sites et les applications n’ont jamais le même mot de passe. En fait, votre mot de passe ne peut pas être utilisé pour vous suivre car il ne partage aucune information personnelle.
Un autre avantage est que les entreprises créant une authentification sans mot de passe, comme avec la clé de sécurité Google, utilisent un cryptage de bout en bout pour protéger vos clés de sécurité, tout comme un gestionnaire de mots de passe. Dans le cas de Google, les clés de sécurité sont sauvegardées dans le cloud. Sans l’appareil sur lequel ils ont été créés, il n’y a aucun moyen de les décrypter, ce qui signifie que Google et toute personne qui n’a pas votre appareil ne peuvent pas les utiliser.
Vous êtes également mieux protégé contre les sites de phishing. Lorsque vous créez un mot de passe, il est lié à ce site/application particulier et à celui-là uniquement. Si quelqu’un crée un faux site qui semble réel et que vous essayez de vous connecter, votre mot de passe ne fonctionnera pas. Si cela ne fonctionne pas, vous savez qu’il se passe quelque chose de très phishy.
D’autre part, les clés d’accès peuvent toujours être contournées avec un mot de passe traditionnel. Après tout, il doit y avoir une méthode de connexion de secours en cas de perte ou de vol d’un appareil. Vous devez toujours créer des mots de passe uniques et sécurisés en tant que sauvegarde de votre mot de passe. Utilisez votre gestionnaire de mots de passe préféré pour les stocker en toute sécurité.
Questions fréquemment posées
Qu’arrive-t-il à 2FA si j’utilise un mot de passe ?
Votre mot de passe sert de première et deuxième étape, donc 2FA n’est plus nécessaire. Étant donné que la clé d’accès est liée à votre appareil, son utilisation vérifie que vous êtes le propriétaire de l’appareil/du compte.
Si quelqu’un vole mon appareil, peut-il utiliser mes clés d’accès ?
Oui. C’est pourquoi il est essentiel d’utiliser un verrouillage d’écran unique. Créez un geste, un modèle ou une connexion biométrique spécialisé qui n’est pas facile à dupliquer.
Si votre appareil est volé, connectez-vous à Google le plus rapidement possible et supprimez tous les mots de passe. Ensuite, changez vos mots de passe. Cela empêchera tout accès non autorisé.
Si je dois encore me souvenir d’un identifiant, s’agit-il vraiment d’une authentification sans mot de passe ?
Techniquement, il y a un mot de passe. Cependant, à moins que vous n’utilisiez un code PIN, ce n’est pas le mot de passe standard composé de chiffres/lettres/symboles que vous avez l’habitude de saisir.
De plus, vous n’avez qu’à vous souvenir d’un seul mot de passe pour chaque site pour lequel vous créez un mot de passe sur le même appareil. Ensuite, cet appareil sert de connexion même sur d’autres appareils. L’objectif est de n’avoir finalement qu’un seul mot de passe ou une alternative de mot de passe pour tous vos sites, applications et services.
Crédit image : Unsplash



Laisser un commentaire