Paint 3D plante après l’ouverture ? 3 façons de le réparer pour de bon
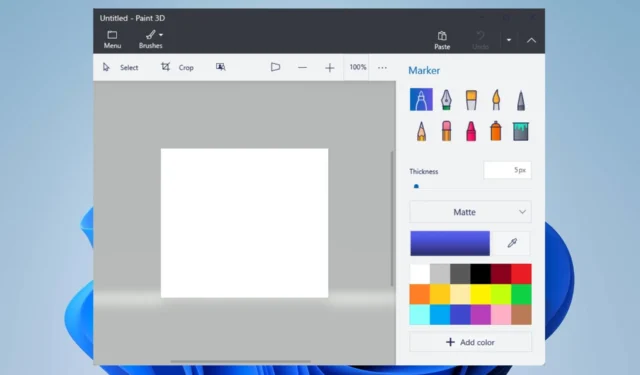
Avez-vous rencontré des difficultés parce que Paint 3D se bloque après l’ouverture sur votre ordinateur ? Alors vous n’êtes pas seul, car de nombreux utilisateurs ont signalé le même problème.
Malheureusement, le plantage de Paint 3D après le lancement empêche les utilisateurs d’accéder ou d’utiliser les fonctionnalités de l’application. Cependant, nous vous recommandons de continuer à lire ce guide car nous vous fournirons des solutions pour résoudre ce problème.
Pourquoi Paint 3D continue-t-il de planter ?
- Vos pilotes peuvent provoquer des conflits entre Paint 3D et votre système d’exploitation Windows, alors mettez à jour les pilotes obsolètes .
- Des fichiers d’installation de Paint 3D corrompus ou manquants affecteraient l’application et pourraient entraîner des plantages à l’ouverture.
- Paint 3D peut planter au démarrage si votre ordinateur ne répond pas à la configuration système minimale requise pour exécuter l’application.
- Si votre système manque de mémoire ou de ressources CPU, cela peut entraîner le blocage de Paint 3D car il s’agit d’une application gourmande en ressources.
- Les plugins ou extensions tiers récemment installés pour Paint 3D peuvent affecter relativement sa fonctionnalité.
- Les mises à jour récentes de Windows peuvent introduire des bogues qui affectent le client Paint 3D. De plus, l’exécution d’un système d’exploitation Windows obsolète peut entraîner des problèmes.
Quel que soit le problème spécifique, continuez à lire cet article pour savoir comment résoudre les problèmes de plantage de Paint 3D.
Comment réparer Paint 3D s’il se bloque après l’ouverture ?
Observez ces vérifications préliminaires avant de tenter toute étape de dépannage avancée :
- Effectuez un démarrage en mode minimal pour démarrer Windows avec un minimum de processus et de services.
- Vérifiez que votre PC répond à la configuration système minimale requise pour exécuter Paint 3D.
- Essayez d’exécuter Paint 3D en mode de compatibilité pour voir s’il résout le problème de plantage.
- Met à jour l’application Paint 3D via Microsoft Store pour installer des correctifs de bogues et des améliorations de performances.
- Si vous avez installé des plug-ins ou des extensions tiers pour Paint 3D, essayez de les désactiver.
- Assurez-vous d’installer les derniers pilotes graphiques pour votre GPU afin de résoudre les problèmes de GPU incompatibles ou obsolètes.
- Mettez à jour votre système d’exploitation Windows pour améliorer les performances et la compatibilité du système.
- Exécutez une analyse complète du système à l’aide de Windows Defender .
Si ces vérifications préliminaires ne fonctionnent pas pour le plantage de Paint 3D au démarrage, continuez avec les solutions ci-dessous :
1. Exécutez l’outil de dépannage de l’application Microsoft Store
- Appuyez sur les touches Windows+ Ipour ouvrir l’ application Paramètres .
- Cliquez sur l’onglet Système, sélectionnez l’option Dépannage, puis sélectionnez Autres dépanneurs.
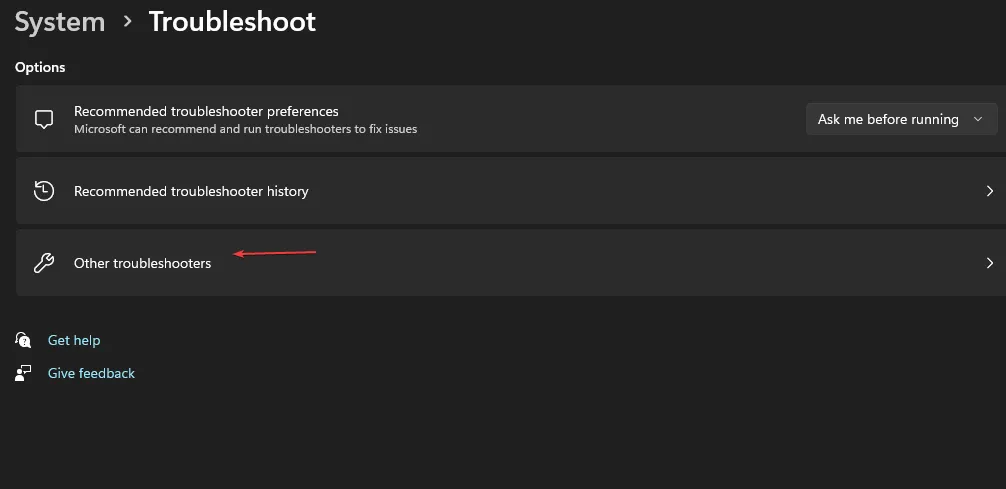
- Recherchez les applications Microsoft Store et cliquez sur le bouton Exécuter à côté.
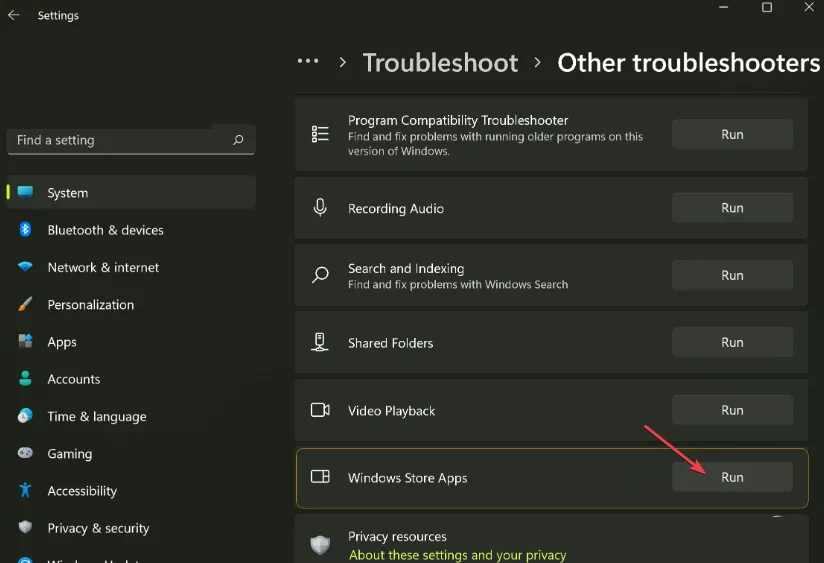
- Suivez les instructions à l’écran pour exécuter le dépanneur.
- Après le dépannage, lancez Paint 3D et vérifiez si le problème persiste.
L’exécution de l’outil de dépannage de l’application Microsoft Store résout les problèmes avec les applications Windows Store qui peuvent interférer lors du lancement de Paint 3D.
2. Réinitialiser Paint 3D
- Appuyez sur les touches Windows+ Ipour ouvrir l’ application Paramètres Windows .
- Cliquez sur Applications dans le menu et sélectionnez Applications installées.
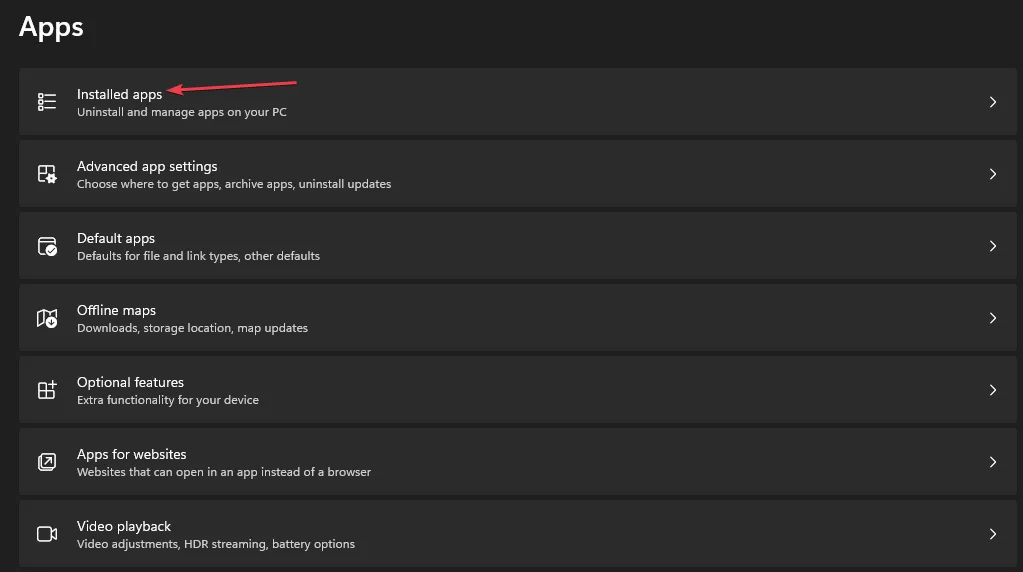
- Sélectionnez Paint 3D, cliquez sur l’ icône des options , puis sur Options avancées.
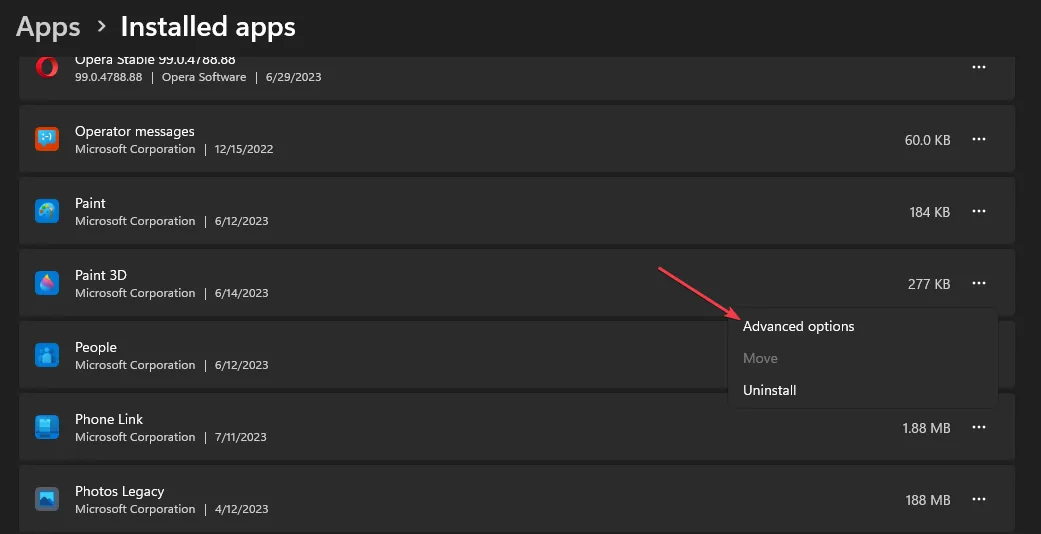
- Faites défiler vers le bas et cliquez sur le bouton Réinitialiser .
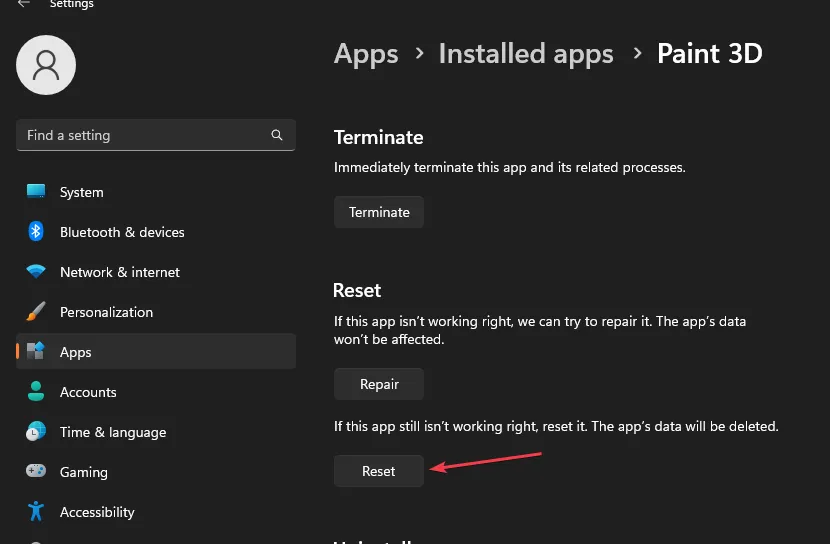
- Suivez les invites à l’écran qui s’affichent.
- Ouvrez le client Paint 3D sur votre ordinateur et vérifiez si vous avez corrigé le plantage constant.
La réinitialisation de l’application Paint 3D restaurera ses paramètres et sa configuration par défaut et résoudra tout problème provoquant son blocage.
3. Désinstallez et réinstallez l’application Paint 3D
- Fermez l’ application Paint 3D sur votre ordinateur.
- Cliquez avec le bouton gauche sur le bouton Démarrer, tapez PowerShell et cliquez sur Exécuter en tant qu’administrateur.
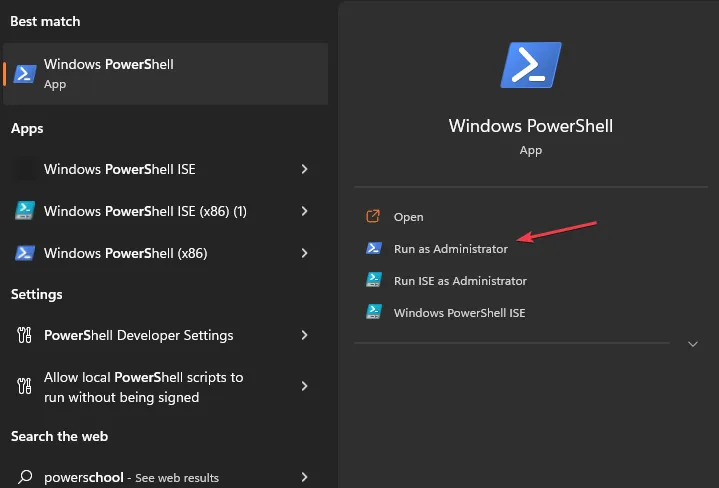
- Cliquez sur Oui à l’invite de contrôle de compte d’utilisateur.
- Copiez et collez les lignes suivantes et appuyez sur Enter:
Get-AppxPackage *Microsoft.MSPaint* | Remove-AppxPackage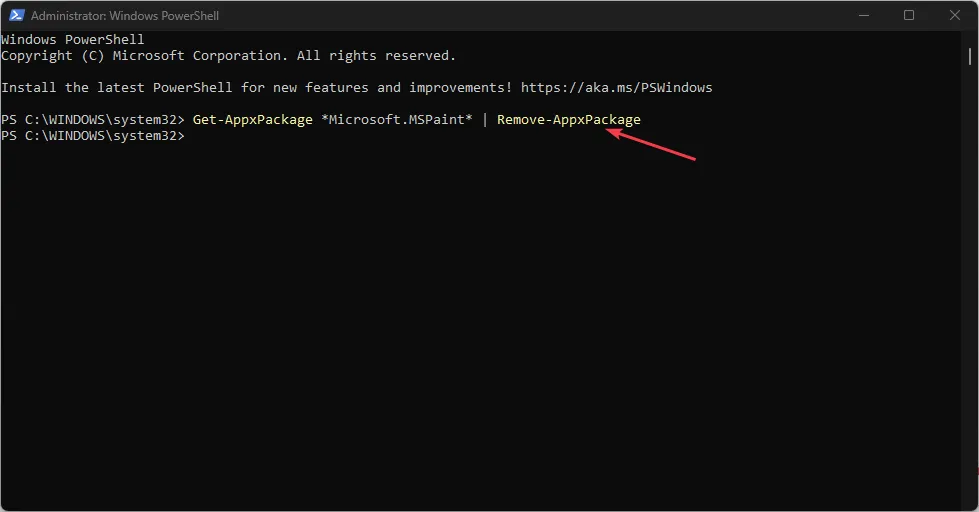
- Une fois la commande terminée, redémarrez votre ordinateur et accédez au Microsoft Store.
- Cliquez sur la barre de recherche, tapez Paint 3D et sélectionnez-le.
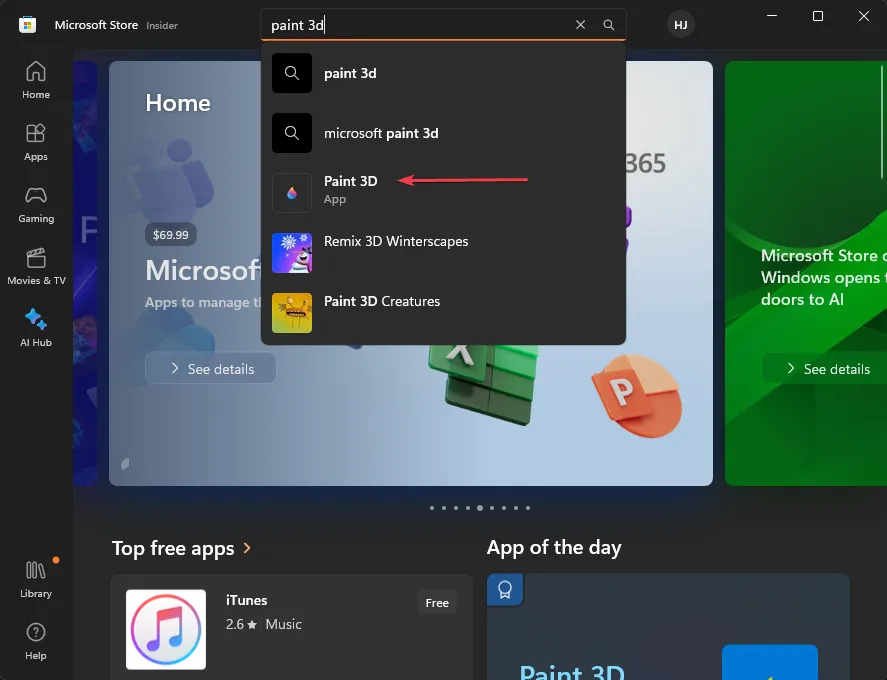
- Cliquez sur le bouton Obtenir pour commencer le processus de réinstallation.
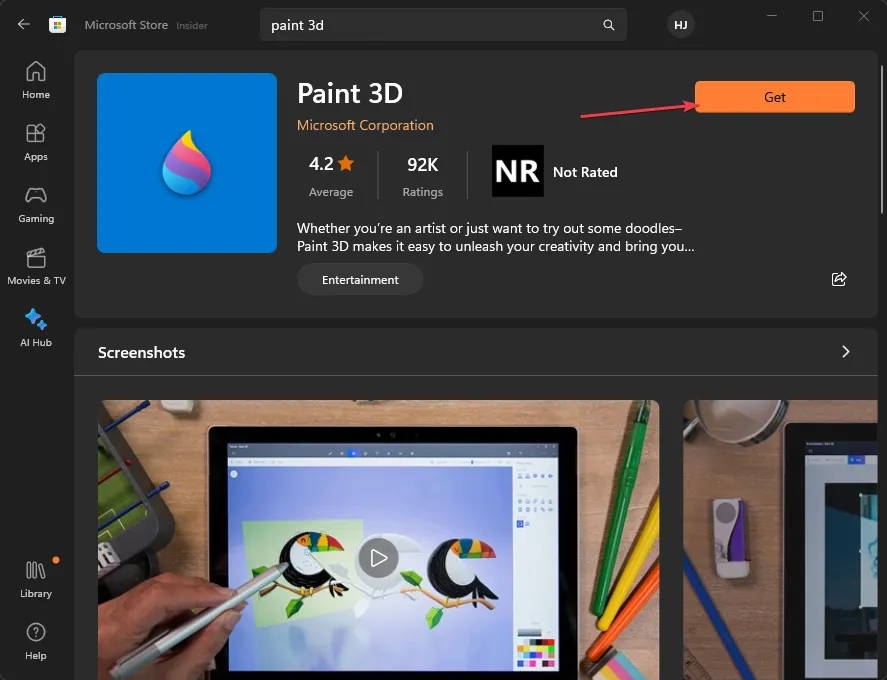
- Une fois l’installation terminée, vous pouvez lancer Paint 3D pour voir s’il résout le problème.
L’exécution de la commande ci-dessus supprimera le package d’application Paint 3D, puis le réinstallera à partir du Microsoft Store pour réparer les fichiers d’application corrompus ou incomplets.
Si vous avez d’autres questions ou suggestions, veuillez les déposer dans les commentaires ci-dessous.



Laisser un commentaire