Overwatch Voice Chat ne fonctionne pas sur Windows PC
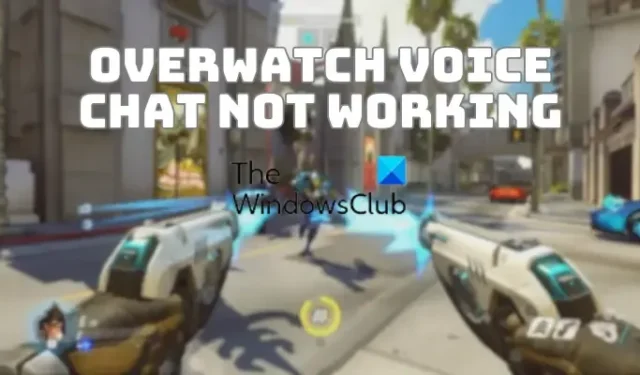
Le chat vocal ne fonctionne-t-il pas dans Overwatch sur votre PC ? Certains joueurs d’Overwatch ont signalé que leur chat vocal ne fonctionnait pas dans le jeu. Quelques utilisateurs concernés ont déclaré qu’ils pouvaient entendre les autres dans le chat vocal, mais qu’ils ne pouvaient pas parler à travers leurs micros. Pour certains utilisateurs, le chat vocal ne fonctionne pas complètement. Certains d’entre eux obtiennent également des erreurs de chat vocal lorsqu’ils discutent dans le jeu. Nous apprendrons pourquoi ces problèmes de chat vocal se produisent dans Overwatch et comment les résoudre dans cet article.
Pourquoi mon micro ne fonctionne-t-il pas sur Overwatch PC ?
Votre microphone peut ne pas fonctionner dans Overwatch sur votre PC Windows pour plusieurs raisons. L’une des principales raisons est que votre micro est endommagé ou n’est pas correctement connecté à votre ordinateur. De plus, des paramètres sonores incorrects sur votre PC, y compris le périphérique audio d’entrée par défaut, peuvent être une autre raison. De plus, si vos paramètres de chat vocal dans le jeu Overwatch ne sont pas configurés correctement, vous serez confronté à ce problème.
Si votre fonctionnalité de chat vocal est désactivée dans les paramètres de votre compte Battle.net ou dans les contrôles parentaux, cela peut également être à l’origine de ce problème. De plus, des pilotes de microphone obsolètes ou défectueux entraînent souvent un dysfonctionnement du microphone sur votre ordinateur. Si vous avez activé le mode exclusif pour votre microphone, la fonction de chat vocal peut ne pas fonctionner dans Overwatch. Une autre raison peut être le cache de l’application Battle.net corrompu.
Maintenant, si vous ne pouvez pas non plus faire de chat vocal dans Overwatch sur votre ordinateur, cet article vous intéressera. Ici, nous discuterons de plusieurs correctifs de travail qui devraient faire fonctionner le chat vocal dans Overwatch.
Overwatch Voice Chat ne fonctionne pas sur Windows PC
Si le chat vocal ne fonctionne pas correctement dans Overwatch sur votre PC Windows, vous pouvez utiliser les solutions suivantes pour résoudre le problème :
- Assurez-vous que votre casque est correctement connecté et fonctionne correctement.
- Vérifiez si le chat vocal est activé dans vos paramètres de confidentialité ou si vous utilisez le contrôle parental.
- Mettez à jour ou réinstallez vos pilotes de microphone.
- Réglez les paramètres audio du jeu dans Overwatch.
- Assurez-vous que l’accès au microphone est activé et que le bon périphérique d’entrée par défaut est sélectionné.
- Supprimez le cache de l’application Battle.net.
- Désactivez le mode exclusif pour votre casque.
1] Assurez-vous que votre casque est correctement connecté et fonctionne correctement
Tout d’abord, vous devez vous assurer que votre casque est correctement connecté à votre ordinateur. Vous pouvez débrancher votre microphone, puis le rebrancher sur votre PC pour vérifier si le problème est résolu. En plus de cela, vous pouvez également essayer de brancher votre casque sur un autre port USB et voir si cela vous aide.
De plus, assurez-vous que votre micro fonctionne correctement et qu’il n’est pas physiquement endommagé. Vous pouvez vérifier votre casque dans d’autres applications ou appareils et voir s’il fonctionne correctement. Si le problème persiste dans d’autres programmes, envisagez de remplacer votre casque ou d’utiliser un autre microphone.
Si votre appareil fonctionne correctement, vous pouvez utiliser une autre solution pour résoudre le problème.
2] Vérifiez si le chat vocal est activé dans vos paramètres de confidentialité ou si vous utilisez le contrôle parental.
Une autre chose dont vous devez vous assurer est que la fonction de chat vocal est activée et configurée correctement dans les paramètres de votre compte Battle.net. Tout d’abord, ouvrez le client Battle.net et cliquez sur le menu déroulant Blizzard . Maintenant, sélectionnez l’ option Paramètres et accédez à l’ onglet Chat vocal . Ensuite, définissez le bon périphérique d’entrée et réglez un volume plus élevé. Après cela, vérifiez si vous pouvez utiliser la fonction de chat vocal dans Overwatch.
De plus, si vous avez activé le contrôle parental dans Battle.net, assurez-vous que la fonction de chat vocal est activée pour le jeu.
3] Mettez à jour ou réinstallez vos pilotes de microphone
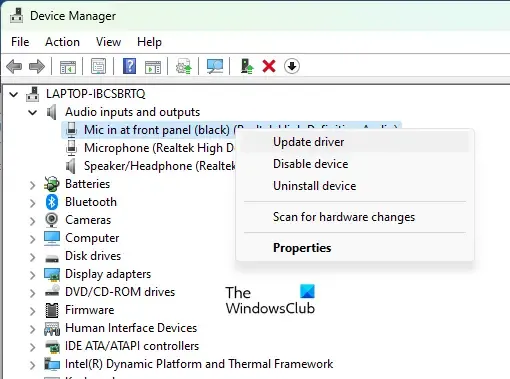
Ce problème est susceptible de se produire lorsque votre pilote audio est obsolète ou corrompu. Donc, si le scénario est applicable, assurez-vous que vos pilotes audio, y compris les pilotes de microphone, sont à jour. Vous pouvez vérifier les mises à jour du pilote audio en attente dans les paramètres Windows. Ouvrez Paramètres en appuyant sur Win+I, accédez à Windows Update et cliquez sur Options avancées > Mises à jour facultatives . Maintenant, cochez la mise à jour du pilote audio et appuyez sur le bouton Télécharger et installer pour mettre à jour les pilotes audio.
Pour mettre à jour votre pilote de microphone sous Windows 11/10, suivez les instructions ci-dessous :
- Tout d’abord, ouvrez l’ application Gestionnaire de périphériques à partir du menu contextuel Win + X.
- Après cela, localisez la catégorie Entrée et sorties audio et développez-la.
- Maintenant, faites un clic droit sur votre microphone et cliquez sur l’ option Mettre à jour le pilote dans le menu contextuel qui apparaît.
- Ensuite, suivez les étapes à l’écran pour terminer le processus de mise à jour du pilote et laissez Windows mettre à jour le pilote de votre microphone.
- Enfin, redémarrez votre ordinateur et essayez d’utiliser la fonction de chat vocal dans Overwatch pour vérifier si le problème est résolu.
Vous pourriez également avoir affaire à un pilote corrompu. Par conséquent, dans ce cas, vous pouvez désinstaller le pilote défectueux et réinstaller une copie propre de la dernière version de votre pilote. Pour cela, ouvrez le Gestionnaire de périphériques, cliquez avec le bouton droit sur votre microphone sous Entrées et sorties audio, puis sélectionnez l’option Désinstaller le périphérique. Une fois le pilote désinstallé, cliquez sur l’option Actions > Rechercher les modifications matérielles pour réinstaller le pilote de microphone manquant. Voyez si cela résout le problème pour vous.
4] Ajustez les paramètres audio du jeu dans Overwatch
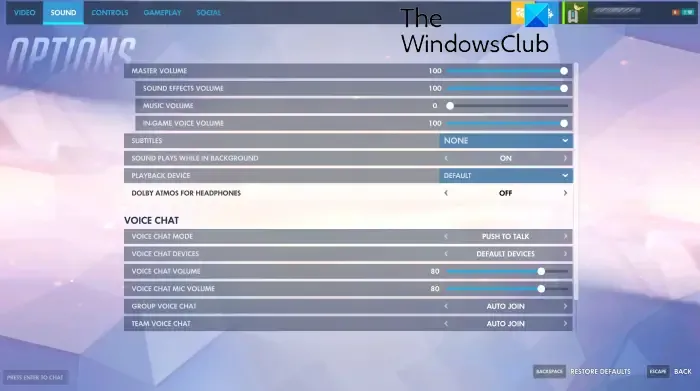
Si vous avez essayé les solutions ci-dessus mais que le problème reste le même, il se peut que vos paramètres audio du jeu soient à l’origine du problème. Si vos configurations audio dans le jeu sont incorrectes, le chat vocal ne fonctionnera pas dans Overwatch. Par conséquent, si le scénario est applicable, modifiez les paramètres audio du jeu d’Overwatch pour résoudre le problème.
Voici comment:
- Tout d’abord, ouvrez le jeu Overwatch et cliquez sur le menu Options.
- Maintenant, passez à la section Son et assurez-vous que tous les volumes sont réglés sur 100 % ou sur le niveau audible.
- Ensuite, dans la section CHAT VOCAL , réglez les options CHAT VOCAL DE GROUPE et CHAT VOCAL D’ÉQUIPE sur AUTO JOIN et sélectionnez le bon appareil pour l’ option APPAREILS DE CHAT VOCAL .
- Après cela, réglez le MODE DE CHAT VOCAL sur PUSH TO TALK et configurez correctement les autres paramètres de chat vocal.
- Une fois cela fait, vérifiez si le chat vocal fonctionne correctement dans Overwatch.
Si vos paramètres de chat vocal dans le jeu sont corrects mais que vous rencontrez toujours ce problème, vous pouvez utiliser le correctif suivant.
5] Assurez-vous que l’accès au microphone est activé et que le bon périphérique d’entrée par défaut est sélectionné
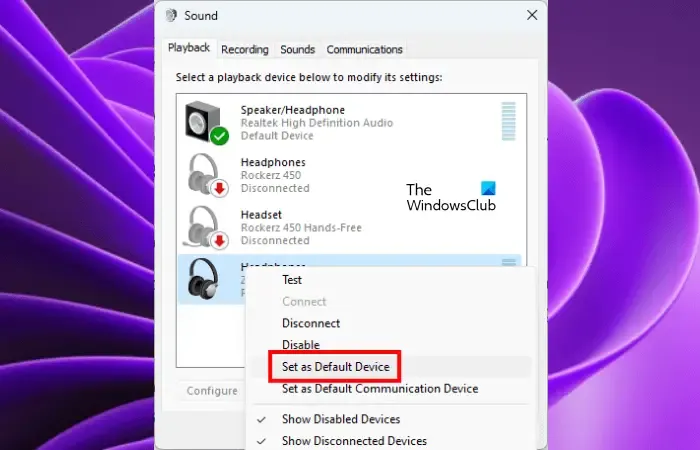
Ce problème peut survenir en raison de paramètres de son incorrects sur votre PC. Il se peut que vous ayez précédemment désactivé l’accès du microphone à toutes ou certaines applications et jeux sur votre système, ce qui est à l’origine du problème. Par conséquent, assurez-vous que l’accès au microphone est accordé au jeu. Pour cela, ouvrez l’application Paramètres et accédez à l’ onglet Confidentialité et sécurité . Maintenant, sous la section Autorisations de l’application, cliquez sur l’ option Microphone . Ensuite, assurez-vous que la bascule associée à l’accès au microphone est activée. Assurez-vous également que l’accès au microphone pour Battle.net et Overwatch est activé.
Si un périphérique audio d’entrée incorrect est défini par défaut sur votre système. Parfois, Windows n’est pas automatiquement en mesure de détecter votre périphérique d’enregistrement, ce qu’il fait idéalement. Ainsi, s’il existe plusieurs périphériques audio d’entrée, vous pouvez définir manuellement votre microphone principal par défaut, puis voir si le problème est résolu. De plus, si plusieurs appareils répertoriés ne sont plus utilisés, vous pouvez supprimer ces appareils audio et vérifier si cela aide.
Voici les étapes à suivre :
- Tout d’abord, assurez-vous que le casque que vous souhaitez utiliser est correctement connecté à votre ordinateur.
- Ensuite, ouvrez l’application Paramètres à l’aide de Win + I et cliquez sur l’ option Système> Son .
- Après cela, faites défiler vers le bas et cliquez sur l’ option Plus de paramètres audio dans la section Avancé.
- Dans la fenêtre Son, choisissez votre casque actif dans l’ onglet Lecture et appuyez sur le bouton Définir par défaut .
- Ensuite, passez à l’ onglet Enregistrement et sélectionnez votre microphone actif et appuyez dessus avec le bouton droit de la souris.
- Maintenant, sélectionnez l’ option Définir comme périphérique par défaut dans le menu contextuel qui apparaît.
- Après cela, cliquez avec le bouton droit sur un périphérique inutilisé et sélectionnez l’ option Désactiver . Faites cela pour tous les appareils inutilisés.
- Enfin, cliquez sur le bouton Appliquer > OK pour enregistrer les nouveaux paramètres.
6] Supprimer le cache de l’application Battle.net
Un cache d’application corrompu peut entraîner des problèmes de bon fonctionnement de certaines fonctionnalités, notamment le chat vocal. Ainsi, si le scénario s’applique, vous pouvez suivre les étapes ci-dessous pour vider le cache de l’application Battle.net sous Windows 11/10 :
7] Désactivez le mode exclusif pour votre casque

Pour certains utilisateurs concernés, la désactivation de la fonction Mode exclusif pour le casque les a aidés à résoudre le problème. Ce mode exclusif permet à certains logiciels audio de prendre le contrôle exclusif du pilote de votre appareil audio afin que d’autres applications ne puissent pas lire de son simultanément. Cependant, cette fonctionnalité peut également empêcher les jeux Blizzard comme Overwatch d’accéder à votre microphone. Par conséquent, si le scénario est applicable, vous désactivez la fonction Mode exclusif pour votre casque et voyez si le problème est résolu.
Voici comment:
- Tout d’abord, lancez l’application Paramètres à l’aide de Win + I et accédez à l’onglet Système.
- Maintenant, cliquez sur l’ option Son et appuyez sur l’ option Plus de paramètres audio .
- Ensuite, allez dans l’ onglet Enregistrement et faites un clic droit sur votre microphone.
- Dans le menu contextuel qui apparaît, sélectionnez l’ option Propriétés .
- Après cela, passez à l’ onglet Avancé et décochez la case Autoriser les applications à prendre le contrôle exclusif de cet appareil .
- Enfin, appuyez sur le bouton Appliquer> OK pour enregistrer les modifications.
J’espère que le chat vocal fonctionnera bien pour vous maintenant dans Overwatch maintenant !
Pourquoi mon audio ne fonctionne-t-il pas sur OverWatch ?
Si l’audio ou le son ne fonctionne pas dans le jeu Overwatch ou si vous n’entendez rien, assurez-vous que les paramètres de son sont correctement configurés et que votre PC n’est pas en mode silencieux. De plus, les bons périphériques d’entrée et audio par défaut sont choisis. En dehors de cela, vérifiez vos paramètres audio dans le jeu et assurez-vous que le volume et les autres configurations sont corrects. Mettez également à jour vos pilotes audio vers leur dernière version pour résoudre le problème.



Laisser un commentaire