Écran noir Overwatch au démarrage ou au lancement [Réparer]
![Écran noir Overwatch au démarrage ou au lancement [Réparer]](https://cdn.thewindowsclub.blog/wp-content/uploads/2023/04/black-screen-issue-in-overwatch-640x375.webp)
Êtes-vous confronté à un problème d’écran noir dans Overwatch sur votre PC Windows ? Comme l’ont rapporté certains utilisateurs d’Overwatch, ils continuent d’avoir un écran noir chaque fois qu’ils lancent le jeu. Dans le même temps, certains utilisateurs se sont plaints d’avoir soudainement un écran noir pendant le jeu.
Ce problème peut être déclenché en raison de pilotes Windows ou graphiques obsolètes. Si vos paramètres graphiques dans le jeu ou les paramètres de votre carte graphique ne sont pas configurés correctement, cela entraînera ce problème. En plus de cela, des droits d’administrateur manquants, des fichiers de jeu infectés ou manquants, un cache de jeu corrompu, des conflits de logiciels, des paramètres de gestion de l’alimentation non optimisés et des superpositions dans le jeu peuvent être d’autres raisons de ce problème.
Correction de l’écran noir d’Overwatch au démarrage ou au lancement
Pour réparer Overwatch Black Screen au démarrage, au lancement ou pendant le jeu, accompagné d’un plantage, vous pouvez suivre ces suggestions.
- Assurez-vous que vos pilotes Windows et graphiques sont à jour.
- Réinitialisez les paramètres du jeu à leur valeur par défaut.
- Réinitialisez les paramètres de votre pilote vidéo.
- Désactiver les optimisations plein écran.
- Désactivez les superpositions dans le jeu.
- Scannez et réparez les fichiers du jeu.
- Terminez les applications d’arrière-plan indésirables.
- Videz le cache du jeu.
- Vérifiez vos paramètres de gestion de l’alimentation.
1] Assurez-vous que vos pilotes Windows et graphiques sont à jour
Tout d’abord, assurez-vous que votre système d’exploitation Windows est à jour . Parallèlement à cela, assurez-vous que vous utilisez la dernière version de votre pilote graphique. Il se peut que votre système d’exploitation ou votre pilote graphique soit obsolète, ce qui entraîne des problèmes de compatibilité et de performances. Et par conséquent, vous êtes confronté à ce problème d’écran noir. Par conséquent, mettez à jour Windows ainsi que les pilotes graphiques pour résoudre le problème.
Pour mettre à jour le pilote graphique , vous pouvez ouvrir l’application Paramètres à l’aide de Win+I. Après cela, accédez à l’onglet Windows Update et appuyez sur l’option Options avancées > Mises à jour facultatives. Vous pouvez maintenant sélectionner les mises à jour du pilote d’affichage, y compris les autres mises à jour facultatives que vous souhaitez installer. Enfin, appuyez sur le bouton Télécharger et installer et suivez le guide à l’écran pour terminer le processus de mise à jour.
2] Réinitialiser les paramètres du jeu à leur valeur par défaut

Si vous disposez d’un pilote Windows et graphique à jour et que le problème se produit, réinitialisez vos paramètres de jeu dans Overwatch. Il se peut que les paramètres du jeu soient mal configurés et causent le problème d’écran noir dans le jeu. Par conséquent, la modification de vos paramètres à leurs valeurs par défaut vous aiderait à résoudre le problème.
Voici les étapes à suivre :
- Tout d’abord, ouvrez l’application client Battle.net et cliquez sur l’option déroulante BLIZZARD.
- Maintenant, dans le menu contextuel apparu, sélectionnez l’ option Paramètres .
- Après cela, accédez à l’ onglet Paramètres du jeu et appuyez sur Réinitialiser les options du jeu sous le jeu Overwatch.
- Ensuite, cliquez sur le bouton Réinitialiser pour réinitialiser vos préférences, puis appuyez sur le bouton Terminé.
- Enfin, relancez Overwatch et vérifiez si le problème d’écran noir est résolu ou non.
3] Réinitialisez les paramètres de votre pilote vidéo
Si vous avez commencé à rencontrer ce problème après avoir modifié les paramètres de votre carte graphique, cela peut entraîner des problèmes de performances comme l’écran noir dans Overwatch. Par conséquent, si le scénario est applicable, vous pouvez résoudre le problème en réinitialisant les paramètres par défaut de votre pilote graphique. Voici comment:
Carte graphique AMD :
- Tout d’abord, faites un clic droit sur votre bureau et sélectionnez l’ option Paramètres AMD Radeon dans le menu contextuel.
- Maintenant, cliquez sur l’ option Préférences .
- Ensuite, appuyez sur l’ option Restaurer les paramètres d’usine .
Carte graphique NVIDIA :
- Tout d’abord, cliquez avec le bouton droit sur votre bureau et, dans le menu contextuel, choisissez l’option Panneau de configuration NVIDIA pour ouvrir l’application.
- Maintenant, cliquez sur l’ option Paramètres 3D et choisissez l’ option Gérer les paramètres 3D .
- Ensuite, appuyez sur l’ option Restaurer les paramètres par défaut dans le coin supérieur droit.
Carte graphique Intel :
- Tout d’abord, faites un clic droit sur votre bureau et choisissez l’ option Propriétés graphiques .
- Maintenant, cliquez sur 3D et appuyez sur l’ option Restaurer les paramètres par défaut .
Si vous rencontrez toujours le même problème, passez au correctif suivant.
4] Désactiver les optimisations plein écran
Désactivez les optimisations plein écran et voyez si cela vous aide :
- Tout d’abord, ouvrez l’ application Battle.net et cliquez sur le jeu Overwatch 2 dans sa bibliothèque.
- Maintenant, appuyez sur l’icône en forme d’engrenage à côté du bouton Jouer et cliquez sur l’ option Afficher dans l’explorateur pour ouvrir le répertoire d’installation du jeu.
- Ensuite, faites un clic droit sur le fichier exécutable Overwatch 2 et choisissez l’option Propriétés dans le menu contextuel qui apparaît.
- Après cela, accédez à l’onglet Compatibilité et aux options Désactiver les optimisations plein écran .
- Enfin, cliquez sur le bouton Appliquer > OK pour appliquer les nouveaux paramètres.
Une fois cela fait, rouvrez Overwatch et vérifiez si le problème est résolu.
5] Désactiver les superpositions dans le jeu
Les superpositions dans le jeu sont connues pour déclencher des problèmes de performances comme un écran noir pendant le jeu. Si la même chose s’applique ici, désactivez les superpositions, puis vérifiez si le problème d’écran noir est résolu dans Overwatch/Overwatch 2.
Pour désactiver la fonction de superposition en jeu sur Steam, voici les étapes à suivre :
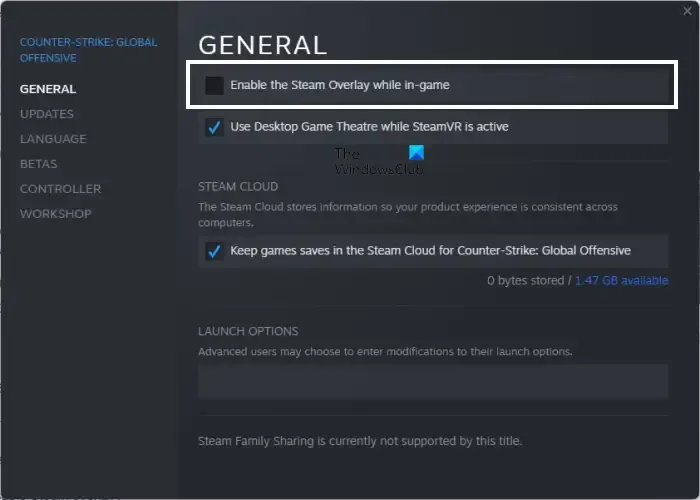
- Tout d’abord, ouvrez l’application Steam.
- Maintenant, cliquez sur l’ option Steam> Paramètres .
- Ensuite, accédez à l’ onglet En jeu .
- Après cela, décochez la case Activer la superposition Steam pendant le jeu .
Les utilisateurs de Discord peuvent suivre les étapes ci-dessous :
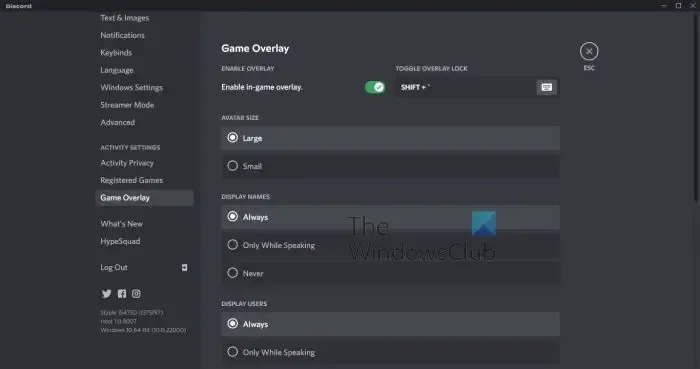
- Tout d’abord, lancez l’application Discord.
- Maintenant, cliquez sur le bouton Paramètres utilisateur (icône d’engrenage) en bas de son interface graphique.
- Après cela, passez à l’ option Game Overlay qui se trouve sous la section ACTIVITY SETTINGS.
- Enfin, désactivez la bascule Activer la superposition dans le jeu .
De même, vous pouvez également désactiver Xbox Game Bar et d’autres applications de superposition sur votre ordinateur. Vérifiez si le problème d’écran noir dans Overwatch est résolu maintenant.
6] Scannez et réparez les fichiers du jeu
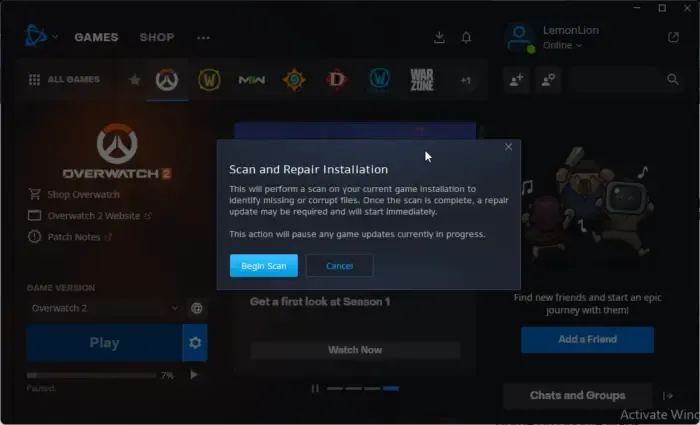
Il est également possible que les fichiers de jeu d’Overwatch soient endommagés ou manquants, c’est pourquoi vous obtenez toujours un écran noir lorsque vous lancez le jeu. Ainsi, si le scénario s’applique, vous pouvez utiliser la fonction Analyser et réparer de Battle.net pour vérifier et réparer les fichiers de jeu corrompus. Voici comment:
- Tout d’abord, ouvrez votre client Battle.net et sélectionnez le jeu Overwatch/Overwatch 2.
- Maintenant, appuyez sur l’icône de roue dentée présente à côté du bouton Lecture.
- Après cela, appuyez sur l’ option Analyser et réparer et choisissez le bouton Commencer l’analyse pour lancer le processus de vérification des fichiers du jeu.
- Une fois cela fait, redémarrez le jeu et vérifiez si le problème est résolu.
7] Terminez les applications d’arrière-plan indésirables
Le problème pourrait très bien être facilité par vos programmes d’arrière-plan. S’il y a trop d’applications indésirables ouvertes sur votre système, votre jeu disposera de moins de ressources système pour fonctionner correctement. Ou, un programme d’arrière-plan peut être en conflit avec le jeu Overwatch, c’est pourquoi vous rencontrez ce problème. Par conséquent, si le scénario s’applique, fermez les programmes d’arrière-plan dont vous n’avez pas besoin pour le moment.
Pour cela, ouvrez le Gestionnaire des tâches en utilisant Ctrl + Maj + Échap, puis utilisez le bouton de tâche Edn pour fermer les applications une par une. Voyez si ce correctif vous aide.
8] Vider le cache du jeu
Il se peut que le cache de jeu corrompu associé au jeu Overwatch soit à l’origine du problème. Par conséquent, vous effacez les fichiers de cache pour résoudre le problème. Voici comment:
9] Vérifiez vos paramètres de gestion de l’alimentation
Ce sont peut-être vos paramètres de gestion de l’alimentation qui sont à l’origine de ce problème. Si vos paramètres de gestion de l’alimentation ne sont pas optimisés pour les jeux, vous risquez de rencontrer un écran noir et d’autres problèmes de performances dans Overwatch et d’autres jeux. Assurez-vous donc que vous avez réglé votre mode d’alimentation sur les meilleures performances, puis voyez si le problème est résolu. Voici comment:
- Tout d’abord, ouvrez l’application Paramètres à l’aide de Win + I.
- Maintenant, allez dans la section Système > Alimentation et batterie .
- Ensuite, définissez le mode d’alimentation sur l’ option Meilleures performances .
Comment réparer un jeu planté et un écran noir ?
Pour résoudre les problèmes de performances tels que plantage, écran noir, etc., assurez-vous que votre pilote graphique, votre système d’exploitation Windows et votre jeu sont à jour. Parallèlement à cela, vérifiez l’intégrité des fichiers du jeu et corrigez les fichiers de jeu corrompus et manquants. En dehors de cela, vérifiez vos paramètres graphiques dans le jeu et assurez-vous qu’ils sont optimisés conformément aux spécifications de votre système.
Pourquoi mon écran devient-il noir lorsque je modifie l’onglet Overwatch ?
Si vous obtenez un écran noir lorsque vous appuyez sur le raccourci clavier Alt + Tab pendant que vous jouez à Overwatch, il se peut que votre résolution dans le jeu soit différente de la résolution de votre moniteur. Par conséquent, assurez-vous que les paramètres d’affichage de votre jeu et de votre moniteur sont synchronisés. Modifiez également votre taux de rafraîchissement et voyez ce qui fonctionne pour vous. De plus, assurez-vous que votre pilote graphique est à jour.



Laisser un commentaire