Le problème des modèles Outlook continue de disparaître : comment résoudre le problème
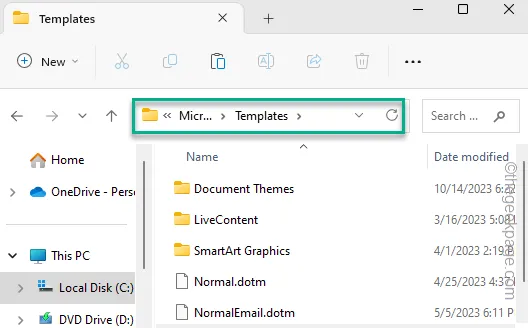
Correctif 1 – Vérifiez l’emplacement du modèle par défaut
Étape 1 – Visitez l’explorateur de fichiers.
Étape 2 – Collez ceci est la barre d’adresse et appuyez sur la touche Entrée pour l’ouvrir.
C:\Users\<YourUserName>\AppData\Roaming\Microsoft\Templates
Étape 3 – Si vous ne parvenez pas à localiser le dossier « Modèles », le dossier Modèles est corrompu.
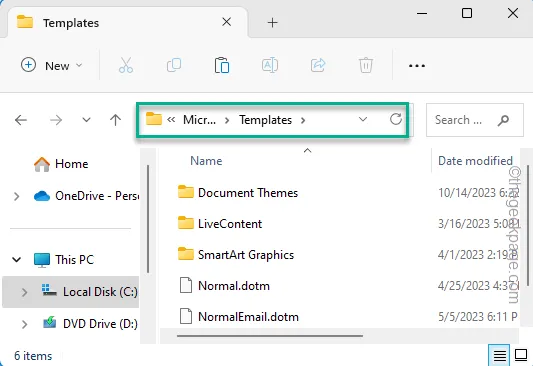
Correctif 2 – Désactivez tous les compléments tiers
Étape 1 – Agrandissez ou ouvrez l’ application Outlook .
Étape 2 – Ensuite, ouvrez le menu « Fichier » et appuyez sur « Options ».
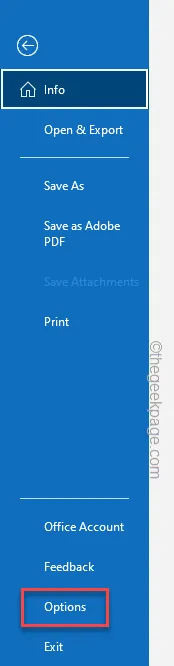
Étape 3 – Dans la fenêtre Options Outlook, accédez à la section « Compléments ».
Étape 4 – Accédez à « Gérer : » et définissez les « Compléments COM » dans la liste déroulante.
Étape 5 – Enfin, appuyez sur « Go ».
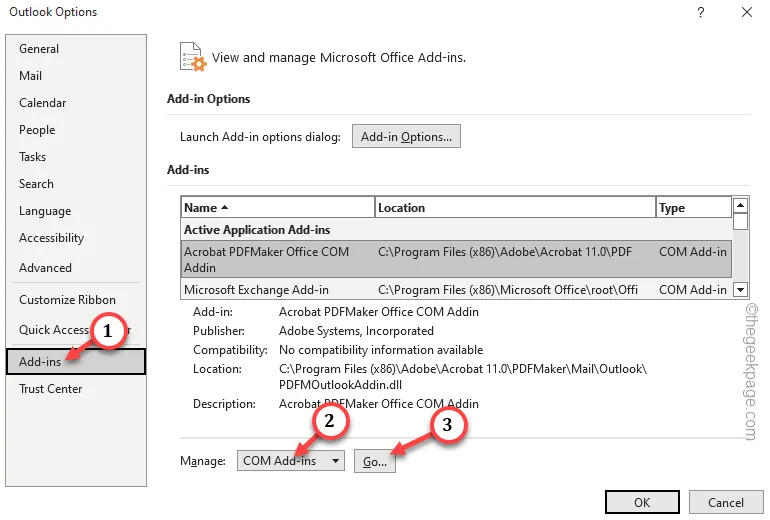
Étape 6 – Cela chargera la liste des compléments COM.
Étape 7 – Assurez-vous de décocher les cases une par une pour désactiver tous les compléments qu’il contient.
Étape 8 – Appuyez sur « OK » pour désactiver tous ces compléments.
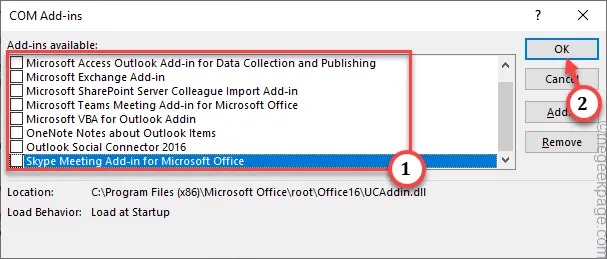
Correctif 3 – Créez un nouveau profil et migrez les données
Étape 1 – Après avoir ouvert Outlook, visitez le menu « Fichier » et choisissez « Paramètres du compte 🔽 ».
Étape 2 – Ensuite, choisissez « Paramètres du compte… » pour y accéder.
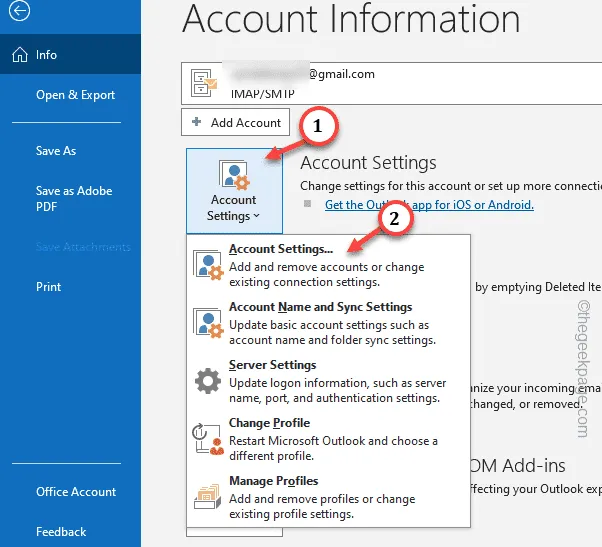
Étape 3 – Après cela, passez à l’onglet « Fichiers de données ».
Étape 4 – Cet onglet conserve l’onglet des fichiers de données associés à votre adresse e-mail. Sélectionnez simplement votre identifiant de messagerie associé et appuyez sur « Ouvrir l’emplacement du fichier ».
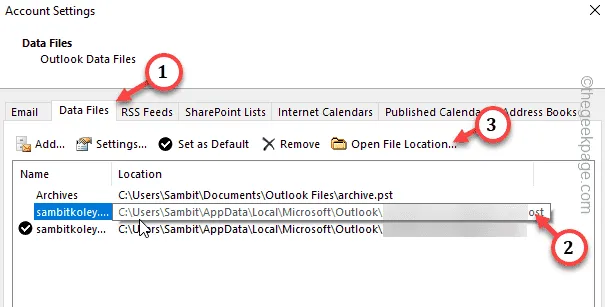
Étape 5 – Choisissez rapidement le . fichier ost associé à votre adresse email. Ensuite, cliquez avec le bouton droit sur le fichier de données et appuyez sur le bouton Copier pour le copier.
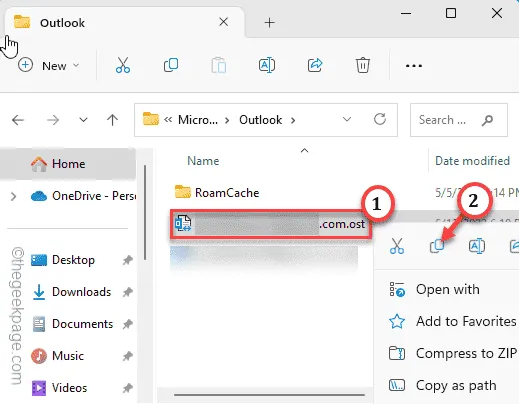
Étape 6 – Ensuite, accédez à un dossier sécurisé et collez -le là pour y créer la sauvegarde.
Étape 7 – Après cela, revenez à nouveau à ce fichier de données.
Étape 8 – Sélectionnez le fichier de données et utilisez le bouton Supprimer pour le supprimer de votre ordinateur.
Ouvrez simplement Outlook .
Correctif 4 – Créer un nouveau profil Outlook
ÉTAPE 1 – Obtenez l’adresse du fichier de données
Étape 1 – Si Outlook est déjà ouvert, accédez au menu « Fichier ».
Étape 2 – Là, appuyez sur « Paramètres du compte » et choisissez « Paramètres du compte » plus.
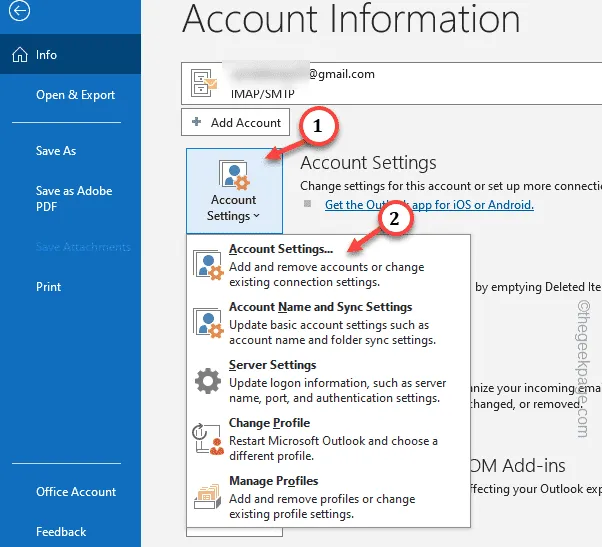
Étape 3 – Visitez l’onglet « Fichiers de données ».
Étape 4 – Vérifiez les fichiers de données en fonction de l’adresse Gmail associée. Nous sommes intéressés par l’emplacement de ce fichier de données. Alors, notez cela.
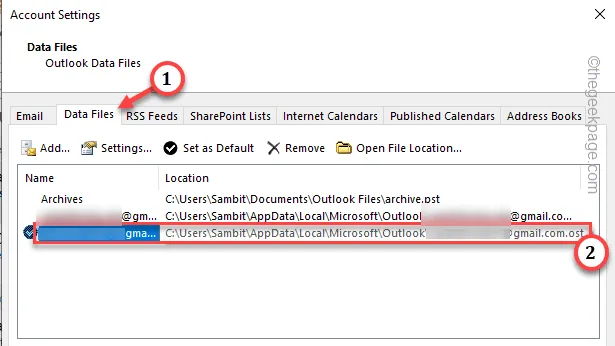
ÉTAPE 2 – Créez un nouveau profil Outlook
Étape 1 – Sur Outlook, cliquez sur la première option de la barre de menu, « Fichier ».
Étape 2 – Dans l’autre volet, appuyez simplement sur « Paramètres du compte ». Mais, cette fois, choisissez l’option « Gérer les profils ».

Étape 3 – Sur l’écran de configuration de la messagerie, appuyez sur « Afficher les profils » pour afficher le profil Outlook.
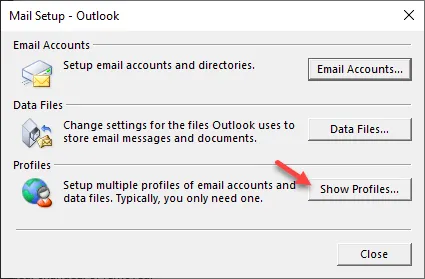
Étape 4 – Nous allons créer un nouveau profil Outlook. Alors, utilisez l’option « Ajouter » pour démarrer le processus.
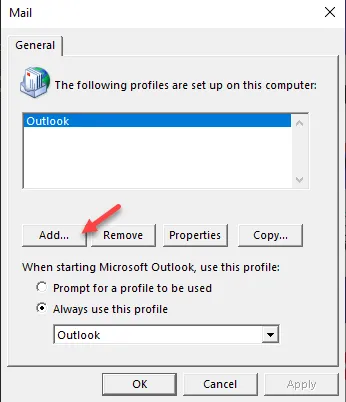
Étape 5 – Donnez un nom personnalisé à ce profil Outlook. Faites-le ressortir.
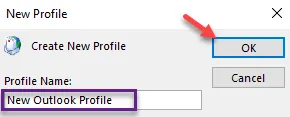
Étape 6 – Choisissez « Configuration manuelle ou types de serveurs supplémentaires ».
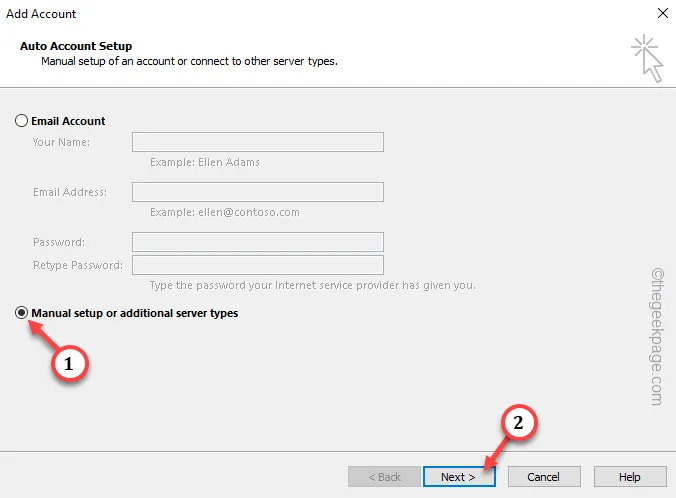
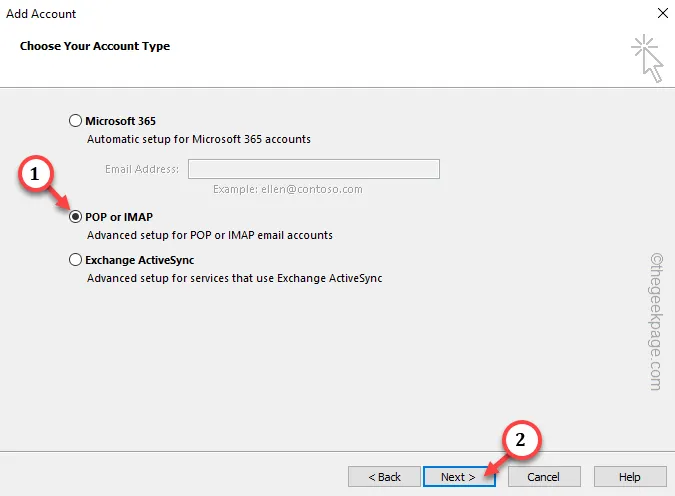
Étape 8 – Sur la page suivante, recherchez « Envoyer les nouveaux messages à : » et choisissez l’option « Fichier de données Outlook existant ».
Étape 9 – Ensuite, sélectionnez « Parcourir » pour continuer.
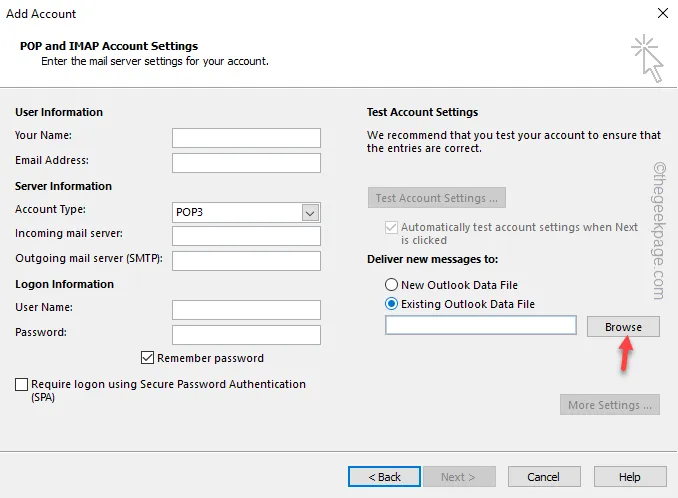
Étape 10 – Pendant le chargement du fichier de données Outlook ouvert, accédez à l’emplacement du fichier de données Outlook que vous avez noté précédemment.
Étape 11 – Sélectionnez soigneusement le fichier de données Outlook, si vous pouvez y trouver plusieurs fichiers de données.
Étape 12 – Ensuite, appuyez sur « OK » pour l’ouvrir.
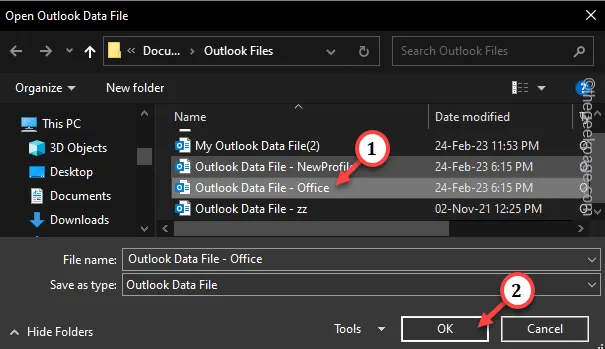
Étape 13 – Remplissez l’adresse e-mail, les adresses des serveurs entrants et sortants. Enfin, cliquez sur « Suivant ».
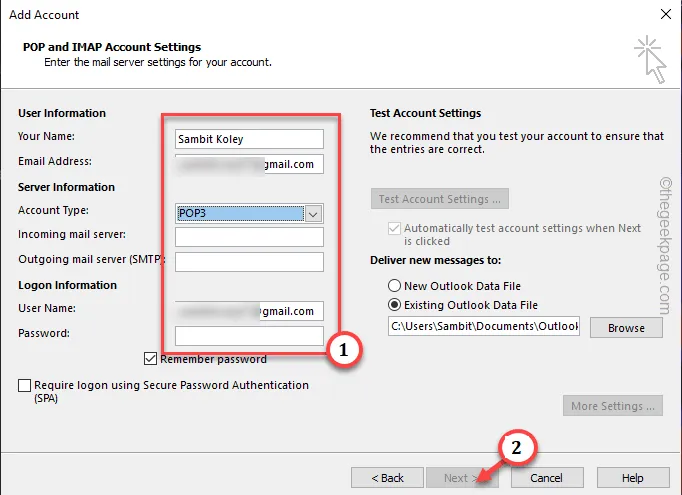
Étape 14 – Ensuite, définissez « Lors du démarrage de Microsoft Outlook, utilisez ce profil : » sur « Toujours utiliser ce profil » et choisissez le nouveau profil que vous avez créé.
Étape 15 – Enfin, il est temps d’appuyer sur les boutons « Appliquer » et « OK » pour enregistrer les paramètres.
Correctif 5 – Réparer le bureau
Étape 1 – Appuyez rapidement avec le bouton droit sur l’icône Démarrer et appuyez sur « Exécuter ».
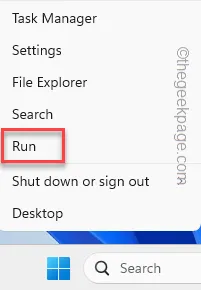
Étape 2 – Pour ouvrir la fenêtre Programmes et fonctionnalités, collez ceci et cliquez sur « OK ».
appwiz.cpl
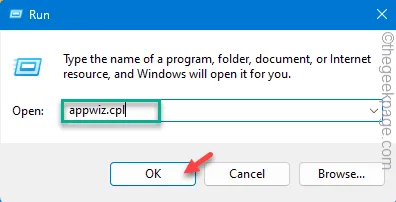
Étape 3 – Localisez l’ application Microsoft Office .
Étape 4 – Ensuite, faites un clic droit dessus et choisissez l’option « Modifier ».
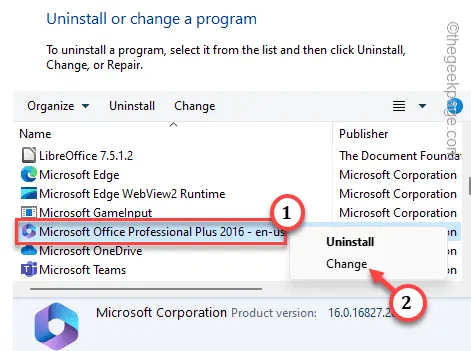
Étape 5 – Il existe deux options. Choisissez l’option « Réparation rapide ».
Étape 6 – Choisissez l’option « Réparer » pour démarrer l’opération de réparation.
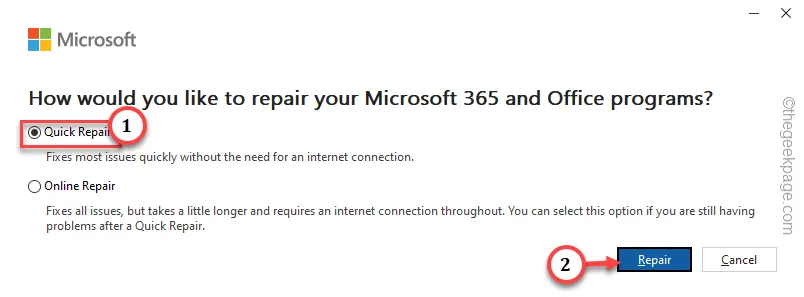



Laisser un commentaire