Les modèles Outlook continuent de disparaître [Réparer]
![Les modèles Outlook continuent de disparaître [Réparer]](https://cdn.thewindowsclub.blog/wp-content/uploads/2023/11/outlook-templates-keep-disappearing-1-640x357.webp)
Pour certains utilisateurs, leurs Modèles Outlook continuent de disparaître de temps en temps. C’est très ennuyeux car ils doivent ensuite tous les ajouter à nouveau. Dans cet article, nous discuterons du problème et verrons ce que vous pouvez faire si vous devez réappliquer les modèles Outlook à chaque fois, car ils ne cessent de disparaître.
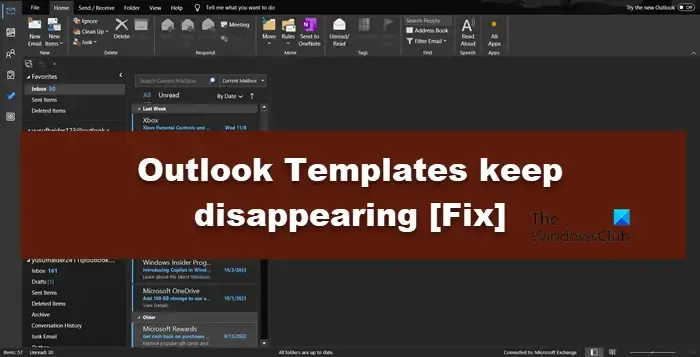
Pourquoi mes modèles ont-ils disparu dans Outlook ?
Les modèles peuvent disparaître si le dossier alloué à l’exécution du travail est manquant. Si Outlook est corrompu, les dossiers pourraient simplement être supprimés, cependant, nous pouvons réparer l’application pour récupérer le dossier et commencer à stocker tous vos modèles. Les modèles peuvent également être supprimés automatiquement s’il existe un complément tiers défectueux ou si votre profil Outlook est corrompu. Nous aborderons tous ces scénarios ci-après.
Réparer les modèles Outlook continuent de disparaître
Si les modèles Outlook continuent de disparaître, suivez les solutions mentionnées ci-dessous pour résoudre le problème.
- Vérifiez si vos modèles sont là dans les compléments
- Vérifiez l’emplacement où vos modèles sont stockés
- Bureau de réparation
- Vérifiez si des compléments tiers sont à l’origine du problème
- Créer un nouveau profil
Parlons-en en détail.
1] Vérifiez si vos modèles sont là dans les compléments
Si l’option Modèle est manquante, la toute première chose à faire est de vérifier que tous vos modèles sont présents dans les compléments. Pour cela, accédez à Mes compléments > Mes modèles, puis vérifiez si tous vos modèles n’y sont pas.
2] Vérifiez l’emplacement où vos modèles sont stockés
Microsoft Office stocke toutes vos données, y compris les modèles dans un dossier particulier. Si ce dossier est manquant, tous vos modèles disparaîtront. Afin de vérifier l’emplacement, suivez les étapes mentionnées ci-dessous.
Ouvrez l’Explorateur de fichiers en utilisant Win + E.
Accédez à l’emplacement suivant.
C:\Users\<UserName>\AppData\Roaming\Microsoft
Remarque : Assurez-vous de remplacer <UserName> avec votre vrai nom d’utilisateur.
Maintenant, recherchez le dossier Modèles .
Si ce n’est pas le cas, nous devons réparer Outlook, alors passez à la solution suivante pour savoir comment faire de même.
3] Bureau de réparation
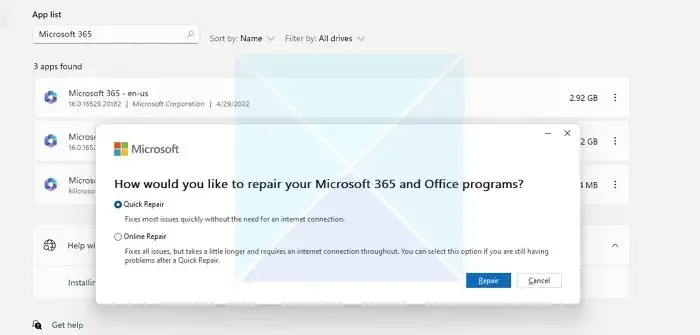
Microsoft est conscient du fait qu’Outlook est vulnérable et a tendance à être corrompu en raison de divers facteurs. Pour contrer cela, ils ont ajouté une option pour réparer les fichiers Outlook. Si votre dossier Modèles est manquant ou s’il est là, mais que vos modèles ne sont pas stockés, votre meilleure option est de réparer Office. Vous pouvez suivre les étapes mentionnées ci-dessous pour faire de même.
- Ouvrez les paramètres par Win + I.
- Accédez à Applications > Applications installées ou applications et applications installées. caractéristiques.
- Recherchez Microsoft 365 ou Office.
- Windows 11 : Cliquez sur les trois points et sélectionnez Modifier.
- Windows 10 : Sélectionnez l’application et cliquez sur Modifier.
- Maintenant, cliquez sur Oui lorsque l’UAC vous y invite
- Enfin, sélectionnez Réparation rapide et cliquez sur Réparer.
Enfin, vérifiez si le problème est résolu. Si le problème persiste, cliquez sur Réparation en ligne puis sur Réparer. J’espère que cela fera le travail pour vous.
4] Vérifiez si des compléments tiers sont à l’origine du problème
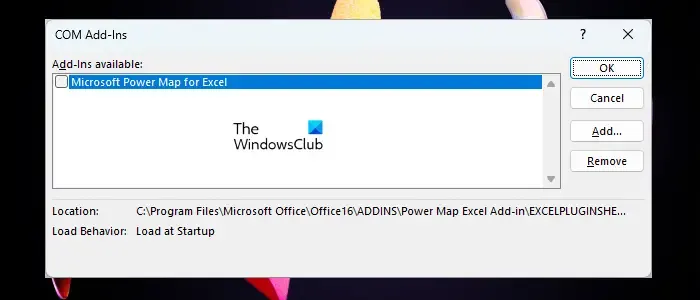
Il existe de nombreux compléments tiers connus pour causer des problèmes comme celui en question. Nous allons donc découvrir lequel des compléments est à l’origine du problème, puis le supprimer. Pour faire de même, suivez les étapes mentionnées ci-dessous.
- Ouvrez l’application Outlook.
- Maintenant, allez dans Fichier, puis sélectionnez Options dans le panneau de gauche.
- Vous devez ensuite vous rendre dans les options des compléments.
- Ensuite, définissez Gérer sur Compléments COM à l’aide de la liste déroulante.
- Maintenant, cliquez sur Go.
- Vous verrez tous vos compléments COM, décochez simplement toutes leurs cases, puis désactivez-les.
- Une fois qu’ils sont désactivés, vérifiez si le problème est résolu.
- Si les modèles sont enregistrés, activez manuellement les compléments COM pour déterminer lequel d’entre eux est à l’origine du problème.
Vous pouvez supprimer celui qui est à l’origine de tout ce problème et mettre un terme à ce problème.
5] Créez un nouveau profil
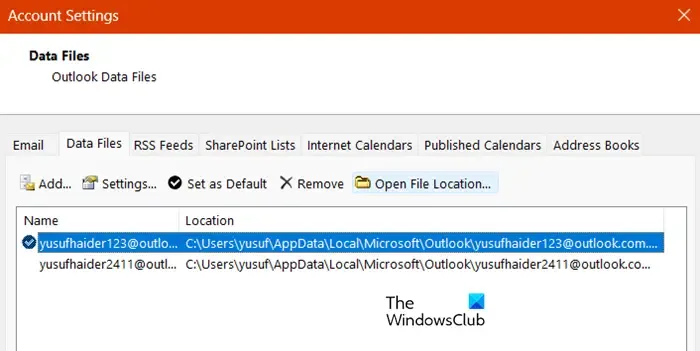
Si votre profil actuel est corrompu, nous devons en créer un nouveau et résoudre le problème. Pour faire de même, suivez les étapes mentionnées ci-dessous.
- Ouvrez Outlook, puis accédez à Fichier.
- Cliquez sur Paramètres du compte, puis sélectionnez Paramètres du compte…
- Accédez à l’onglet Fichiers de données.
- Sélectionnez simplement votre identifiant de messagerie et cliquez sur Ouvrir l’emplacement du fichier.
- Maintenant, fermez Outlook.
- Recherchez le fichier .ost puis copiez-le.
- Maintenant, collez-le quelque part.
- Vous devez ensuite supprimer le fichier .ost de l’emplacement d’origine.
- Enfin, ouvrez Outlook et créez un nouveau profil.
Cela fera le travail pour vous.
Où sont passés mes modèles dans Outlook ?
Si vous ne trouvez pas le bouton Mes modèles dans l’application Web Outlook, vous pouvez l’activer en accédant à Gérer les compléments et en cochant la case Mes modèles. Vous y trouverez tous vos modèles. Si vous ne trouvez pas vos modèles, vérifiez les solutions mentionnées précédemment.



Laisser un commentaire