Outlook bloqué lors de la tentative de connexion [Réparer]
![Outlook bloqué lors de la tentative de connexion [Réparer]](https://cdn.thewindowsclub.blog/wp-content/uploads/2024/03/outlook-stuck-on-trying-to-connect-1-640x350.webp)
Dans cet article, nous verrons ce que vous pouvez faire si Outlook est bloqué lors de la tentative de connexion. Ce problème peut survenir sur n’importe quelle version de Microsoft Office, y compris Microsoft 365. En raison de ce problème, l’application de bureau Outlook ne reçoit pas de courrier électronique. Il est donc important de résoudre ce problème.
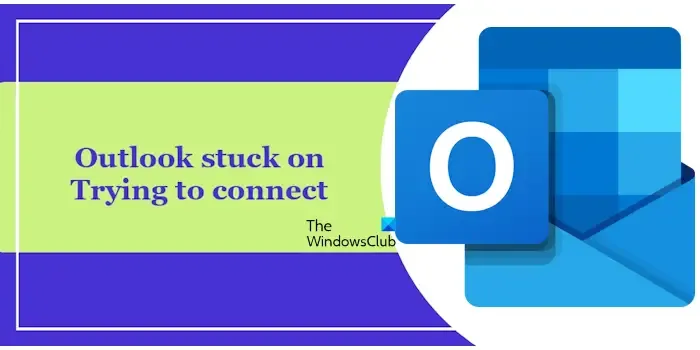
Réparer Outlook bloqué lors de la tentative de connexion
Utilisez les suggestions suivantes si Outlook est bloqué lors de la tentative de connexion et que vous ne recevez pas de courrier électronique sur l’application de bureau Outlook. Avant de continuer, assurez-vous que votre connexion Internet fonctionne correctement. Vous pouvez redémarrer votre routeur et voir si cela aide.
- Démarrer Outlook en mode sans échec
- Créer un nouveau profil Outlook
- Dépanner dans un état de démarrage minimal
- Désactiver IPv6
- Désactivez temporairement votre antivirus
- Activer l’authentification moderne
- Réparer ou réinstaller Office
Ci-dessous, nous avons expliqué tous ces correctifs en détail.
1] Démarrez Outlook en mode sans échec
Un complément peut être à l’origine de ce problème. Pour vérifier cela, nous vous suggérons de démarrer Outlook en mode sans échec . Si le problème disparaît en mode sans échec, votre étape suivante consiste à identifier le complément problématique responsable de ce problème.
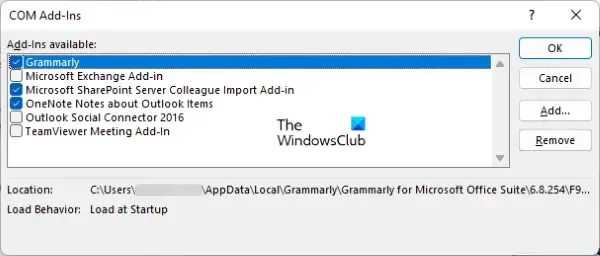
Quittez le mode sans échec d’Outlook et lancez-le en mode normal. Maintenant, désactivez tous les compléments et redémarrez Outlook. Après cela, commencez à activer les compléments un par un et redémarrez Outlook chaque fois que vous activez un complément. Lorsque l’erreur réapparaît, le complément que vous venez d’activer est le coupable.
2] Créez un nouveau profil Outlook
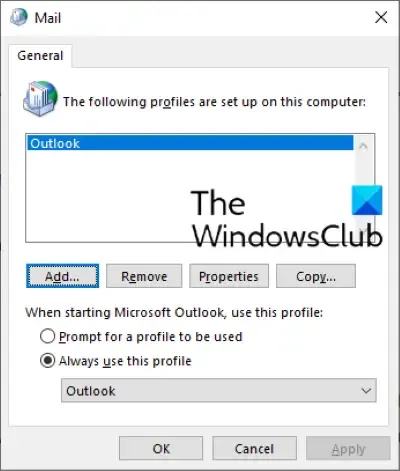
Le problème peut également être associé à votre profil dans Outlook. Pour confirmer cela, créez un nouveau profil Outlook , puis vérifiez si le même problème apparaît dans ce profil. Sinon, vous pouvez continuer à utiliser ce profil et supprimer le précédent.
3] Dépanner dans un état de démarrage minimal
Une cause possible de ce problème est une application ou un service tiers en conflit. Les conflits d’applications ou de services tiers peuvent être identifiés en dépannant le programme dans un état Clean Boot. Démarrez votre ordinateur dans un état Clean Boot .
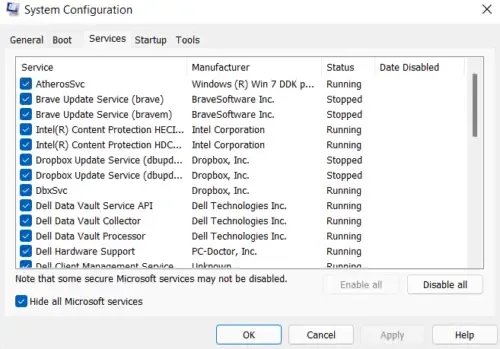
Maintenant, lancez Outlook et voyez si le problème persiste. Si Outlook fonctionne correctement en mode Clean Boot, cela signifie qu’une application ou un service tiers est responsable de ce problème. Maintenant, vous devez identifier cette application ou ce service problématique. Vous pouvez le faire en activant et en désactivant certaines applications et services tiers en arrière-plan.
4] Désactivez IPv6
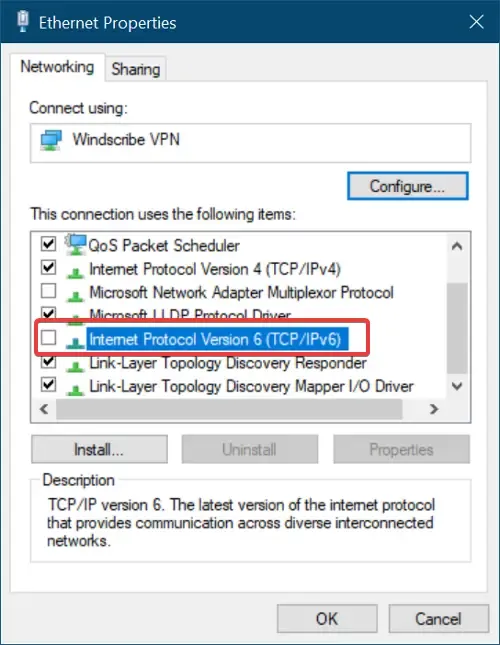
Selon Microsoft , les utilisateurs peuvent rencontrer des problèmes de connectivité avec Outlook si IPv6 est activé sur leurs systèmes informatiques. Ces problèmes de connectivité peuvent être résolus en désactivant IPv6. Vous pouvez également essayer ceci. Désactivez IPv6 et voyez si cela aide.
5] Désactivez temporairement votre antivirus
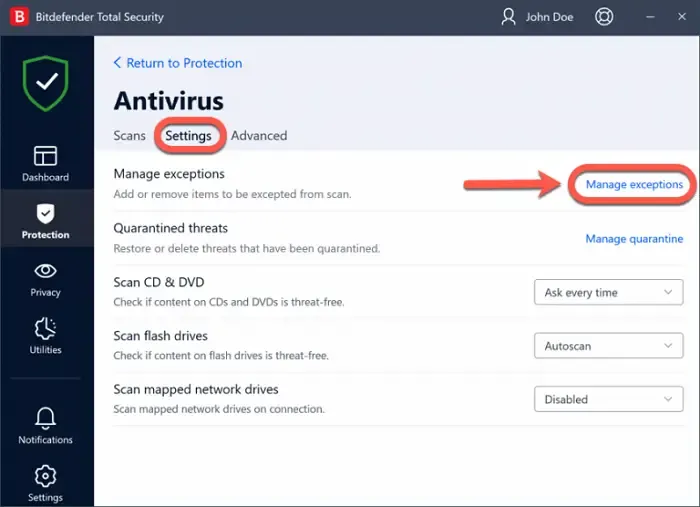
Votre antivirus est peut-être à l’origine de ce problème avec Outlook. Pour vérifier cela, désactivez temporairement votre programme antivirus et voyez si le problème disparaît. Si cela résout le problème, vous pouvez ajouter le fichier exe Outlook à la liste blanche dans votre programme antivirus . Si vous utilisez un antivirus tiers, reportez-vous à son site Web d’assistance pour connaître la bonne manière d’effectuer cette action.
7] Activer l’authentification moderne
Si le problème persiste, vous pouvez modifier le registre Windows. Des modifications incorrectes peuvent rendre votre système instable. Par conséquent, suivez attentivement toutes les étapes. Nous vous recommandons de créer un point de restauration système et de sauvegarder votre registre avant de continuer. Cela vous aidera à restaurer votre système en cas de problème.
Ouvrez l’éditeur de registre et accédez au chemin suivant :
HKEY_CURRENT_USER\Software\Microsoft\Office\16.0\Common\Identity
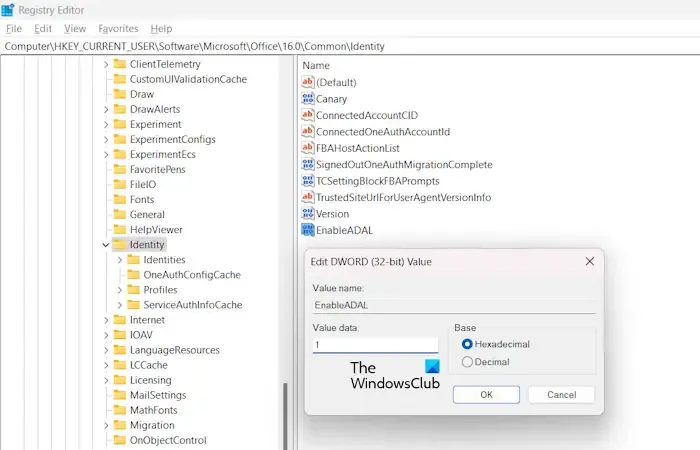
Assurez-vous que la clé d’identité est sélectionnée sur le côté gauche. Maintenant, sélectionnez la valeur EnableADAL sur le côté droit. Si la valeur n’est pas là, créez-la manuellement. Pour ce faire, faites un clic droit dans l’espace vide sur le côté droit et sélectionnez « Nouveau > Valeur DWORD (32 bits) ». Donnez le nom EnableADAL à la valeur nouvellement créée.
Maintenant, double-cliquez sur la valeur EnableADAL et tapez 1 dans ses données de valeur . Cliquez sur OK pour enregistrer les modifications et redémarrer votre ordinateur pour que les modifications prennent effet. Cela activera l’authentification moderne dans Outlook.
8] Réparer ou réinstaller Office
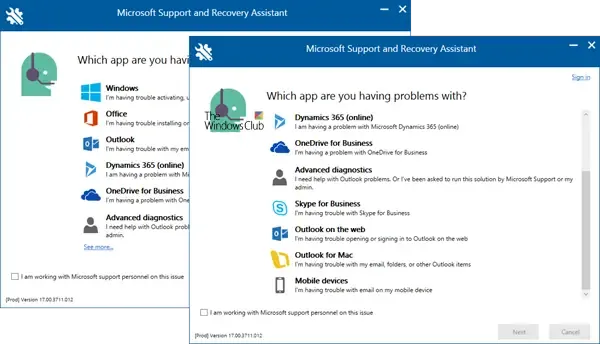
Vous devez réparer ou réinstaller Microsoft Office. Cela peut résoudre le problème. Exécutez une réparation en ligne et voyez si cela aide. Si cela ne fonctionne pas, désinstallez complètement Microsoft Office à l’aide de l’ outil SaRA puis réinstallez-le. Vous pouvez télécharger Office en vous connectant à votre compte Microsoft. Avant de désinstaller Office, assurez-vous que vous disposez de sa clé de produit.
C’est ça. J’espère que ça aide.
Pourquoi mon Outlook ne se connecte-t-il pas au serveur ?
Il peut y avoir de nombreuses raisons à cela, comme une connexion Internet instable, des problèmes avec les services Microsoft , des fichiers de données Outlook corrompus, des compléments en conflit, etc. Vous pouvez essayer de supprimer et d’ajouter votre compte dans Outlook.
Comment débloquer Outlook ?
Si Outlook continue de planter ou ne répond pas , attendez un moment. S’il reste gelé, terminez le processus via le Gestionnaire des tâches puis relancez-le. Lancez Outlook en mode sans échec et voyez ce qui se passe.



Laisser un commentaire