La signature Outlook ne fonctionne pas sur la réponse
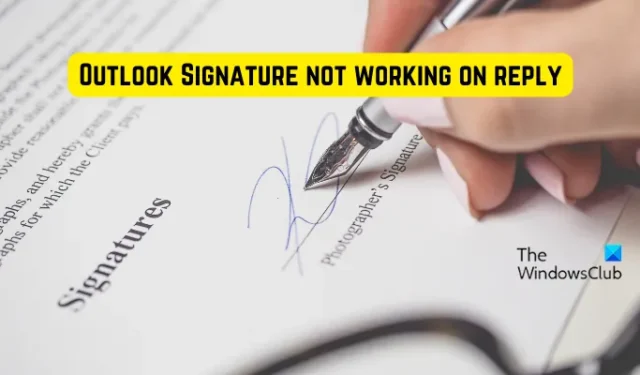
Votre signature n’est-elle pas affichée dans vos réponses aux e-mails dans Outlook sous Windows ? Eh bien, vous n’êtes pas le seul à être confronté à ce problème. Certains utilisateurs d’Outlook ont signalé que leur signature n’apparaissait pas lorsqu’ils répondaient ou transféraient des e-mails. Certains disent que la signature complète ne s’affiche pas, alors que beaucoup ont signalé que l’image de leur signature ne s’affiche pas.
Pourquoi l’image de ma signature ne s’affiche-t-elle pas lorsque je réponds dans Outlook ?
Si votre image de signature ne s’affiche pas lorsque vous répondez à des e-mails dans Outlook, vous avez probablement défini le format du message sur Texte brut ou Texte enrichi. Les images n’apparaîtront pas dans vos signatures pour les messages en texte brut. Par conséquent, vous devez modifier le format du message en HTML pour afficher les signatures d’image dans vos réponses et vos e-mails. Il peut y avoir d’autres raisons pour lesquelles vos signatures ne s’affichent pas ou ne fonctionnent pas dans Outlook lorsque vous répondez aux messages. Cela peut être dû au fait que vos paramètres de signature par défaut ne sont pas configurés correctement.
Le problème peut également se produire si vous avez déjà installé une version d’évaluation de Microsoft Office, qui entre en conflit avec la version la plus récente et provoque cette erreur. De plus, si l’application Outlook est corrompue, vous pourriez être confronté à ce problème.
Maintenant, nous avons créé une liste de solutions de travail que vous pouvez utiliser si les signatures Outlook ne s’affichent pas ou ne fonctionnent pas sur les réponses.
La signature Outlook ne fonctionne pas sur la réponse
Si votre signature Outlook ne s’affiche pas ou ne fonctionne pas lorsque vous répondez à un e-mail, utilisez les correctifs ci-dessous pour résoudre ce problème :
- Configurez la signature par défaut correcte pour les réponses.
- Créez une nouvelle signature.
- Modifiez le format du message en texte brut.
- Choisissez le format HTML en cas de signatures d’image.
- Vérifiez si le même problème se produit dans l’application Web Outlook.
- Désinstallez la version d’évaluation de Microsoft Office (le cas échéant).
- Réparez Microsoft Outlook.
1] Configurez la signature par défaut correcte pour les réponses
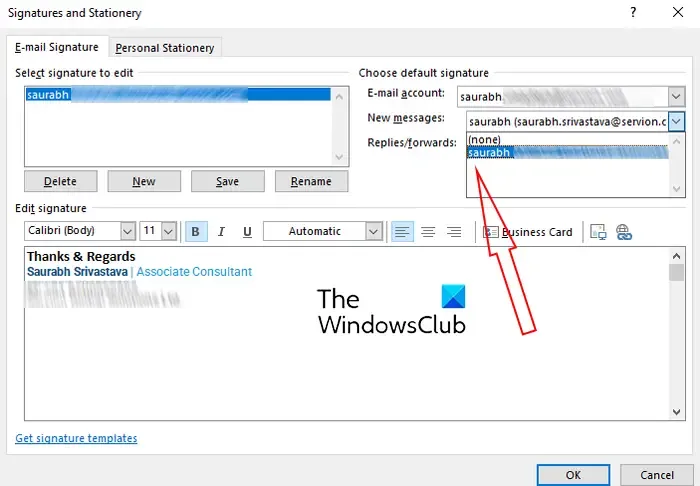
La première chose à faire si votre signature ne s’affiche pas dans les réponses sur Outlook est de vérifier vos paramètres de signature. Si vous n’avez pas défini de signature par défaut pour les réponses dans les paramètres Outlook, la signature ne s’affichera pas dans vos réponses aux e-mails. Par conséquent, vous devez vérifier vos paramètres de signature Outlook et choisir la signature correcte pour les réponses ou les transferts.
Voici les étapes pour sélectionner la signature par défaut correcte dans Outlook :
- Tout d’abord, ouvrez MS Outlook et accédez à l’ option Fichier .
- Maintenant, cliquez sur Options pour ouvrir la fenêtre principale des paramètres d’Outlook.
- Ensuite, passez à l’ onglet Courrier et appuyez sur le bouton Signatures .
- Dans la fenêtre Signatures et papier à lettres ouverte, choisissez la signature que vous souhaitez utiliser dans vos e-mails à partir de l’onglet Signature d’e-mail.
- Après cela, sélectionnez le compte de messagerie pour lequel vous souhaitez utiliser la signature sélectionnée.
- Ensuite, cliquez sur le menu déroulant Réponses/transferts et choisissez la signature par défaut correcte. Et voyez également la signature correcte pour l’option Nouveaux messages .
Une fois la configuration des options ci-dessus terminée, vérifiez si vos signatures apparaissent maintenant dans vos réponses sur Outlook. Si ce n’est pas le cas, passez au correctif suivant.
2] Créer une nouvelle signature
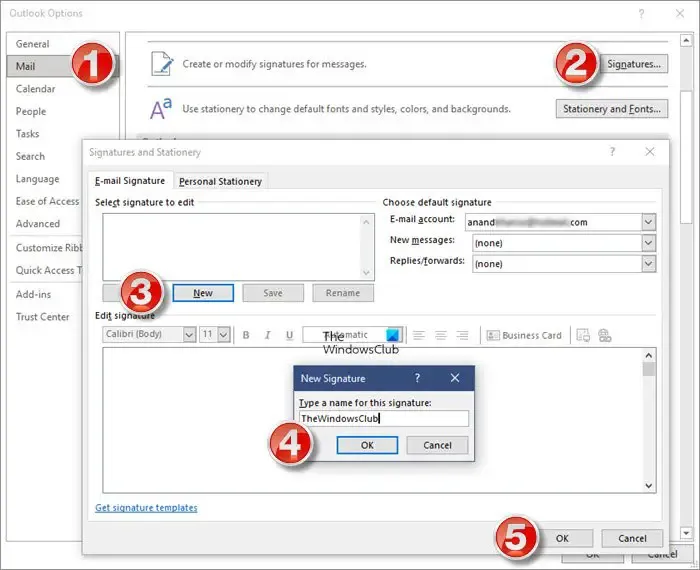
Vous pouvez essayer de créer une nouvelle signature dans Outlook et l’utiliser pour vérifier si le problème est résolu. Pour ce faire, ouvrez Outlook et cliquez sur Fichier > Options . Maintenant, allez dans l’ onglet Courrier et cliquez sur le bouton Signatures . Ensuite, appuyez sur le bouton Nouveau dans l’onglet Signature d’e-mail, puis saisissez la nouvelle signature. Une fois terminé, cliquez sur le bouton OK. Vous pouvez également ajouter une nouvelle signature sur Outlook Web en utilisant Paramètres > Afficher tous les paramètres Outlook > Courrier > Composer et répondre > Nouvelle option de signature.
Après cela, configurez la signature nouvellement créée comme signature par défaut pour votre compte de messagerie en suivant les étapes mentionnées dans le correctif (1). Vous pouvez maintenant vérifier si la signature apparaît dans les nouveaux messages ou réponses ou non.
3] Changer le format du message en texte brut

La prochaine chose que vous pouvez faire pour résoudre le problème est de changer le format du message en texte brut. Les anciens services MS Exchange ne peuvent lire que du texte brut. Ainsi, vous pouvez essayer de changer le format de votre message en texte brut. Voici les étapes à suivre :
- Tout d’abord, ouvrez Outlook et cliquez sur Fichier > Options .
- Maintenant, accédez à l’ onglet Courrier .
- Dans la section Composer les messages, cliquez sur le bouton déroulant associé à l’ option Composer les messages dans ce format et choisissez Texte brut .
- Enfin, appuyez sur le bouton OK pour enregistrer les modifications.
Vérifiez si le problème est maintenant résolu.
4] Choisissez le format HTML en cas de signatures d’image
Avec le correctif 3, si vous avez créé des signatures d’image, choisir Texte enrichi ou Texte brut comme format de message peut être la raison pour laquelle vos réponses Outlook n’affichent pas votre signature. Par conséquent, assurez-vous d’avoir défini le format du message sur HTML.
Pour ce faire, ouvrez Outlook, allez dans le menu Fichier, cliquez sur Options et passez à l’ onglet Courrier . Maintenant, définissez Composer des messages dans ce format sur HTML et appuyez sur le bouton OK. Espérons que le problème sera résolu maintenant. Sinon, vous pouvez utiliser le correctif suivant.
5] Vérifiez si le même problème se produit dans l’application Web Outlook
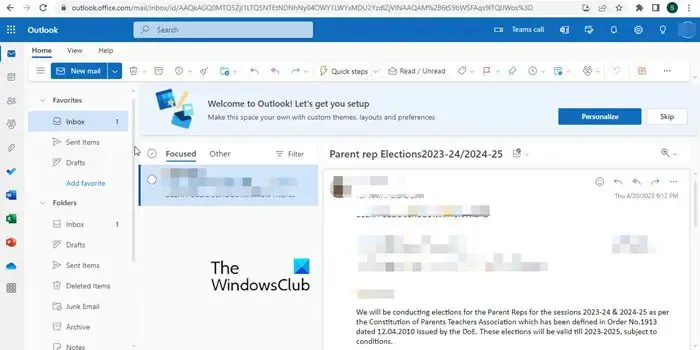
Vous pouvez essayer d’utiliser l’application Web d’Outlook et voir si vous rencontrez le même problème. Il peut s’agir d’un problème avec votre application, c’est pourquoi les signatures Outlook ne fonctionnent pas sur la réponse. Donc, pour l’instant, vous pouvez essayer d’utiliser l’application en ligne de Microsoft Outlook pour envoyer des réponses avec une signature.
6] Désinstallez la version d’essai de Microsoft Office (le cas échéant)
Si vous avez déjà installé une version d’essai de Microsoft Office et que vous utilisez actuellement une autre version de Microsoft Office, il est recommandé de désinstaller la version précédente. Cela peut causer des problèmes avec certaines fonctionnalités telles que les signatures. Supprimez-le donc de votre ordinateur.
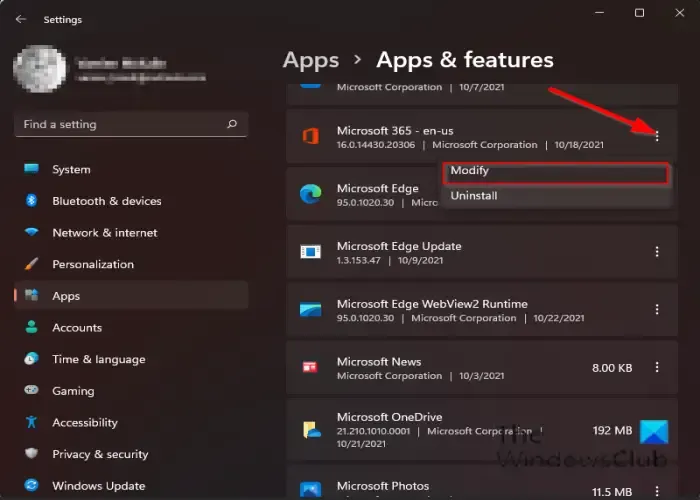
Pour désinstaller Microsoft Office, ouvrez Paramètres à l’aide de Win+I et appuyez sur l’ option Applications > Applications installées . Localisez l’application Office et appuyez sur le bouton de menu à trois points. Après cela, sélectionnez l’ option Désinstaller et terminez la désinstallation en suivant les instructions demandées. Une fois terminé, redémarrez votre PC et vérifiez si le problème est résolu.
7] Réparer Microsoft Outlook

Parfois, la corruption des applications peut également causer de tels problèmes. Par conséquent, vous pouvez essayer de réparer votre application Outlook et voir si le problème est résolu.
Pour ce faire, appuyez sur Win + I pour lancer l’application Paramètres et choisissez l’option Applications> Applications installées. Après cela, faites défiler jusqu’à l’application Microsoft Office et cliquez sur le bouton à trois points qui lui est associé. Ensuite, appuyez sur l’option Modifier, puis sélectionnez Réparation rapide ou Réparation en ligne dans la boîte de dialogue qui s’affiche. Enfin, appuyez sur le bouton Réparer et laissez-le réparer la corruption dans vos applications Office comme Outlook.
J’espère que vous pouvez envoyer des réponses aux e-mails avec votre signature sur Outlook maintenant.
Comment puis-je faire en sorte qu’Outlook inclue automatiquement ma signature lors de la réponse ?
Pour inclure votre signature lors de la réponse aux e-mails dans l’application Outlook, vous devez créer une signature, puis la définir comme signature par défaut à l’aide de l’ option Fichier > Options > Courrier > Signatures . Si vous utilisez l’application Web Outlook, cliquez sur l’option Paramètres > Afficher tous les paramètres Outlook . Ensuite, allez dans la section Mail > Composer et répondre et cliquez sur Nouvelle signature pour créer une signature. Une fois terminé, définissez la signature créée comme signature par défaut dans la section Sélectionner les signatures par défaut.



Laisser un commentaire