Les règles Outlook ne sont pas prises en charge pour ce compte
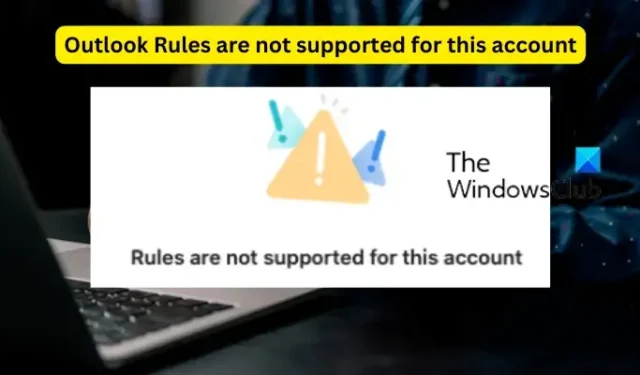
Recevez-vous le message d’erreur Les règles ne sont pas prises en charge pour ce compte lors de la création de règles dans Microsoft Outlook ? Les règles sont des fonctions pratiques qui permettent à Outlook d’effectuer automatiquement des actions sur les messages électroniques envoyés/reçus en fonction de conditions prédéfinies. Cependant, certains utilisateurs d’Outlook ont signalé que les règles ne fonctionnaient pas pour eux et qu’ils continuaient à rencontrer l’erreur Les règles ne sont pas prises en charge pour cette erreur de compte.
Pourquoi mon Outlook n’autorise-t-il pas les règles ?
Si les règles ne fonctionnent pas dans votre application Microsoft Outlook, il se peut que votre administrateur de serveur vous ait interdit d’utiliser les règles Outlook. En dehors de cela, vous pouvez rencontrer le problème si certaines règles ne sont pas activées dans vos paramètres de règles. Ce problème peut également se produire si le fichier Outlook SRS est endommagé ou corrompu.
Il peut y avoir d’autres raisons qui sont responsables du non-fonctionnement des règles Outlook et du fait que les règles ne sont pas prises en charge pour ce message d’erreur de compte. Cela peut être dû à une application Outlook obsolète, à des fichiers de cache corrompus ou à un fichier Outlook SRS endommagé. Certains paramètres de règles comme arrêter de traiter plus de règles et sur cet ordinateur uniquement peuvent être d’autres raisons pour le même problème.
Maintenant, si vous rencontrez la même erreur, nous sommes là pour vous. Vous pouvez utiliser les correctifs que nous avons mentionnés dans cet article et résoudre cette erreur.
Les règles Outlook ne sont pas prises en charge pour ce compte
Si vous obtenez le message d’erreur Les règles ne sont pas prises en charge pour ce compte dans Microsoft Outlook, utilisez les correctifs ci-dessous pour le résoudre :
- Contactez votre administrateur.
- Activez les règles qui ne fonctionnent pas.
- Modifiez le nom de la règle.
- Assurez-vous qu’Outlook est à jour.
- Réinitialisez le fichier Outlook SRS.
- Utilisez le mode Exchange mis en cache.
- Désactivez l’arrêt du traitement de plus de règles.
- Décochez l’option sur cet ordinateur uniquement.
- Réinitialisez les règles Outlook.
1] Contactez votre administrateur
L’erreur « Les règles ne sont pas prises en charge pour ce compte » dans Outlook est susceptible de se produire lorsque l’administrateur de votre organisation a interdit aux employés d’utiliser les règles Outlook. Ce scénario est plus susceptible de s’appliquer aux nouveaux employés. Ainsi, dans ce cas, vous pouvez contacter votre administrateur et soumettre une demande pour vous permettre de créer et d’utiliser des règles Outlook.
Si ce scénario ne s’applique pas à vous, passez au correctif suivant.
2] Activez les règles qui ne fonctionnent pas
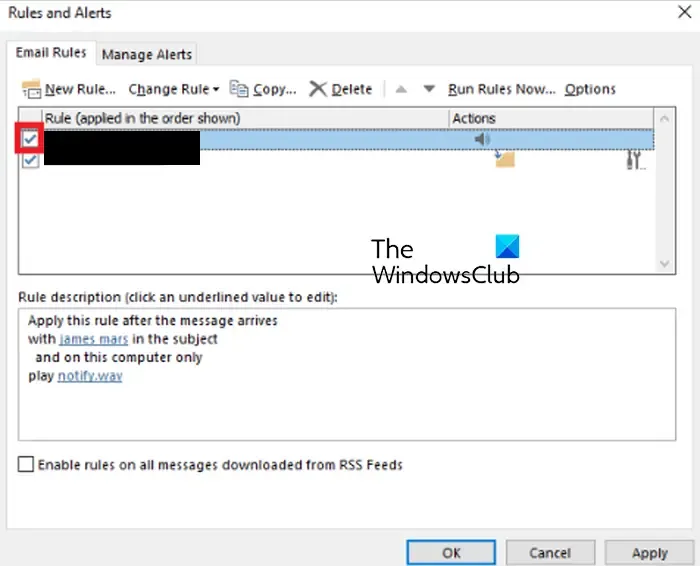
Si certaines règles Outlook ne fonctionnent pas et que vous continuez à recevoir l’erreur « Les règles ne sont pas prises en charge pour ce compte », activez ces règles. Il se peut que les règles soient désactivées intentionnellement ou non, et vous rencontrez donc cette erreur. Par conséquent, activez les règles spécifiques pour lesquelles vous obtenez cette erreur. Voici comment:
- Tout d’abord, ouvrez MS Outlook et accédez au menu Fichier .
- Maintenant, sous la section Info, cliquez sur l’ option Règles et alertes .
- Ensuite, dans la fenêtre ouverte, toutes les règles actives seront répertoriées sous l’ onglet Règles de messagerie .
- Après cela, assurez-vous que les cases associées aux règles Outlook que vous souhaitez utiliser sont cochées. Si ce n’est pas le cas, cochez-les, puis appuyez sur le bouton Appliquer > OK.
- Enfin, vérifiez si l’erreur est corrigée maintenant.
3] Changer le nom de la règle
Cette erreur peut être le résultat de fichiers cache corrompus. Vous pouvez donc essayer de renommer les règles Outlook pour corriger l’erreur. Voici comment:
- Tout d’abord, ouvrez MS Outlook, cliquez sur le menu Fichier et sélectionnez l’ option Règles et alertes sous Info.
- Maintenant, dans l’onglet Règles de messagerie, sélectionnez la règle avec laquelle vous rencontrez cette erreur et cliquez sur l’ option Modifier la règle > Renommer la règle .
- Ensuite, entrez un nouveau nom pour la règle et cliquez sur le bouton Appliquer > OK.
Vérifiez si vous pouvez utiliser les règles Outlook sans l’erreur « Les règles ne sont pas prises en charge pour ce compte ».
4] Assurez-vous qu’Outlook est à jour
Une autre chose dont vous devez vous assurer est que vous utilisez la dernière version de Microsoft Outlook. De telles erreurs et problèmes sont susceptibles de se produire lorsque vous avez installé une version obsolète d’Outlook. Alors, mettez à jour Outlook , puis vérifiez si l’erreur est résolue.
Pour cela, ouvrez Outlook, accédez à l’ onglet Fichier , accédez à la section Compte Office et cliquez sur le bouton déroulant Options de mise à jour . Ensuite, cliquez sur l’ option Mettre à jour maintenant et suivez les instructions pour terminer le processus. Une fois Outlook mis à jour, vérifiez si l’erreur est corrigée.
5] Réinitialiser le fichier Outlook SRS
Vous recevez peut-être cette erreur en raison du fait que le fichier Outlook Send-Receive Settings (SRS) est corrompu. Ce fichier a essentiellement enregistré les données de paramètres envoyées et reçues associées à un compte Outlook actif. S’il est endommagé, il peut déclencher l’erreur « Les règles ne sont pas prises en charge pour ce compte ». Ainsi, dans ce cas, vous pouvez simplement réinitialiser le fichier Outlook SRS et voir si l’erreur est corrigée.
Voici comment procéder :
Maintenant, ouvrez l’Explorateur de fichiers en utilisant Win+E et entrez l’adresse ci-dessous dans la barre d’adresse :
C:\Users\%username%\AppData\Roaming\Microsoft\Outlook
Dans l’emplacement ouvert, vous verrez un fichier Outlook.srs . Cliquez sur le fichier, puis appuyez sur le bouton Renommer dans la barre de menu supérieure. Ensuite, entrez Outlook_old.srs comme nom. Cela forcera Outlook à ignorer le fichier et à en créer un nouveau au prochain démarrage.
Enfin, lancez Outlook et voyez si l’erreur a disparu maintenant.
6] Utiliser le mode Exchange mis en cache
La prochaine chose que vous pouvez faire pour corriger cette erreur est d’activer le mode Exchange mis en cache dans vos paramètres Outlook. Cette fonctionnalité permet essentiellement à Outlook de stocker une copie de la boîte aux lettres sur votre stockage local afin de fournir un accès rapide aux données. Alors, activez-le et vérifiez si l’erreur est résolue. Voici les étapes à suivre :
- Tout d’abord, ouvrez votre application Outlook et choisissez le menu Fichier.
- Après cela, appuyez sur l’option Infos, puis cliquez sur l’ option déroulante Paramètres du compte et choisissez l’ option Paramètres du compte .
- Ensuite, allez dans l’onglet E-mail, sélectionnez votre compte de messagerie actif et appuyez sur le bouton Modifier.
- Maintenant, cochez la case Utiliser le mode Exchange mis en cache disponible sous l’option Paramètres hors ligne.
- Enfin, cliquez sur le bouton Suivant > Terminé.
Voyez si l’erreur est corrigée ou non.
7] Désactiver l’arrêt du traitement de plus de règles
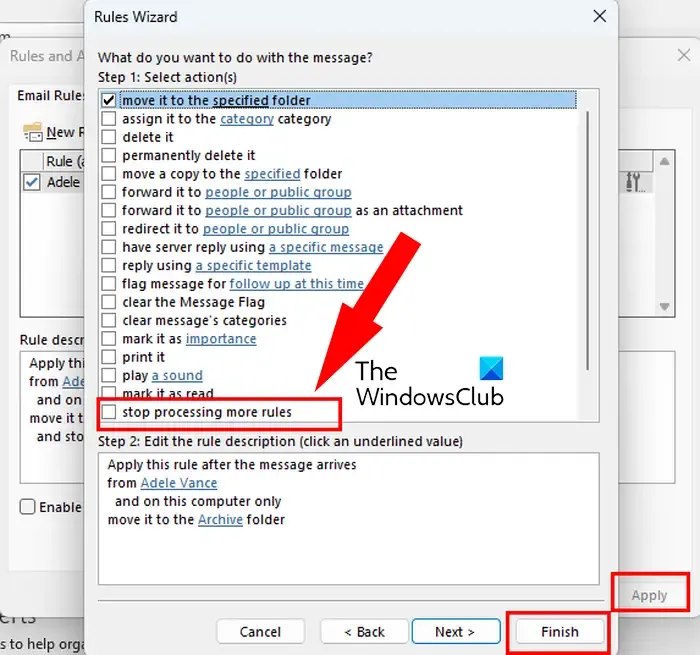
Si la fonctionnalité de désactivation de l’arrêt du traitement d’autres règles est activée dans Outlook, les nouvelles règles peuvent ne pas fonctionner et vous rencontrez ce message d’erreur. Par conséquent, vous devez désactiver cette fonctionnalité, puis vérifier si les règles Outlook fonctionnent sans que les règles ne soient pas prises en charge pour cette erreur de compte. Voici comment:
- Tout d’abord, ouvrez l’application Outlook et cliquez sur l’ onglet Accueil .
- Maintenant, cliquez sur l’ option déroulante Règles et sélectionnez l’ option Gérer les règles et les alertes .
- Ensuite, cliquez sur la première règle de la liste, puis appuyez sur le bouton déroulant Modifier la règle .
- Après cela, sélectionnez l’ option Modifier les paramètres de la règle .
- Ensuite, assurez-vous que la case à cocher désactiver l’arrêt du traitement de plus de règles est décochée et appuyez sur le bouton Suivant.
- Enfin, cliquez sur le bouton Terminer pour enregistrer les nouveaux paramètres.
8] Décochez l’option sur cet ordinateur uniquement
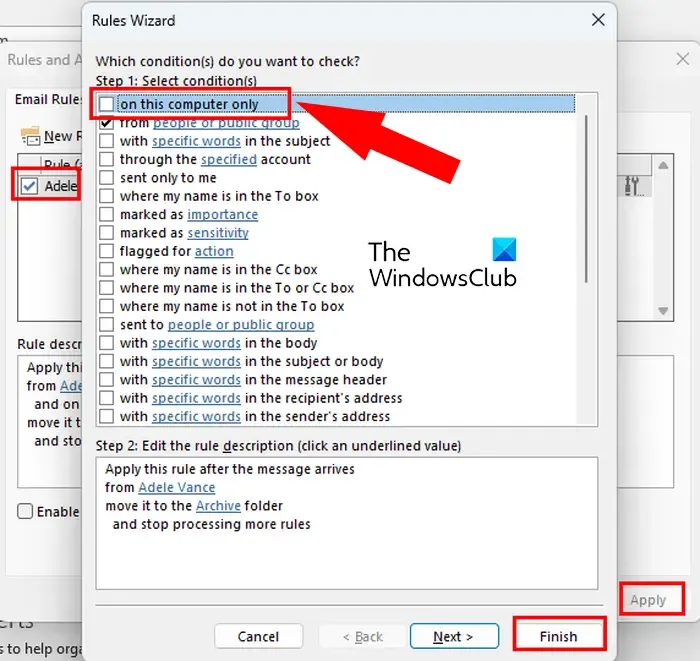
Il se peut que des règles Outlook spécifiques soient créées pour un client ou un ordinateur particulier, raison pour laquelle vous ne pouvez pas utiliser ces règles sur un autre ordinateur. Ainsi, si le scénario est applicable, vous pouvez désactiver l’option sur cet ordinateur uniquement dans les paramètres Outlook et voir si cela vous aide.
Vous pouvez suivre les étapes ci-dessous pour ce faire :
- Tout d’abord, ouvrez Outlook et cliquez sur l’ option Accueil> Règles> Gérer les règles et les alertes .
- Maintenant, double-cliquez sur la règle problématique pour ouvrir la boîte de dialogue de l’assistant de règles.
- Ensuite, décochez la case associée à l’ option sur cet ordinateur uniquement .
- Après cela, appuyez sur le bouton Terminer > Appliquer pour enregistrer les modifications.
J’espère que vous ne recevrez plus les règles non prises en charge pour cette erreur de compte.
9] Réinitialiser les règles Outlook
Le dernier recours pour corriger cette erreur consiste à réinitialiser toutes vos règles Outlook et à en créer de nouvelles. Il se peut que les règles soient corrompues, c’est pourquoi vous continuez à recevoir cette erreur. Par conséquent, vous pouvez réinitialiser les règles Outlook et créer de nouvelles règles. Avant cela, vous pouvez créer une sauvegarde des règles Outlook . Après cela, suivez les étapes ci-dessous :
Tout d’abord, fermez l’application Outlook. Maintenant, évoquez la boîte de dialogue Exécuter en utilisant Win+R et entrez la commande ci-dessous dans la boîte Ouvrir :
"C:\Program Files\Microsoft Office\root\Office16\OUTLOOK.EXE"/cleanrules
Une fois la commande terminée, toutes les règles Outlook seront effacées et vous verrez l’écran d’accueil d’Outlook.
Vous pouvez également supprimer manuellement les règles Outlook avec lesquelles vous rencontrez le problème. Pour cela, ouvrez l’onglet Fichier et cliquez sur l’option Règles et alertes. Après cela, sélectionnez une règle et appuyez sur le bouton Supprimer.
Une fois cela fait, vous pouvez créer de nouvelles règles Outlook à l’aide de l’option Accueil > Règles > Créer une règle.
J’espère que vous ne rencontrerez plus l’erreur «Les règles ne sont pas prises en charge pour ce compte» dans MS Outlook maintenant.
Les règles Outlook fonctionnent-elles avec IMAP ?
Oui, les règles Outlook fonctionnent avec les comptes IMAP. Vous pouvez créer une règle pour votre e-mail IMAP en cliquant sur l’ option Fichier > Règles et alertes . Maintenant, appuyez sur le bouton Nouvelle règle , choisissez un modèle de règle et une description, puis cliquez sur le bouton Suivant. Après cela, cochez la case nommée via le compte spécifié et appuyez sur l’ option spécifiée . Ensuite, sélectionnez le compte de messagerie IMAP, appuyez sur OK et suivez les instructions pour terminer le processus.



Laisser un commentaire