L’impression rapide Outlook ne fonctionne pas sous Windows 11 : correctif
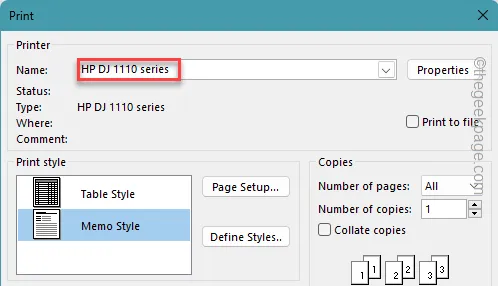
La fonctionnalité d’impression rapide de Microsoft Outlook fonctionne exactement comme son nom l’indique. L’impression rapide simplifie le processus d’impression autrement fastidieux consistant à prévisualiser d’abord l’e-mail, à choisir l’imprimante, puis à lancer l’opération d’impression finale. Si la fonction d’impression rapide ne fonctionne pas comme prévu, son dépannage devrait résoudre le problème.
Correctif 1 – Changer l’imprimante par défaut
La fonction d’impression rapide ne fonctionnera que si la bonne imprimante est définie comme imprimante par défaut sur votre système.
Étape 1 – Vous devez ouvrir les paramètres pour ce faire. Appuyer sur les boutons Win+I devrait faire cela.
Étape 2 – Plus tard, ouvrez la section « Bluetooth et appareils » dans l’onglet de gauche.
Étape 3 – D’autre part, ouvrez le périphérique « Imprimantes et scanners ».
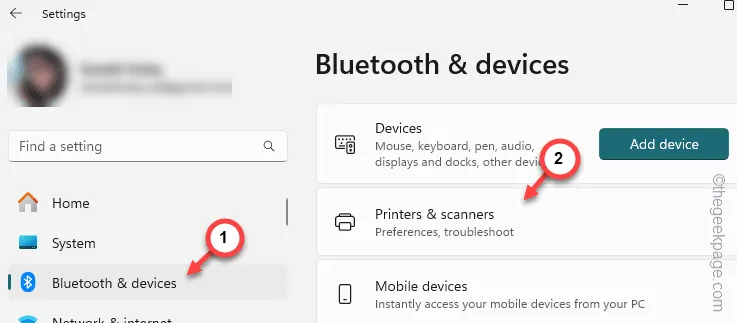
Étape 4 – Du même côté, vous trouverez les imprimantes et les scanners. Appuyez sur l’ imprimante en cours de fonctionnement dans la liste pour modifier ses paramètres.
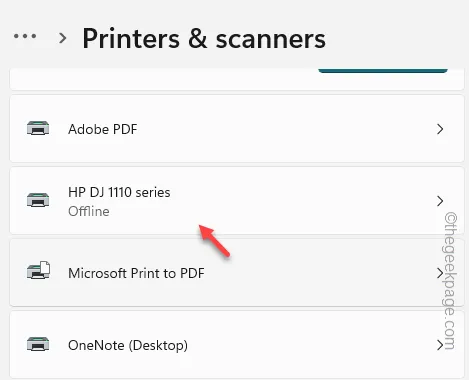
Étape 5 – Enfin, faites défiler vers le bas et ouvrez l’option « Plus de périphériques et propriétés de l’imprimante », en bas.
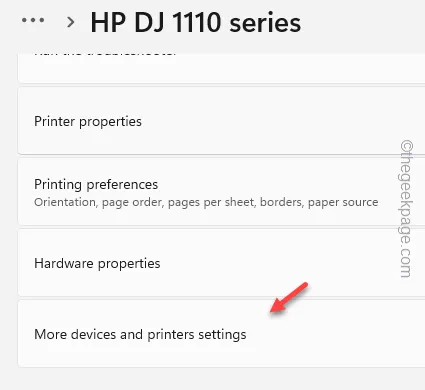
Étape 6 – Ensuite, recherchez l’ imprimante à l’intérieur.
Étape 7 – Appuyez sur « Définir par défaut » pour définir l’imprimante comme périphérique d’impression par défaut du système.
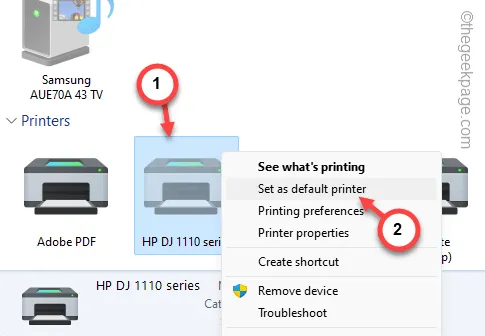
Après avoir défini l’imprimante comme pilote d’imprimante par défaut, vous pouvez utiliser la fonction d’impression rapide dans Outlook.
Correctif 2 – Modifier les options d’impression
Vous pouvez réinitialiser les paramètres des options d’impression dans votre client Outlook.
Étape 1 – Dans le client Outlook, choisissez d’ouvrir l’onglet « Fichier ».
Étape 2 – Ouvrez-y l’option « Imprimer » et appuyez sur pour ouvrir le menu « Options d’impression ».
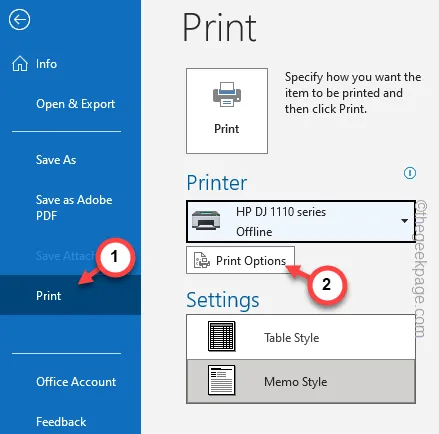
Étape 3 – Dans le menu Nom de l’imprimante, définissez-le sur l’ imprimante principale .
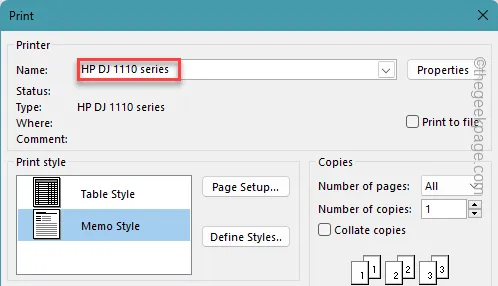
Étape 4 – Sur la même page d’impression, cochez la case « Imprimer les fichiers joints. Les pièces jointes seront imprimées uniquement sur l’imprimante par défaut. » option.
Étape 5 – Enfin, appuyez sur l’option « Imprimer ».
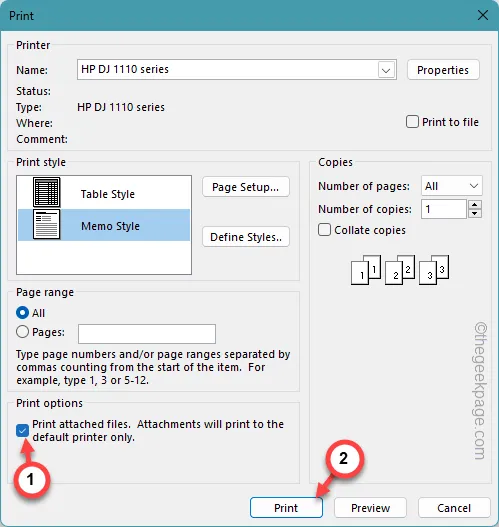
Après cela, essayez à nouveau la fonction d’impression rapide. Testez si cela fonctionne ou non.
Correctif 3 – Essayez de vider le cache Outlook
Vider le cache Outlook stocké localement peut résoudre le problème.
Étape 1 – Cliquez avec le bouton droit sur le bouton Windows . Attendez de voir le menu contextuel.
Étape 2 – Ensuite, ouvrez le panneau « Exécuter ».
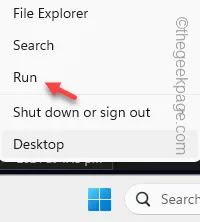
Étape 3 – Il s’agit de l’adresse à laquelle Outlook stocke le cache. Alors, collez ceci et cliquez sur « OK » pour y aller.
%localappdata%\Microsoft\Outlook
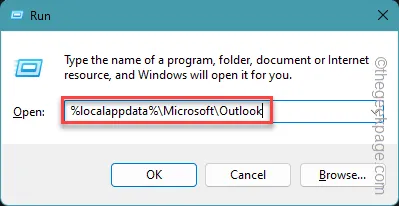
Étape 4 – Après avoir accédé aux données Outlook stockées, sélectionnez tous les composants qui s’y trouvent.
Étape 5 – Supprimez tous les composants de là.
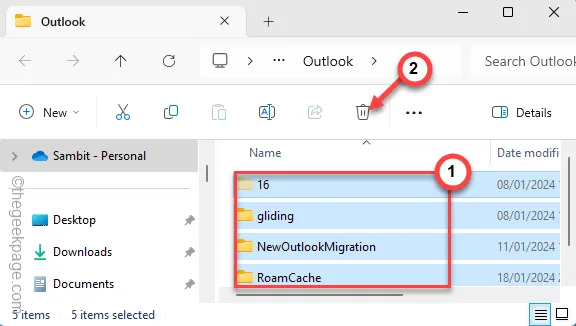
Ensuite, relancez le client Outlook. Essayez de réimprimer le document une fois de plus.
Correctif 4 – Assurez-vous que l’imprimante est en ligne
L’imprimante doit remplir certaines conditions préliminaires pour que la fonction d’impression rapide d’Outlook fonctionne.
Étape 1 – Assurez-vous que le système est correctement connecté à l’imprimante.
Étape 2 – Assurez-vous que les éléments nécessaires comme l’encre et le papier sont présents aux endroits appropriés de l’imprimante.
Étape 3 – Arrêtez l’imprimante à l’aide du bouton de l’imprimante.
Étape 4 – Allumez l’ imprimante.
Étape 5 – Ensuite, suivez cette voie –
Windows Settings > Bluetooth & devices > Printers & scanners
Étape 6 – Si vous disposez de plusieurs imprimantes, choisissez l’imprimante principale à partir de là pour ouvrir ses paramètres.
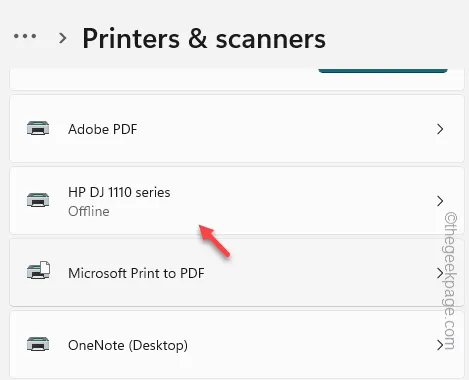
Étape 7 – Vérifiez ce que lit « État de l’imprimante : ». S’il indique « Par défaut, hors ligne » ou « Hors ligne », l’imprimante n’est pas prête à utiliser la fonction d’impression rapide dans Outlook.
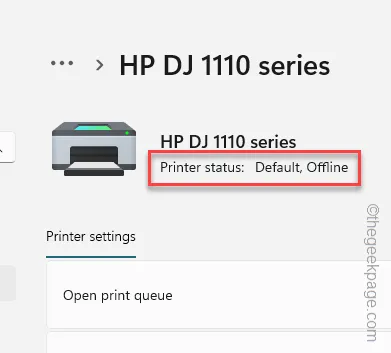
Si tel est le cas, utilisez la solution suivante pour dépanner l’imprimante.
Sinon, si l’imprimante affiche « En ligne », vous pouvez essayer d’utiliser la fonction d’impression rapide dans Outlook.
Cela devrait certainement fonctionner.
Correctif 5 – Dépanner l’imprimante
Vous devez utiliser l’utilitaire de résolution des problèmes d’imprimante pour dépanner l’imprimante.
Étape 1 – Ensuite, appuyez avec le bouton droit sur l’ icône Windows et appuyez sur « Exécuter ».
Étape 2 – Tapez ceci et cliquez sur « OK ».
control printers
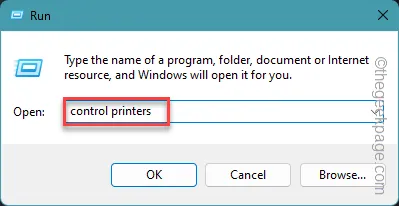
Étape 3 – Cela doit vous amener à la section Imprimantes et scanners de votre appareil.
Étape 4 – Trouvez l’imprimante là-bas et ouvrez -la.
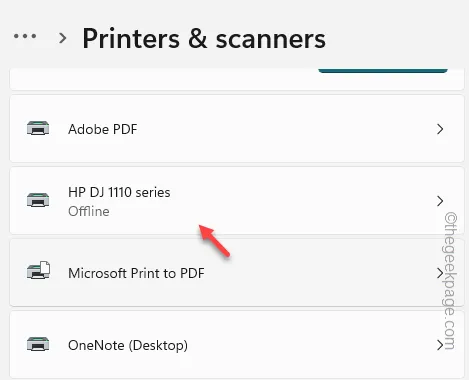
Étape 5 – Sur la page suivante, faites glisser vers le bas pour rechercher et exécuter le « Exécutez l’utilitaire de résolution des problèmes ».
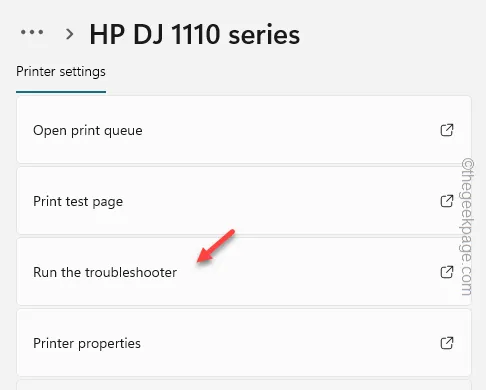
Comme les autres outils de dépannage sur votre appareil, l’utilitaire de résolution des problèmes d’imprimante exécute quelques vérifications de diagnostic et redémarre plusieurs processus liés à l’imprimante. Vous devez suivre l’assistant de dépannage basé sur des questions à l’écran pour corriger le défaut de l’imprimante, le cas échéant.
Si le problème concerne l’imprimante, vous pouvez utiliser l’opération d’impression rapide une fois l’imprimante réparée.
Correctif 6 – Désactivez les compléments COM d’Outlook
Parfois, un autre module d’imprimante tiers peut compliquer les choses pour une simple opération de Quick Print dans Outlook.
Étape 1 – Après avoir ouvert MS Outlook, procédez comme suit –
File > Options
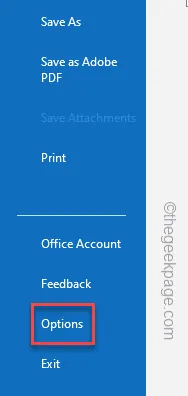
Étape 2 – Là, dans le panneau Options Outlook, doit se trouver le « Compléments » dans la colonne de gauche.
Étape 3 – Sur le côté droit, organisez l’onglet « Compléments COM » et appuyez sur « Go ».

Étape 4 – Décochez tous les compléments que vous y avez trouvés et cliquez sur « OK ».
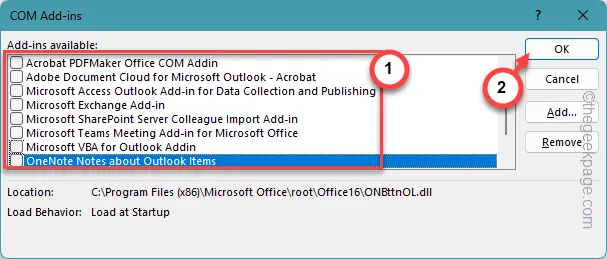
Une fois que vous avez désactivé les compléments dans Outlook, réessayez d’imprimer rapidement un e-mail.
Cette fois, vous ne rencontrerez aucun problème.



Laisser un commentaire