Outlook ne s’ouvre qu’en mode sans échec
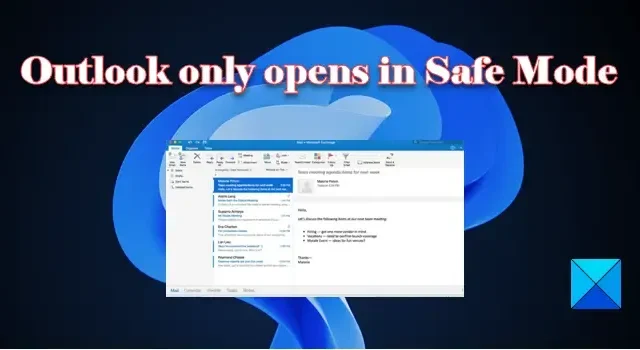
Si vous constatez que votre Outlook ne s’ouvre qu’en mode sans échec , cet article vous aidera à résoudre le problème. Lorsqu’Outlook rencontre un problème pendant son fonctionnement normal ou est forcé de se fermer de manière inattendue, il peut être lancé en mode sans échec pour diagnostiquer la cause première du problème.
Le mode sans échec est un moyen d’accéder aux e-mails, au calendrier et à d’autres fonctionnalités d’Outlook lorsqu’il ne peut pas être ouvert en mode normal. Cependant, si vous êtes bloqué en mode sans échec et que vous ne parvenez pas à ramener Outlook à la normale, lisez cet article pour savoir comment résoudre le problème.
Fix Outlook ne s’ouvre qu’en mode sans échec
En mode sans échec, Outlook s’exécute sans aucun module complémentaire ou plug-in supplémentaire. Cependant, l’installation d’un module complémentaire en conflit peut être une raison pour ne pas laisser Outlook s’exécuter en mode normal. D’autres raisons possibles peuvent être des problèmes de compatibilité du système d’exploitation, des fichiers de données corrompus ou un profil Outlook corrompu.
Si Outlook ne s’ouvre qu’en mode sans échec, nous vous recommandons de créer un point de restauration système, puis d’utiliser les solutions suivantes pour résoudre le problème :
- Supprimez les compléments incompatibles.
- Désinstallez la mise à jour problématique.
- Vérifiez si Outlook s’exécute en mode de compatibilité.
- Réparez les fichiers de données Outlook.
- Réinitialisez le profil Outlook.
- Installation de bureau de réparation.
Voyons ceux-ci en détail.
1] Supprimer les compléments incompatibles
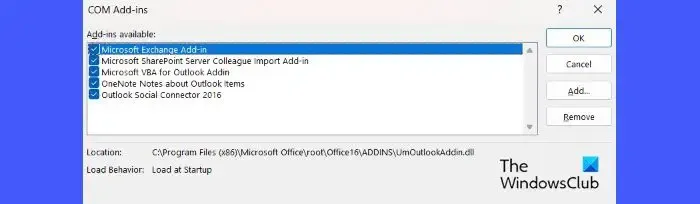
Exécutez Outlook en mode sans échec et désactivez tous les plugins. Réactivez ensuite les plugins un par un pour identifier le plugin en conflit. Une fois que vous avez identifié le plugin, envisagez de le supprimer.
- Choisissez Oui dans l’ invite du mode sans échec d’Outlook .
- Choisissez un profil et entrez le mot de passe si nécessaire.
- Cliquez sur Fichier > Options .
- Sous Options Outlook , cliquez sur Compléments dans le panneau de gauche.
- Dans le panneau de droite, sélectionnez Compléments COM dans la liste déroulante Gérer en bas et cliquez sur le bouton Aller .
- Décochez tous les compléments disponibles dans la fenêtre Compléments COM et cliquez sur le bouton OK . Cela désactivera ces compléments.
- Quittez et relancez Outlook.
- Accédez aux compléments Outlook et réactivez l’un des plugins.
- Redémarrez Outlook et voyez si les problèmes réapparaissent. Si c’est le cas, vous avez identifié le plugin défectueux. Sinon, répétez le processus jusqu’à ce que vous réactiviez tous les plugins.
- Sélectionnez le plugin défectueux et cliquez sur le bouton Supprimer pour le supprimer d’Outlook.
Outre ce qui précède, vous pouvez également supprimer les personnalisations du volet de navigation en exécutant la Outlook.exe /resetnavpanecommande dans la boîte de dialogue Exécuter pour voir si cela vous aide.
2] Désinstaller la mise à jour problématique

Ce type d’erreur peut également se produire après l’installation d’une mise à jour Windows. Vous pouvez consulter le site Web officiel de Micosoft pour voir s’il a documenté une mise à jour entraînant l’ouverture d’Outlook uniquement en mode sans échec. Par exemple, la mise à jour KB3114409 pour Outlook est connue pour provoquer cette erreur. Si vous avez installé une telle mise à jour, sa désinstallation peut aider à résoudre le problème.
- Cliquez sur l’ icône du menu Démarrer et sélectionnez Paramètres .
- Cliquez sur Windows Update en bas du panneau de gauche.
- Cliquez sur Mettre à jour l’historique sous Plus d’options .
- Faites défiler jusqu’à la section Paramètres associés et cliquez sur Désinstaller les mises à jour .
- Cliquez sur le bouton Désinstaller à côté de la mise à jour problématique.
3] Vérifiez si Outlook s’exécute en mode de compatibilité
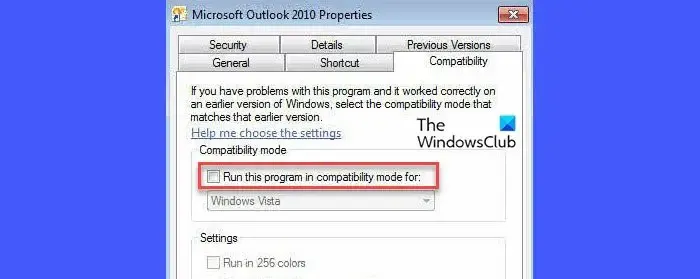
Le mode de compatibilité vous permet d’exécuter un programme dans un système d’exploitation plus ancien. Selon quelques utilisateurs, le problème a disparu une fois qu’ils ont désélectionné Outlook pour s’exécuter dans les paramètres du mode de compatibilité. Si vous exécutez également Outlook en mode de compatibilité (applicable uniquement à Outlook 2010 et 2013), désactivez-le et voyez s’il résout le problème.
- Localisez Outlook.exe sur votre ordinateur. Pour Outlook 2013, accédez à C:\Program Files\Microsoft Office\Office 15\ ou C:\Program Files (x86)\Microsoft Office\Office 15\. Pour Outlook 2010, accédez à C:\Program Files\Microsoft Office\Office 14\ ou C:\Program Files (x86)\Microsoft Office\Office 14\.
- Cliquez avec le bouton droit sur le fichier Outlook.exe et sélectionnez Propriétés .
- Dans la fenêtre Propriétés d’Outlook, passez à l’ onglet Compatibilité .
- Décochez la case » Exécuter ce programme en mode de compatibilité pour ».
- Cliquez sur le bouton Appliquer . Cliquez ensuite sur le bouton OK
4] Réparer les fichiers de données Outlook
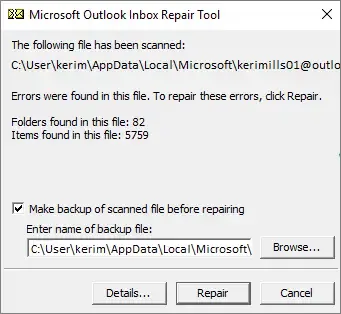
Si les solutions ci-dessus ne vous aident pas, vos fichiers de données Outlook sont peut-être corrompus. Utilisez l’outil de réparation de la boîte de réception (scanpst.exe) pour analyser vos fichiers de dossiers personnels (fichiers .pst) et réparer les erreurs. Utilisez également l’outil de vérification de l’intégrité OST pour analyser les fichiers de données OST corrompus et corriger les erreurs pouvant survenir lors de la synchronisation du dossier hors ligne avec Outlook. En dehors de cela, nous vous recommandons d’utiliser le logiciel gratuit OLFix pour réparer les problèmes de recherche Outlook, de contacts, etc.
5] Réinitialiser le profil Outlook
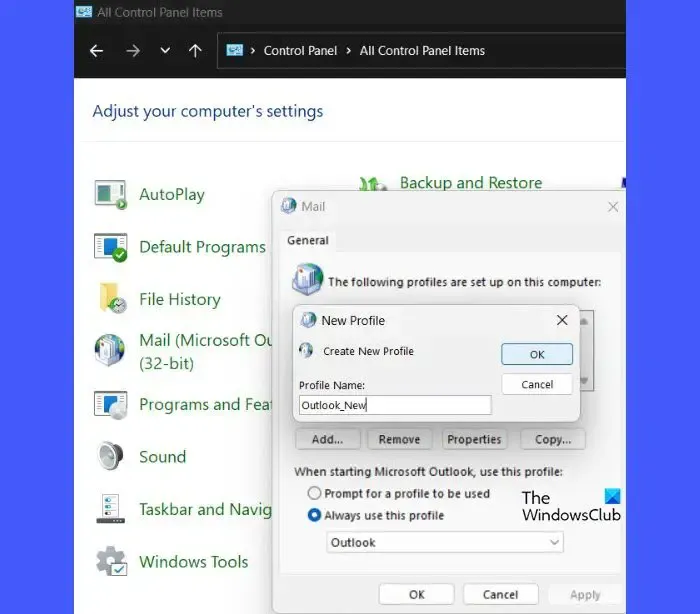
La réinitialisation du profil définira Outlook sur sa configuration par défaut et aidera à résoudre de nombreux problèmes. Suivez ces étapes pour réinitialiser le profil Outlook :
- Quittez Outlook (ou assurez-vous qu’il n’est pas en cours d’exécution pendant que vous effectuez ces étapes).
- Tapez ‘panneau de configuration’ dans la barre de recherche Windows et cliquez sur Ouvrir sous Panneau de configuration dans les résultats de la recherche.
- Basculez la vue sur les grandes icônes.
- Cliquez sur l’ option Courrier .
- Cliquez sur le bouton Afficher les profils .
- Le profil Outlook actuel sera affiché en surbrillance. Sinon, sélectionnez le profil et cliquez sur le bouton Supprimer .
- Cliquez sur Oui dans l’invite de confirmation pour supprimer le profil.
- Cliquez maintenant sur le bouton Ajouter .
- Entrez un nom de profil dans la boîte de dialogue Nouveau profil et cliquez sur le bouton OK .
- Dans la fenêtre Ajouter un compte , remplissez les informations de votre compte, y compris votre nom, votre adresse e-mail et votre mot de passe.
- Cliquez sur le bouton Suivant .
- Cliquez sur le bouton Terminer .
- Relancez Outlook pour voir si le problème est résolu.
6] Installation du bureau de réparation
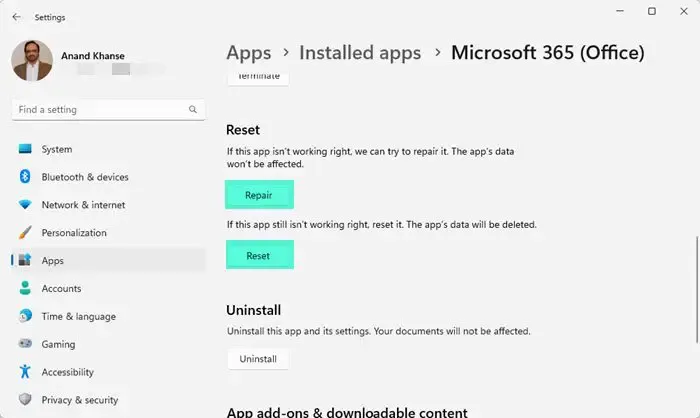
Si rien ne vous aide, nous vous suggérons de réinitialiser Office via les paramètres ou d’utiliser l’option de réparation en ligne pour réparer votre installation Office.
J’espère que ça aide.



Laisser un commentaire