Courrier Outlook manquant dans le Panneau de configuration de Windows 11
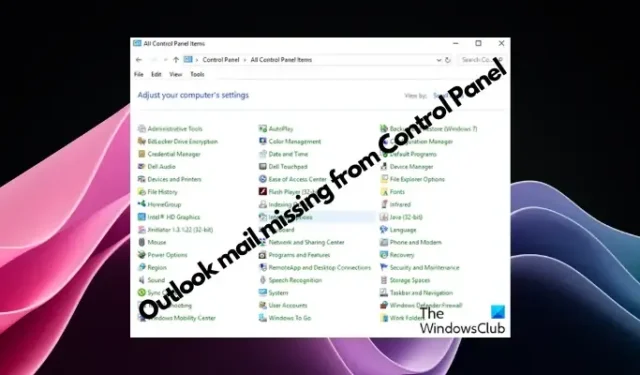
L’ icône Outlook Mail est-elle absente de votre panneau de configuration sous Windows 11 ? Cette situation inattendue a semé la confusion et l’inquiétude chez certaines personnes qui comptent sur Outlook Mail pour leurs besoins de communication.
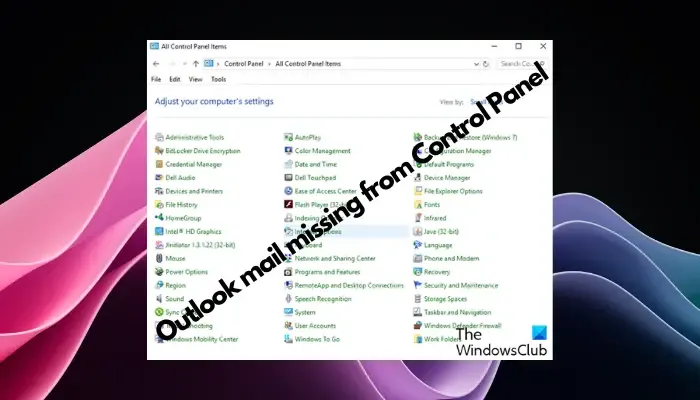
Pourquoi mon e-mail Outlook n’apparaît-il pas dans le Panneau de configuration ?
Il peut y avoir plusieurs raisons possibles pour lesquelles il n’y a pas d’icône de messagerie Outlook dans le Panneau de configuration :
- Outlook n’a pas été installé correctement.
- L’installation de l’application Office à partir du Microsft Store n’ajoutera pas d’applet Mail au Panneau de configuration.
- Le fichier mlcfg32.cpl est absent de son emplacement dans le Panneau de configuration.
- Chemin d’accès incorrect au fichier mlcfg32.cpl dans le registre.
- Le système d’exploitation n’est actuellement pas configuré pour exécuter cette application.
Courrier Outlook manquant dans le Panneau de configuration de Windows 11
Pour commencer, vous devez installer Outlook s’il n’est pas déjà installé. Vous pouvez l’installer via Microsoft 365 avec un abonnement ou en tant que package Ofice autonome. Toutefois, si cela ne fonctionne pas, vous pouvez essayer les méthodes ci-dessous pour résoudre le problème.
- Localisez l’application Mail
- Utiliser la console Exécuter
- Modifier le registre pour ajouter mlcfg32.cpl
- Accéder aux profils Outlook
- Vérifiez les emplacements des fichiers
- Désinstallez et réinstallez les applications Office
1] Localisez l’application Mail
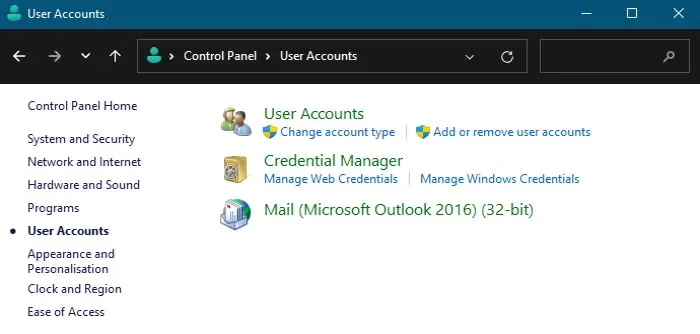
L’ application Mail s’affiche généralement directement dans la disposition d’icônes classique ( Grandes icônes / Petites icônes ) dans le Panneau de configuration . Mais si vous ne parvenez pas à le repérer, définissez le champ Afficher par sur Catégorie et cliquez sur Comptes d’utilisateurs .
Sur l’écran suivant, vous pouvez voir l’ application Mail sur le côté droit.
Lorsque vous essayez de l’exécuter et qu’il est indiqué Le système d’exploitation n’est pas actuellement configuré pour exécuter cette application , vous pouvez suivre les solutions dans la publication liée.
2] Utilisez la console Exécuter
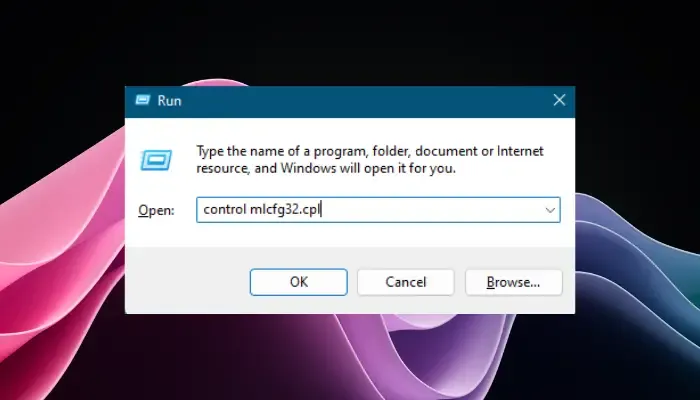
Vous pouvez essayer l’ astuce de commande Exécuter pour ouvrir l’utilitaire de configuration de la messagerie et résoudre le problème. Pour cela, ouvrez la console Run ( Win + R ).
Maintenant, tapez la commande ci-dessous dans la zone de recherche et appuyez sur Entrée :
control mlcfg32.cpl
S’il n’affiche toujours pas l’ écran de configuration de la messagerie , cela signifie que mlcfg32 n’est pas configuré sur votre système.
Dans ce cas, vous devez ajouter l’entrée de messagerie Outlook au registre pour configurer la messagerie et résoudre le problème.
3] Modifier le registre pour ajouter MS Outlook
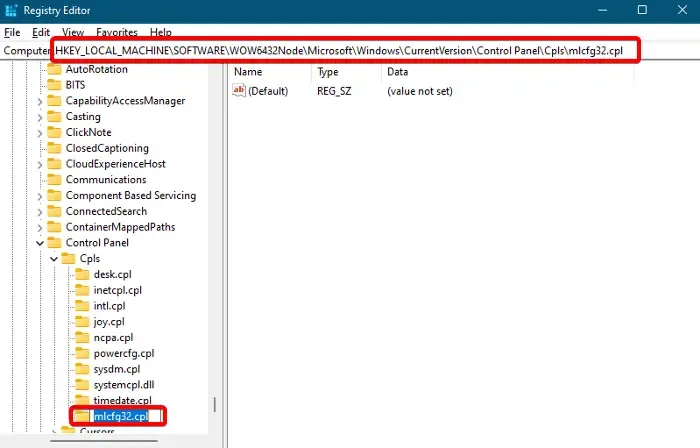
Vous pouvez ajouter l’entrée MS Outlook dans l’éditeur de registre. Cependant, avant d’apporter des modifications aux paramètres du registre, créez une sauvegarde des données du registre pour restaurer les données en cas de perte de données.
Maintenant, ouvrez la console Exécuter ( Win + R ), tapez regedit et appuyez sur Entrée pour ouvrir l’ éditeur de registre . Ensuite, accédez au chemin ci-dessous :
HKEY_LOCAL_MACHINE\SOFTWARE\Wow6432Node\Microsoft\Windows\CurrentVersion\Control Panel\Cpls
Ici, recherchez la clé nommée mlcfg32.cpl . Si l’entrée est manquante, cliquez avec le bouton droit sur la clé nommée Cpls , sélectionnez Nouveau , puis Clé pour la créer .
Renommez cette nouvelle clé en mlcfg32.cpl .
Ensuite, allez sur le côté droit et double-cliquez sur la valeur de chaîne par défaut .
Maintenant, dans la boîte de dialogue Modifier la chaîne , définissez le champ Données de valeur sur :
C:\Program Files\Microsoft Office\Office16\MLCFG32.CPL
Appuyez sur OK pour enregistrer les modifications.
Maintenant, quittez l’éditeur de registre et redémarrez votre PC et Outlook Mail devrait être à nouveau visible dans le Panneau de configuration.
4] Accéder aux profils Outlook
Vous pouvez également ouvrir les options de gestion du profil sur Outlook pour accéder à l’utilitaire de configuration de la messagerie et configurer votre messagerie Outlook pour récupérer l’icône de messagerie dans le Panneau de configuration.
Lancez l’ application Outlook et cliquez sur l’ onglet Fichier en haut à gauche.
Maintenant, sélectionnez Infos dans le menu, cliquez sur le menu déroulant Paramètres du compte à droite et sélectionnez Gérer les profils.
Cela ouvrira la boîte de dialogue Configuration de la messagerie – Outlook .
Alternativement, vous pouvez également ouvrir la console Exécuter ( Win + R ), saisir Outlook.exe /manageprofiles et appuyer sur Entrée .
Cela vous aidera à ouvrir l’ utilitaire de configuration de la messagerie et à configurer la messagerie Outlook.
5] Vérifiez les emplacements des fichiers
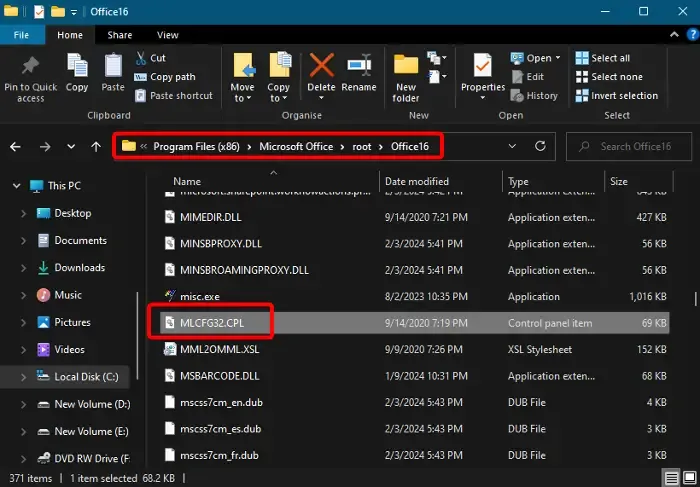
Vérifiez l’emplacement du fichier dans l’explorateur de fichiers
Dans le même temps, vous devez vérifier si le fichier mlcfg32.cpl se trouve au bon emplacement dans l’Explorateur de fichiers. Veuillez également noter que l’emplacement dépend de la version d’Office. Ce serait donc différent pour Office 365 et Office 2021/19.
Par conséquent, pour vérifier l’emplacement du fichier, ouvrez l’Explorateur de fichiers et accédez au chemin ci-dessous pour Office 365 :
C:\Program Files (x86)\Microsoft Office\root\Office16\MLCFG32.CPL
Une fois que vous avez localisé le dossier Office 365, recherchez le fichier mlcfg32.cpl .
Maintenant, double-cliquez dessus pour exécuter l’ utilitaire de configuration de la messagerie .
Dans le même temps, vérifiez également si le fichier AppVLP.exe se trouve au bon emplacement comme ci-dessous :
C:\Program Files (x86)\Microsoft Office\root\Client\AppVLP.exe
Maintenant, ouvrez l’éditeur de registre et accédez au chemin ci-dessous pour vérifier si les fichiers ont le chemin correct dans le registre pour Office365 :
HKEY_LOCAL_MACHINE\SOFTWARE\WOW6432Node\Classes\CLSID\{A0D4CD32-5D5D-4f72-BAAA-767A7AD6BAC5}\shell\open\command
Ensuite, allez vers la droite et double-cliquez sur la valeur de chaîne par défaut pour vérifier si la valeur de la clé est la même que ci-dessous :
"C:\Program Files (x86)\Microsoft Office\root\Client\AppVLP.exe"rundll32.exe shell32.dll,Control_RunDLL "C:\Program Files (x86)\Microsoft Office\root\Office16\MLCFG32.CPL"
Ici, modifiez les chemins vers les emplacements corrects pour AppVLP.exe et MLCFG32.CPL selon votre appareil.
Mais si vous ne trouvez le fichier mlcfg32.cpl dans aucun des emplacements, cela signifie que l’utilitaire de configuration du courrier est absent de votre système en raison d’une corruption dans l’installation de MS Office. Dans ce cas, vous devrez réparer l’installation d’Office .
Vérifiez l’emplacement du fichier dans l’éditeur de registre
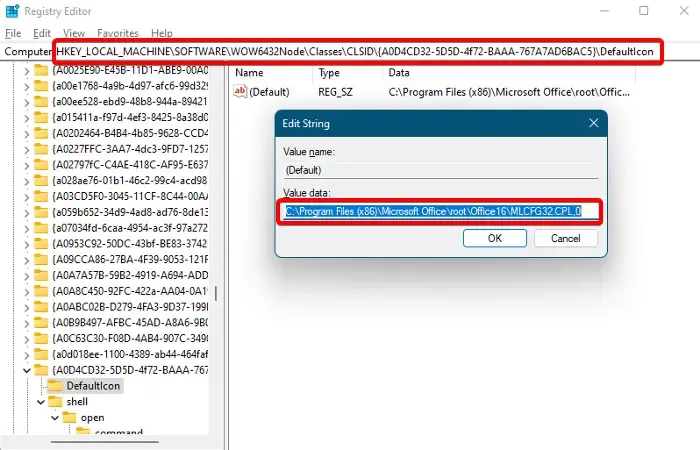
De plus, ouvrez l’éditeur de registre et vérifiez le chemin comme ci-dessous :
HKEY_LOCAL_MACHINE\SOFTWARE\WOW6432Node\Classes\CLSID\{A0D4CD32-5D5D-4f72-BAAA-767A7AD6BAC5}\DefaultIcon
Double-cliquez sur la valeur de chaîne par défaut à droite et assurez-vous que les données de valeur sont définies à l’emplacement ci-dessous :
"C:\Program Files (x86)\Microsoft Office\root\Office16\MLCFG32.CPL,0"
De même, vérifiez les chemins de fichiers ci-dessous un par un et vérifiez si le paramètre Value data est correctement défini :
-
HKEY_CLASSES_ROOT\WOW6432Node\CLSID\{A0D4CD32-5D5D-4f72-BAAA-767A7AD6BAC5}\DefaultIcon -
HKEY_CLASSES_ROOT\WOW6432Node\CLSID\{A0D4CD32-5D5D-4f72-BAAA-767A7AD6BAC5}\shell\open\command -
HKEY_CLASSES_ROOT\CLSID\{A0D4CD32-5D5D-4f72-BAAA-767A7AD6BAC5}\shell\open\command -
HKEY_CLASSES_ROOT\CLSID\{A0D4CD32-5D5D-4f72-BAAA-767A7AD6BAC5}\DefaultIcon
Si le paramètre Données de valeur est mal défini, remplacez-le par le paramètre correct comme ci-dessous :
"C:\Program Files (x86)\Microsoft Office\root\Office16\MLCFG32.CPL,0"
6] Désinstallez et réinstallez les applications Office
Si vous ne voyez toujours aucune icône de courrier dans le Panneau de configuration, vous pouvez désinstaller Office pour supprimer les applications Office. Une fois terminé, redémarrez votre PC et installez Microsoft Office ou Office 365 pour rajouter les applications.
Où se trouve l’icône Mail dans le Panneau de configuration Windows 11 ?
Pour trouver l’ icône Mail dans le Panneau de configuration sous Windows 11, cliquez sur la barre de recherche Windows et recherchez Panneau de configuration . Ouvrez le Panneau de configuration et recherchez Mail dans la zone de recherche. Notez que l’ option Mail n’apparaît que si Outlook est installé et a été ouvert au moins une fois.
Comment configurer Outlook dans le Panneau de configuration ?
Pour configurer un compte de messagerie sur Outlook via le Panneau de configuration , ouvrez le Panneau de configuration , sélectionnez Mail , puis cliquez sur Comptes de messagerie . Maintenant, cliquez sur Nouveau , sélectionnez Compte de messagerie et entrez vos coordonnées. Suivez les invites pour apporter des modifications aux serveurs et terminer la configuration. Cela intègre votre courrier électronique à Outlook pour un accès et une gestion faciles.



Laisser un commentaire